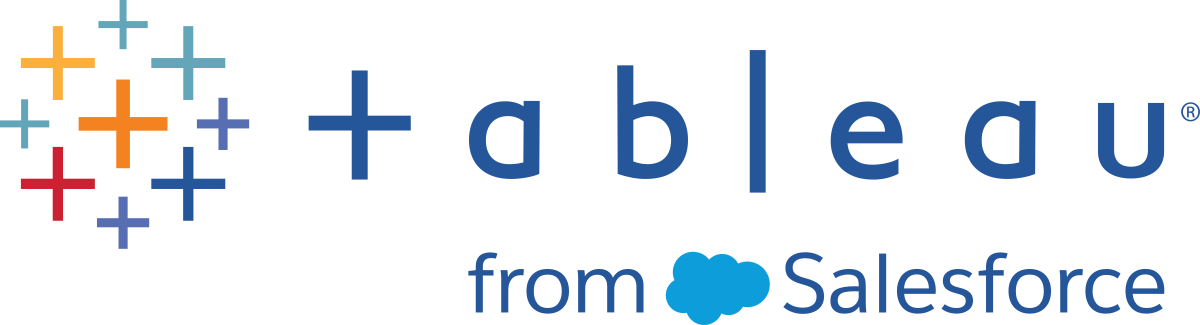Microsoft SQL Server
In diesem Artikel werden das Herstellen einer Verbindung zwischen Tableau und einer Microsoft SQL Server-Datenbank und das Einrichten der Datenquelle beschrieben.
Hinweis: Verwenden Sie den Microsoft SQL Server-Connector zum Herstellen einer Verbindung zum Microsoft SQL Server Parallel Data Warehouse (PDW), Microsoft Azure Synapse Analytics (zuvor Azure SQL Data Warehouse) oder zur Microsoft Azure SQL-Datenbank.
Voraussetzungen
Stellen Sie zunächst diese Verbindungsinformationen zusammen:
Name des Servers, zu dem Sie eine Verbindung herstellen möchten
(Optional) Portnummer, wenn Sie eine Verbindung zu einem nicht standardmäßigen Port herstellen möchten
(Optional) Datenbankname, wenn eine Verbindung zu einer enthaltenen Datenbank erstellt werden soll
Authentifizierungsmethode: Windows-Authentifizierung oder Benutzername und Kennwort
Soll eine Verbindung zu einem SSL-Server hergestellt werden?
Soll das Isolationsniveau der Datenbank in Bezug auf "Daten, für die kein Commit ausgeführt wurde, lesen" festgelegt werden?
(Optional) Anfängliche SQL-Anweisung, die bei jeder Verbindungsherstellung von Tableau ausgeführt wird
Treiber erforderlich
Damit dieser Connector mit der Datenbank kommunizieren kann, wird ein Treiber benötigt. Möglicherweise ist der erforderliche Treiber bereits auf Ihrem Computer installiert. Wenn der Treiber nicht auf Ihrem Computer installiert ist, wird in Tableau eine Meldung im Verbindungsdialogfeld angezeigt, die einen Link zu der Seite Treiber herunterladen(Link wird in neuem Fenster geöffnet) enthält. Dort finden Sie Treiber-Links und Installationsanweisungen.
Herstellen der Verbindung und Einrichten der Datenquelle
Starten Sie Tableau, und wählen Sie unter Verbinden die Option Microsoft SQL Server aus. Eine umfassende Liste der Datenverbindungen wird angezeigt, wenn Sie unter Mit einem Server die Option Mehr auswählen. Gehen Sie dann wie folgt vor:
Geben Sie den Namen des Servers ein, zu dem Sie eine Verbindung herstellen möchten.
Verwenden Sie zum Herstellen einer Verbindung zu einem nicht standardmäßigen Port beim Eingeben des Servernamens das Format
<server name>, <port number>. Beispiel:ExampleServer, 8055.(Optional) Geben Sie den Namen einer Datenbank ein, wenn eine Verbindung zu einer enthaltenen Datenbank erstellt werden soll.
Legen Sie fest, wie Sie sich beim Server anmelden möchten. Geben Sie an, ob die Windows-Authentifizierung oder eine bestimmte Benutzername/Kennwort-Kombination verwendet werden soll. Falls der Server kennwortgeschützt ist und Sie sich in keiner Kerberos-Umgebung befinden, müssen Sie Ihren Benutzernamen und das Kennwort eingeben.
Aktivieren Sie beim Herstellen einer Verbindung mit einem SSL-Server das Kontrollkästchen SSL erfordern.
Geben Sie an, ob Folgendes durchgeführt werden soll: Daten, für die kein Commit ausgeführt wurde, lesen. Mit dieser Option kann Tableau auf der Isolationsebene ohne Lesezugriff ausgeführt werden. Lange Abfragen aus anderen Transaktionen, einschließlich Extraktaktualisierungen, können die Datenbank blockieren und Tableau-Transaktionen verzögern. Wählen Sie diese Option, damit Abfragen Zeilen lesen dürfen, die von anderen Transaktionen verändert wurden, selbst wenn dafür noch kein Commit ausgeführt wurde. Wird diese Option gelöscht, dann verwendet Tableau das Standard-Isolationsniveau, das von der Datenbank vorgegeben wird.
(Optional) Wählen Sie SQL-Anfangsdaten aus, um einen SQL-Befehl festzulegen, der zu Beginn jeder Verbindung ausgeführt wird, z. B. wenn Sie eine Arbeitsmappe öffnen, einen Extrakt aktualisieren, sich bei Tableau Server anmelden oder Inhalte in Tableau Server veröffentlichen. Weitere Informationen finden Sie unter Ausführen des anfänglichen SQL-Befehls.
Wählen Sie Anmelden aus.
Wenn Tableau keine Verbindung herstellen kann, überprüfen Sie die Richtigkeit Ihrer Anmeldeinformationen. Falls Sie weiterhin keine Verbindung herstellen können, kann der Computer den Server nicht finden. Wenden Sie sich an Ihren Netzwerkadministrator oder Datenbankadministrator.
Gehen Sie auf der Datenquellenseite wie folgt vor:
(Optional) Wählen Sie den Standard-Datenquellennamen oben auf der Seite aus, und geben Sie dann einen eindeutigen Datenquellennamen für die Verwendung in Tableau ein. Beispielsweise können Sie eine Benennungskonvention für die Datenquelle verwenden, die anderen Benutzern hilft, daraus abzuleiten, welche Datenquelle verbunden werden soll.
Wählen Sie in der Dropdown-Liste Datenbank eine Datenbank aus, oder suchen Sie über das Textfeld anhand des Namens nach einer Datenbank.
Wählen Sie unter Tabelle eine Tabelle aus, oder suchen Sie über das Textfeld eine Tabelle nach Namen.
Sie können auch eine gespeicherte Prozedur in der Datenbank angeben. Weiteren Informationen zu gespeicherten Prozeduren und einer Liste mit spezifischen Beschränkungen für SQL-Server-Datenbanken finden Sie unter Verwenden eines gespeicherten Verfahrens.
Ab Tableau-Version 2018.1 können Sie Verbindungen mit räumlichen Spalten herstellen. Weitere Informationen finden Sie unter Herstellen einer Verbindung mit räumlichen Daten in einer Datenbank.
Ziehen Sie die Tabelle oder die gespeicherte Prozedur in den Arbeitsbereich, und wählen Sie dann die Blattregisterkarte aus, um mit der Analyse zu beginnen.
Verwenden Sie benutzerdefinierte SQL, um eine Verbindung zu einer bestimmten Abfrage herzustellen anstatt zur gesamten Datenquelle. Weitere Informationen finden Sie unter Herstellen einer Verbindung zu einer benutzerdefinierten SQL-Abfrage.Ab Tableau-Version 2018.1 können Sie mit benutzerdefiniertem SQL erweiterte räumliche Analysen in räumlichen Spalten von Microsoft SQL Server durchführen. Weitere Informationen dazu finden Sie unter Verwenden von benutzerdefiniertem SQL-Code und RAWSQL zum Ausführen der erweiterten räumlichen Analyse.
Hinweis: In Tableau Desktop wird der Microsoft SQL Server TIME-Datentyp nicht unterstützt. Felder dieses Datentyps werden nicht importiert und in Tableau Desktop nicht angezeigt. Felder des TIME-Datentyps werden in Tableau Desktop nicht angezeigt, wenn sie in gespeicherten Prozeduren enthalten sind. Weitere Informationen finden Sie unter Verwenden eines gespeicherten Verfahrens.
Anmelden bei einem Mac
Wenn Sie Tableau Desktop auf einem Mac verwenden, geben Sie einen vollständig qualifizierten Domänennamen (beispielsweise "mydb.test.ourdomain.lan") anstelle eines relativen Domänennamens (beispielsweise "mydb" oder "mydb.test") ein.
Alternativ können Sie die Domäne der Liste der Suchdomänen für den Mac-Computer hinzufügen, sodass Sie zur Herstellung einer Verbindung nur den Servernamen angeben müssen. Zum Aktualisieren der Liste der Suchdomänen gehen Sie zu System-Voreinstellungen > Netzwerk > Erweitert, und öffnen Sie dann die Registerkarte DNS.
Auflösen von "Arbeitsblatt nicht verfügbar"-Fehlermeldung
Wenn Sie eine Arbeitsmappe öffnen, wird möglicherweise die Fehlermeldung "Arbeitsblatt nicht verfügbar" angezeigt, und Sie werden nach dem Auswählen der Option Verbindung bearbeiten aufgefordert, Ihre Anmeldeinformationen einzugeben. Dieser Fehler wird in der Regel in den beiden folgenden Situationen angezeigt:
Sie haben keinen Zugriff auf eine Datenverbindung, die in der Arbeitsmappe verwendet wird.
Ihre Anmeldeinformationen sind ungültig, beispielsweise kann Ihr Kennwort abgelaufen sein.
Um das Problem zu lösen, kontrollieren Sie, ob Ihre Anmeldeinformationen korrekt sind. Sind sie korrekt, wenden Sie sich an den Tableau-Administrator, um Zugriff auf die Datenverbindung zu erhalten.
Siehe auch
- Einrichten von Datenquellen – fügen Sie dieser Datenquelle weitere Daten hinzu oder bereiten Sie Ihre Daten vor der Analyse vor.
- Erstellen von Diagrammen und Analysieren von Daten – Beginnen Sie mit Ihrer Datenanalyse.
Herstellen einer Verbindung mit räumlichen Daten in einer Datenbank