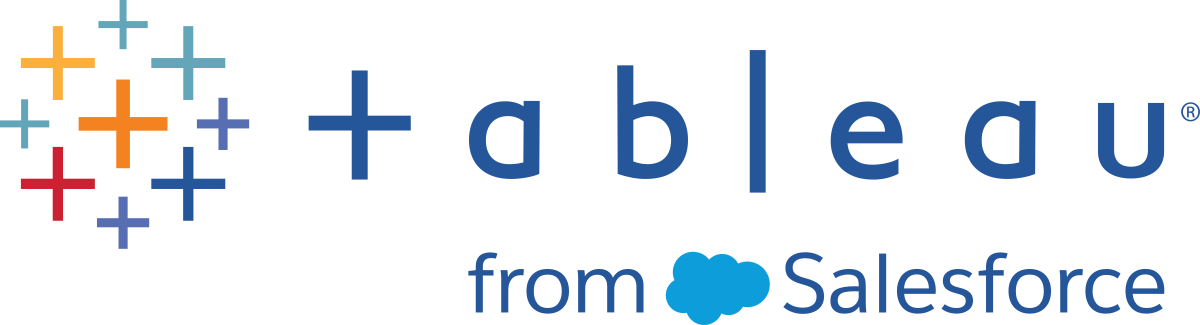Webdaten-Connector 2.0
In diesem Artikel werden die Webdaten-Connectoren, die Vorgehensweise vor der Verwendung eines Connectors und die Herstellung einer Verbindung zwischen Tableau und einem Webdaten-Connector beschrieben.
Hinweis: Ab 2022.3 wurde der Web Data Connector 2.0 (Webdaten-Connector) durch den Web Data Connector 3.0 ersetzt. Weitere Informationen finden Sie unter Tableau-Webdaten-Connector-SDK.
Warnung: Der Webdaten 2.0-Connector ist ab der Version 2023.1 veraltet. Sie können den Connector verwenden, bis er außer Betrieb genommen wird. Nach der Außerbetriebnahme wird der Connector aus der Tableau-Benutzeroberfläche entfernt, und alle Datenquellen, die den Connector verwenden, funktionieren dann nicht mehr wie erwartet. In der Regel wird ein veralteter Connector 1 bis 2 Versionen, nachdem er veraltet ist, zurückgezogen.
Verwenden von Webdaten-Connectoren
Sie können mit einem Webdaten-Konnektor eine Verbindung zu Daten herstellen, die über HTTP zugänglich sind und die noch über keinen Konnektor verfügen. Ein Webdaten-Connector ist eine HTML-Datei, die JavaScript-Code beinhaltet. Sie können Ihren eigenen Webdaten-Konnektor erstellen oder einen bereits von einer anderen Person erstellen Konnektor verwenden. Der Webdaten-Connector muss sich auf einem Webserver befinden, der lokal auf Ihrem Computer ausgeführt wird, auf einem Server in Ihrer Domäne oder einem Drittanbieter-Webserver.
Testen und Prüfen des Webdaten-Connectors
Sie sollten einen Webdaten-Connector verwenden, den Sie für vertrauenswürdig halten. Wenn Sie nicht mit dem Webdaten-Connector vertraut sind, sollte der Webdaten-Connector vor dem Gebrauch von Ihnen oder von Ihrem Tableau Server-Administrator getestet und geprüft werden. Weitere Informationen finden Sie im Abschnitt Testen und Prüfen von Webdaten-Connectors(Link wird in neuem Fenster geöffnet) in der Tableau Server-Hilfe.
Verwenden des Webdaten-Connectors in Tableau Server und Tableau Cloud
Wenn Sie einen Webdaten-Connector verwenden, erstellt Tableau einen Extrakt der Daten, auf die der Connector zugreift. Sie können den Extrakt in Tableau Desktop aktualisieren.
Falls Sie die Datenquelle oder die Arbeitsmappe auf Tableau Server veröffentlichen, können Sie den Extrakt nur auf Tableau Server aktualisieren, wenn der Webdaten-Connector zur Positivliste auf Tableau Server hinzugefügt wird. Wenn für die Anmeldung bei der webbasierten Datenquelle für den Connector Anmeldeinformationen angegeben werden müssen, müssen Sie sicherstellen, dass die Anmeldeinformationen in der Datenquelle eingebettet werden. Weitere Informationen finden Sie in der Tableau Server-Hilfe unter Webdaten-Connector in Tableau Server(Link wird in neuem Fenster geöffnet).
Nach dem Testen und Überprüfen des Webdaten-Connectors können Serveradministratoren die URL für den Connector auf die Positivliste des Servers hinzufügen. Der Serveradministrator sollte diese URL an Sie und an jeden anderen, der den Connector in einer Arbeitsmappe verwenden möchte, weitergeben.
Wenn Sie eine Arbeitsmappe auf Tableau Server öffnen, die mit einem Webdaten-Connector erstellt wurde, der auf Tableau Server nicht zur Positivliste hinzugefügt wurde, und Sie den Extrakt auf Tableau Server aktualisieren wollen, führen Sie die folgenden Schritte zum Testen, Prüfen und Importieren des Connectors aus. Wenn für die Anmeldung für den Connector Anmeldeinformationen angegeben werden müssen, müssen Sie sicherstellen, dass die Anmeldeinformationen in der Datenquelle eingebettet werden. Anschließend können Sie Ihre Daten auf Tableau Server aktualisieren.
Wenn Sie Inhalte in Tableau Cloud veröffentlichen, kann Tableau Cloud aus Sicherheitsgründen keine Verbindung zu einem Extrakt herstellen bzw. kein Extrakt aktualisieren, der von einem Webdaten-Connector erstellt wurde. Sie können Tableau Bridge zum Aktualisieren einiger Webdaten-Connector-Extrakte verwenden. Weitere Informationen dazu finden Sie im Abschnitt Einsatzmöglichkeiten von Tableau Bridge, um die Daten auf dem neuesten Stand zu halten(Link wird in neuem Fenster geöffnet) der Tableau Cloud-Hilfe.
Wenn Sie auf Tableau Public veröffentlichen, können Sie keinen Webdaten-Connector in Tableau Public hinzufügen und daher auch keine Webdaten-Connector-Extrakte direkt in Tableau Public aktualisieren.
Herstellen einer Verbindung zur Datenquelle
Starten Sie Tableau, und wählen Sie unter Verbinden die Option Webdaten-Connector aus. Eine vollständige Liste der Datenverbindungen wird angezeigt, wenn Sie unter Mit einem Server die Option Mehr auswählen.
Geben Sie die URL des Webdaten-Konnektors an, mit dem Sie eine Verbindung herstellen wollen, und drücken Sie dann auf die Eingabetaste.
Hinweis: Wenn Sie eine URL zu einer Website und nicht zu einem Webdaten-Connector eingeben, wird eine Fehlermeldung angezeigt.

Wenn der Connector eine Webseite anzeigt, geben Sie die angeforderten Informationen ein, und übermitteln Sie die Seite.
Warten Sie, bis der Connector Ihre Daten empfangen und als Extrakt in Tableau importiert hat.
Wählen Sie die Blattregisterkarte aus, um Ihre Analyse zu starten.
Beispiel für die Datenquelle eines Webdaten-Connectors
Ein Beispiel für eine Datenquelle eines Webdaten-Konnektors wird weiter unten angezeigt. Wenn Sie das erste Mal eine Verbindung zu einem Webdaten-Connector herstellen, wird auf der Verbindungsseite beschrieben, wie Sie diese Verbindung herstellen.
Nach dem Herstellen der Verbindung zu einem Webdaten-Connector können Sie auf der Verbindungsseite Folgendes tun:
Zeigen Sie den Verlauf aller Webdaten-Konnektoren an, mit denen Sie verbunden sind, oder löschen Sie den Verlauf in der Dropdown-Liste in der Adresszeile.
Zeigen Sie die fünf zuletzt verwendeten Konnektoren unter "Letzte Konnektoren" an.
Wählen Sie die Links am unteren Rand des Fensters aus, um mehr über die Webdaten-Connectoren zu erfahren:
Der Link Whas ist das? leitet Sie zur einer Übersicht dieser Funktion.
Der Link Connector verwenden leitet Sie zu diesem Thema.
Der Link Connector erstellen leitet Sie zum Webdaten-Connector-SDK(Link wird in neuem Fenster geöffnet), das Werkzeuge und eine Dokumentation zum Erstellen eines Webdaten-Connectors bereitstellt.
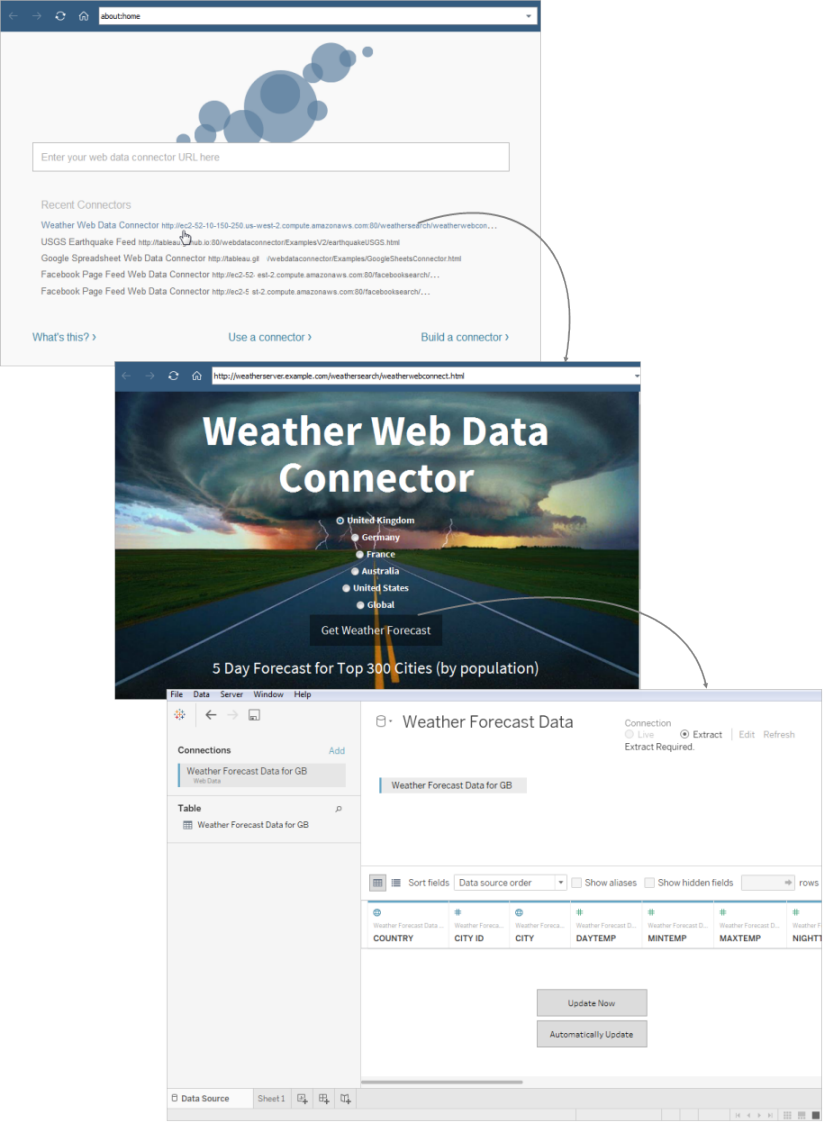
Optionale Einstellungen
Nach dem Herstellen der Verbindung können Sie folgende Änderungen an der Konfiguration der Datenquelle vornehmen, bevor Sie mit der Analyse beginnen.
Sortieren von Feldern und Zeilen: Wählen Sie in der Dropdown-Liste Felder sortieren aus, wie Sie die Spalten im Raster oder Metadatenraster sortieren wollen. Sortieren Sie die Zeilenwerte, indem Sie die "Sortieren"-Schaltfläche neben dem Spaltennamen auswählen.
Spalten umbenennen oder ausblenden: Wählen Sie den Dropdown-Pfeil im Spaltenkopf und dann die gewünschte Option aus.
Trennen von Spalten: Je nach Struktur Ihrer Daten können Sie die Spalten Ihrer Daten in neue Felder aufteilen. Weitere Informationen finden Sie unter Aufteilen eines Feldes in mehrere Felder.
Erstellen von Berechnungen: Erstellen Sie eine neue Berechnung auf Basis eines vorhandenen Felds in der Datenquelle.
Kopieren von Werten: Sie können Werte im Raster kopieren, indem Sie die Werte auswählen und dann die Tastenkombination Strg+C drücken. Alternativ können Sie zum Kopieren von Werten im Metadatenraster die Werte auswählen, mit der rechten Maustaste klicken und dann die Option Kopieren auswählen.
Hinzufügen von neuen oder Bearbeiten von anderen Datenquellen: Wählen Sie den Dropdown-Pfeil neben der Datenquelle aus.
Tableau-Support für Webdaten-Connector
Tableau bietet einen beschränkten Kundensupport für Verbindungen, die den Webdaten-Connector verwenden. Tableau bietet keine Unterstützung für Connectors oder andere Programme, die für die Interaktion mit der WDC-API geschrieben werden. Sie können jedoch in den Tableau-Entwicklercommunityforen(Link wird in neuem Fenster geöffnet) Fragen einreichen und um Unterstützung bitten.
Tableau bietet jedoch Unterstützung für die WDC-Bibliothek und SDK. Wenn Sie ein Problem mit der WDC-Bibliothek, dem Simulator oder einem der Entwicklerbeispiele feststellen, melden Sie das Problem auf Github(Link wird in neuem Fenster geöffnet).
Siehe auch
- Einrichten von Datenquellen – fügen Sie dieser Datenquelle weitere Daten hinzu oder bereiten Sie Ihre Daten vor der Analyse vor.
- Erstellen von Diagrammen und Analysieren von Daten – Beginnen Sie mit Ihrer Datenanalyse.