Reorganizing the Workspace
Every worksheet contains a variety of cards, shelves, legends, and so on. You can reorganize the workspace by rearranging cards, hiding and showing specific parts of the workspace, and hiding everything but the view using Presentation Mode.
Rearranging Cards
A worksheet contains several cards that contain
shelves, legends, and other controls. Each card can be rearranged
to create a custom workspace. To move a card, point the cursor
at the title area of the card you want to move. When the cursor
becomes the move symbol  , click and drag the card to
a new position. As you drag the card around the worksheet, the possible
positions for it are highlighted with a black bar.
, click and drag the card to
a new position. As you drag the card around the worksheet, the possible
positions for it are highlighted with a black bar.
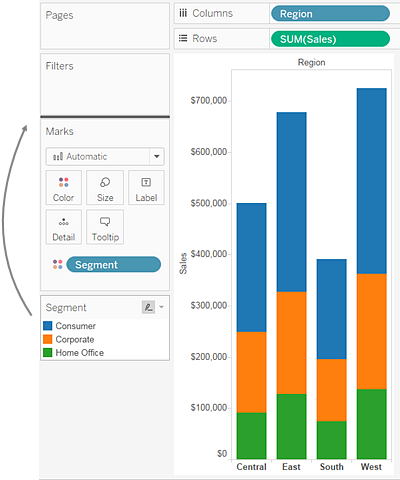
You can restore the worksheet windows to their default state by selecting Reset Cards on the Show/Hide Cards toolbar control.
Showing and Hiding Parts of the Workspace
Just about everything in the workspace can be turned on and off so you can avoid cluttering the worksheet with unnecessary cards, shelves, etc.
-
To show and hide the toolbar or status bar, select Window and then select what you want to hide.
-
To show and hide the window on the left side, which is either the Data pane (for worksheets), the Dashboard pane (for dashboards), or the Dashboards and Sheets pane (for stories); click the Minimize button
 in the upper right corner of the pane. The pane is minimized to the bottom left corner of the workbook. Click the same button again to restore the pane.
in the upper right corner of the pane. The pane is minimized to the bottom left corner of the workbook. Click the same button again to restore the pane. -
To show or hide a card click Show/Hide Cards
 on the toolbar and then select the
card you want to show or hide.
on the toolbar and then select the
card you want to show or hide.
You can restore the worksheet windows to their default state by selecting Reset Cards on the Show/Hide Cards toolbar control.
Presentation Mode
Sometimes you may want to use Tableau to present your findings. Rather than hiding each card or shelf one at a time, you can switch to presentation mode. Presentation mode hides everything on the sheet except for the view and its associated legends, filter cards, parameter controls, and worksheet tabs.
- To switch in and out of presentation
mode, click the Presentation Mode
 button on the toolbar or select Window > Presentation Mode.
button on the toolbar or select Window > Presentation Mode.
Use the presentation mode controls in the bottom right corner to move between sheets and more. Each presentation mode control is described below.
|
|
Show Filmstrip - shows the sheets as thumbnails at the bottom of the workspace. |

|
Show Tabs - shows the sheet tabs at the bottom of the workspace. |

|
Previous/Next Sheet - advances forward or backward through the sheets in a workbook. |

|
Enter/Exit Full Screen - switches between expanding the workbook to fill the entire screen and showing it in a window. |

|
Exit Presentation Mode - returns the workbook to showing the entire workspace including the menus, toolbar, and the Data pane. |
