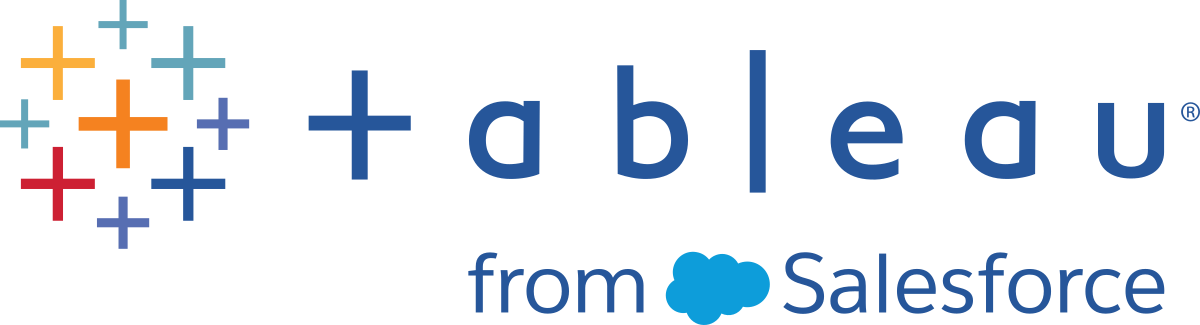Accesibilidad de teclado para vistas de Tableau
Interactuar con vistas
Los usuarios que envían un enlace a una vista o libro de trabajo conforme a WCAG en Tableau Cloud o Tableau Server pueden interactuar y explorar utilizando los estándares WAI-ARIA compatibles con la navegación por teclado. La siguiente navegación por teclado también se aplica a las vistas incrustadas.
Todos los componentes
| Qué hacer | Combinaciones de teclas |
|---|---|
| Desplazar el foco al elemento siguiente de la navegación | Tabulador |
| Desplazar el foco al elemento anterior de la navegación | Mayús+Tabulador |
| Activación de botones | Barra espaciadora o Entrar |
Panel de navegación y barra de herramientas
Para omitir el panel de navegación y la barra de herramientas, seleccione Saltar al contenido.
| Qué hacer | Combinaciones de teclas |
|---|---|
| Desplazar el foco al elemento siguiente del panel de navegación | Tabulador |
| Desplazar el foco al elemento siguiente de la barra de herramientas | Derecha |
| Desplazar el foco al elemento anterior de la barra de herramientas | Izquierda |
| Activar el botón de la barra de herramientas seleccionada | Entrar |
| Salir de la ventana del botón de la barra de herramientas | Esc |
| En la ventana del botón de la barra de herramientas, desplaza el foco entre los componentes | Tabulador |
| En la ventana del botón de la barra de herramientas, mueve el foco para los menús desplegables | Teclas de dirección |
| Seleccione un elemento de menú nuevo en los menús desplegables | Entrar |
| Mover el foco entre personas o grupos en un cuadro de selección de usuarios | Arriba/Abajo |
| Borrar o eliminar incorporaciones en una ventana de la barra de herramientas seleccionada | Eliminar |
Ventana de la barra de herramientas de Vistas personalizadas
| Qué hacer | Combinaciones de teclas |
|---|---|
| Cambiar el nombre de la vista personalizada | Ctrl+R |
| Establecer la vista personalizada predeterminada | Ctrl+D |
| Hacer visible a los demás (activar/desactivar) | Ctrl+P |
| Eliminar la vista personalizada seleccionada | Windows: Retroceso Mac OS: Fn+Retroceso |
Panel de comentarios
| Qué hacer | Combinaciones de teclas |
|---|---|
| Aplicar instantáneas de los comentarios a la vista. | Entrar o barra espaciadora |
| Eliminar comentario | Eliminar o retroceso |
Pestañas de hojas
| Qué hacer | Combinaciones de teclas |
|---|---|
| Desplazar el foco al elemento anterior | Izquierda/arriba |
| Desplazar el foco al elemento siguiente | Derecha/abajo |
| Ir a la pestaña que tiene el foco | Entrar |
Leyendas
| Qué hacer | Combinaciones de teclas |
|---|---|
| Desplazar el foco al elemento anterior | Arriba |
| Desplazar el foco al elemento siguiente | Abajo |
| (una columna) desplazar el foco a la columna anterior, (varias columnas) desplazar el foco a la izquierda | Izquierda |
| (una columna) desplazar el foco a la siguiente columna, (varias columnas) desplazar el foco a la derecha | Derecha |
| Desplazar el foco al primer elemento | Inicio |
| Desplazar el foco al último elemento | Fin |
| Alternar la selección de elementos | Barra espaciadora |
Activar y desactivar el resaltado Nota: Este es el equivalente con el teclado de Resaltar los elementos seleccionados. | Entrar |
Borrar todas las selecciones de elementos Nota: Para ver el texto de un elemento de la leyenda con más contraste, seleccione un elemento de la leyenda y, luego, active y desactive el resalto. | Esc |
Filtros
| Qué hacer | Combinaciones de teclas |
|---|---|
| Desplazar el foco al elemento anterior | Izquierda/arriba |
| Desplazar el foco al elemento siguiente | Derecha/abajo |
| Desplazar el foco al primer elemento | Inicio |
| Desplazar el foco al último elemento | Fin |
| Alternar una selección (activar o desactivar casillas de verificación, activar o desactivar botones de selección) | Barra espaciadora |
| Se aplican los cambios (si los botones Cancelar o Aplicar están disponibles) | Entrar |
| Revertir los cambios a la configuración predeterminada | Esc |
Filtrar los controles y efectuar búsquedas
| Qué hacer | Combinaciones de teclas |
|---|---|
| Desplazar el foco de los botones de elemento de filtro a los de control de filtro (Buscar, Valor individual [lista]/Valores múltiples [lista], Valor individual [lista desplegable]/Valores múltiples [lista desplegable], Incluir/excluir valores). Pulse Barra espaciadora para seleccionar un botón. | Mayús+Tabulador |
| Mover el foco al menú desplegable | Teclas de dirección |
| Elegir un elemento de menú | Entrar |
| Pulse en el botón de búsqueda e introduzca el término de búsqueda | Barra espaciadora |
| Pulse para borrar la entrada de búsqueda. Vuelva a pulsar Esc para descartar la búsqueda. | Esc |
Controles de parámetros
Valor individual (lista)
| Qué hacer | Combinaciones de teclas |
|---|---|
| Desplazar el foco al elemento anterior | Izquierda/arriba |
| Desplazar el foco al elemento siguiente | Derecha/abajo |
| Confirmar la selección y actualizar el valor del parámetro | Barra espaciadora |
Valor individual (lista desplegable)
| Qué hacer | Combinaciones de teclas |
|---|---|
Lista desplegable contraída: Mueva el foco al elemento anterior y confirme el valor, Lista desplegable abierta: mueva el foco al elemento anterior y confirme el valor; no se confirma el valor | Arriba |
Lista desplegable contraída: Mueva el foco al elemento siguiente y confirme el valor, Lista desplegable abierta: Mueva el foco al elemento siguiente y confirme el valor; no se confirma el valor | Abajo |
Lista desplegable contraída: Abrir o cerrar la lista de dominios, Lista desplegable abierta: Confirmar la selección del elemento enfocado | Barra espaciadora |
| Lista desplegable abierta: Contraer la lista de dominios sin hacer una selección | Esc |
Control deslizante
| Qué hacer | Combinaciones de teclas |
|---|---|
| Ver elemento anterior en el dominio y confirmar | Izquierda/arriba |
| Ver el elemento siguiente en el dominio y confirmar | Derecha/abajo |
Ventana Ver datos
Nota: los métodos abreviados de teclado de Ver datos están disponibles en Tableau Cloud, Tableau Server y Tableau Desktop.
| Qué hacer | Combinaciones de teclas |
|---|---|
| Mover el foco a una visualización | Dentro de un dashboard o libro de trabajo, pulse Entrar |
Con una visualización enfocada, abra la ventana Ver datos Nota: es posible que el lector de pantalla empleado necesite alguna combinación de teclas de modificación (Mayús, Ctrl, Alt o Cmd) junto con Entrar. Consulte la documentación del lector de pantalla. | Mayús + Intro |
| Mover el foco a cualquier celda dentro de la cuadrícula de datos | Teclas de dirección |
| Mover una columna | Dentro de la cuadrícula de datos, use las teclas de dirección para mover el foco a una celda en la columna deseada. Pulse Entrar, use la tecla de dirección hacia abajo para seleccionar Mover a la izquierda o Mover a la derecha y luego pulse Entrar. |
| Ordenar por columna | Dentro de la cuadrícula de datos, use las teclas de dirección para mover el foco a una celda en la columna deseada. Pulse Entrar, use la tecla de dirección hacia abajo para seleccionar Ordenar de forma ascendente o Ordenar de forma descendente y, a continuación, pulse Entrar. |
| Eliminar una columna | Dentro de la cuadrícula de datos, use las teclas de dirección para mover el foco a una celda en la columna deseada. Pulse Entrar, use la tecla de dirección hacia abajo para seleccionar Eliminar y luego pulse Entrar. |
| Mover el foco a otra tabla de datos | Pulse el tabulador para desplazar el foco a la pestaña Resumen. Use la tecla de dirección hacia abajo para mover el foco a la tabla de datos deseada dentro del panel Pestañas. |
| Editar número de filas | Pulse el tabulador para mover el foco al campo de recuento de filas. Escriba el número de fila deseado y luego pulse Entrar. |
| Mostrar u ocultar alias | Pulse el tabulador para desplazar el foco a la pestaña Configuración. Pulse Entrar para mostrar alias y vuelva a pulsar Entrar para ocultarlos. |
| Agregar o eliminar campos | Pulse el tabulador para mover el foco al botón Mostrar campos. Pulse Entrar para mostrar una lista de campos en la fuente de datos. Utilice las teclas de dirección para mover el foco a cada nombre de campo. Pulse Entrar para eliminar cualquier campo no deseado de la cuadrícula de datos. Para volver a agregar campos a la cuadrícula de datos, pulse Entrar en el campo deseado para volver a seleccionarlo. |
| Descargue los datos tal como se muestran en la ventana Ver datos | Pulse el tabulador para mover el foco al botón Descargar y luego pulse Entrar. Un archivo CSV que contiene su vista personalizada de las descargas de datos en el navegador. |
| Cierre la ventana Datos de visualización | Windows: Alt+F4 Mac OS: Cmd+W |
En la ventana Ver datos, hay varias tabulaciones que le permiten personalizar los datos que se muestran.

- A - Celda seleccionada dentro de la cuadrícula de datos
- B - Panel Pestañas, expandir/contraer
- C - Panel Pestañas, selección actual
- D - Campo Recuento de filas
- E - Botón Configuración
- F - Botón Mostrar campos
- G - Botón Descargar
Encabezados de visualización
| Qué hacer | Combinaciones de teclas |
|---|---|
| Mover el foco a una visualización | Dentro de un dashboard o libro de trabajo, pulse Entrar |
| Con una visualización enfocada, desplácese a los encabezados izquierdo, superior, derecho o inferior | Teclas de dirección |
| Navegar a un encabezado | Entrar |
Navegar dentro de un encabezado o encabezado anidado | Teclas de dirección |
| Activar/desactivar el resaltado de encabezado | Barra espaciadora |
| Salir de un encabezado | Esc |
Ejemplo: Navegar por una vista en Tableau Cloud o Tableau Server.
En este ejemplo se muestra cómo navegar e interactuar con las vistas usando el teclado.
Pulse el tabulador para desplazar el foco a la visualización.
Nota: el botón Ir al contenido le permite saltar el panel de navegación y la barra de herramientas. Para ir directamente a la página de visualización, pulse Entrar para seleccionar Ir al contenido.

Nota: en un libro de trabajo que tiene varias pestañas de hojas, pulse el tabulador para mover el foco al panel Pestañas y use las teclas de dirección para mover el foco entre las pestañas. Luego, pulse Entrar o la barra espaciadora para abrir una hoja en concreto.

En esta imagen se muestra el área de visualización de una hoja. Los bordes azules indican el foco.
- Vaya a los filtros y a las leyendas de la vista al pulsar el tabulador.
Para cambiar una opción de filtro, pulse el tabulador para desplazar el foco al filtro y, luego, pulse las teclas de dirección para ir de un elemento a otro.
- Pulse la barra espaciadora para alternar las selecciones de elementos.
- Para los filtros desplegables: pulse Entrar para aplicar los cambios de filtro. Pulse Esc para revertir los cambios a la configuración predeterminada.
Para resaltar los elementos de la leyenda, pulse el tabulador para desplazar el foco a la leyenda y, luego, pulse las teclas de dirección para ir de un elemento a otro.
- Pulse la barra espaciadora para alternar las selecciones de elementos.
Nota: Para ver el texto de un elemento de la leyenda con más contraste, seleccione un elemento de la leyenda y, luego, active y desactive el resalto.
- Pulse Entrar para resaltar los elementos de leyenda seleccionados en la vista. Vuelva a pulsar Entrar para desactivar el resaltado.
- Pulse Esc para borrar todas las selecciones de elementos.
Consulte la tabla de combinaciones de teclas que aparece al principio de este artículo para ver la lista de opciones de combinaciones de teclas relativas a las leyendas y los filtros.
- Para acceder a datos subyacentes que el lector de pantalla pueda leer, desplace el foco al área de visualización y pulse Entrar.
Nota: es posible que el lector de pantalla necesite alguna combinación de teclas de modificación (Mayús, Control, Alt, Cmd) junto con Entrar. Consulte la documentación de su lector de pantalla para obtener información detallada.

La ventana Ver datos se abre en otra ventana del navegador.

En la ventana Ver datos, la primera celda de la cuadrícula de datos está enfocada. Use las teclas de dirección para mover el foco a cualquier celda dentro de la cuadrícula de datos.
Con una celda enfocada, pulse Entrar para abrir el menú contextual y mover, ordenar o eliminar una columna.

Para mover el foco al panel Pestañas, pulse el tabulador. Pulse Entrar para expandir o contraer el panel.
Para cambiar los datos que se muestran dentro de la tabla, pulse el tabulador para mover el foco dentro del panel Pestañas. Use las teclas de dirección para mover el foco a una tabla de datos específica y pulse Entrar.
Pulse el tabulador para mover el foco al campo de recuento de filas. Para editar el recuento de filas, escriba el número de filas deseado y pulse Entrar.
Pulse el tabulador para desplazar el foco a la pestaña Configuración. Pulse Entrar para mostrar alias y vuelva a pulsar Entrar para ocultarlos.
Pulse el tabulador para mover el foco al botón Mostrar campos. Pulse Entrar para mostrar una lista de campos en la fuente de datos. Utilice las teclas de dirección para mover el foco a cada nombre de campo. Pulse Entrar para alternar la selección de campos en la cuadrícula de datos.

Pulse el tabulador para desplazar el foco al botón Descargar. Pulse Entrar. Se descarga en el navegador un archivo CSV que contiene sus datos personalizados.
Nota: es posible que el navegador web que está utilizando necesite una combinación de teclas diferente para abrir los archivos descargados. Consulte la documentación del navegador web.
Pulse Alt+F4 (Windows) o Cmd+W (Mac OS) para cerrar la ventana Ver datos.
- Para acceder a los botones de la barra de herramientas, desplace el foco con la tecla Tab al área de la barra de herramientas y, a continuación, use la flecha derecha para desplazarse al siguiente botón de dicha barra.
Presione Entrar para activar el botón de comentarios en la barra de herramientas.
Escriba su comentario en el campo Añadir un comentario. Para añadir una instantánea a su comentario, pulse el tabulador para mover el foco al botón de la instantánea. Pulse Entrar para añadir una instantánea. Pulse el tabulador para desplazar el foco al botón Publicar. Pulse Entrar para añadir el comentario.
Pulse el tabulador para desplazarse por las opciones de la ventana del botón, incluida la de salir de ella.
Administrar contenido
Utilice las siguientes interacciones de teclado para administrar el contenido de Tableau Server o Tableau Cloud.
Organizar sus favoritos y colecciones
En la página Favoritos o en las colecciones que posee, puede mover los elementos cuando el contenido se muestra en la vista de cuadrícula. El orden en el que organiza los elementos aparece como el orden personalizado en el menú Ordenar por. Para obtener más información, consulte Marcar favoritos.
| Qué hacer | Combinaciones de teclas |
|---|---|
| Recoger el elemento | Windows: Alt+Arriba Mac OS: Alt+Arriba |
| Mover el elemento a la izquierda | Izquierda |
| Mover el elemento a la derecha | Derecha |
| Deshacer movimiento | Esc o tabulador |
| Soltar el elemento | Windows: Alt+Abajo Mac OS: Alt+Abajo |