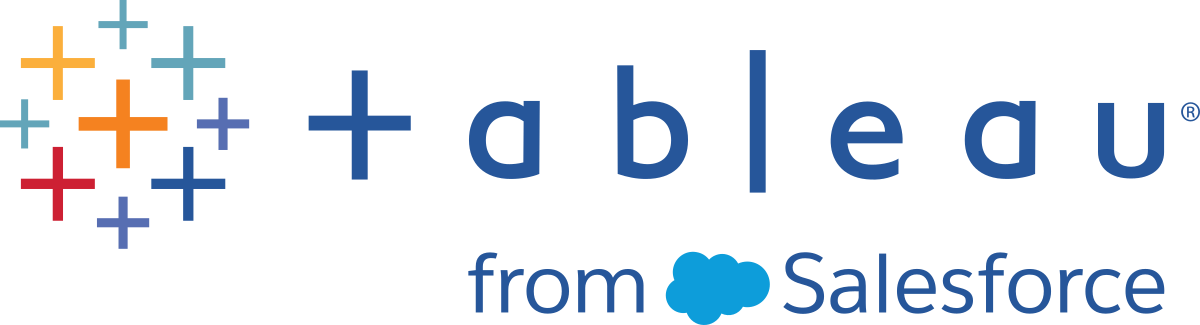Tipos de cálculo de tabla
En este artículo se describen los tipos de cálculos de tabla que están disponibles en Tableau y cuándo se deben utilizar. En él se emplean ejemplos sencillos para mostrar cómo cada cálculo transforma los datos en una tabla. Para obtener más información sobre cómo crear y configurar cálculos de tabla, consulte Crear un cálculo de tabla.
Cálculo Diferencia desde
Un cálculo de tabla Diferencia desde calcula la diferencia entre el valor actual y otro valor de la tabla para cada marca de la visualización.
Con un cálculo Diferencia desde, Diferencia de porcentaje desde o Porcentaje desde, hay siempre dos valores que se deben tener en cuenta: el valor actual y el valor a partir del que se debe calcular la diferencia. En la mayoría de los casos, le interesará calcular la diferencia entre el valor actual y el valor anterior, como en el procedimiento anterior. Sin embargo, en algunos casos es posible que quiera hacer algo diferente.
Para especificar a partir de qué valor se debe calcular la diferencia:
Haga clic con el botón derecho en una medida de la vista y seleccione Añadir cálculo de tabla.
En el cuadro de diálogo Cálculo de tabla, en Relativo a, seleccione una de las opciones siguientes:
Anterior Calcula la diferencia entre el valor actual y el valor anterior en la división. Este es el valor predeterminado. Siguiente Calcula la diferencia entre el valor actual y el valor siguiente en la división. Primero Calcula la diferencia entre el valor actual y el primer valor en la división. Último Calcula la diferencia entre el valor actual y el último valor en la división.
Ejemplo
Observe la siguiente tabla de texto. En ella se muestran las ventas mensuales totales de los años 2011, 2012, 2013 y 2014 de una gran cadena comercial.
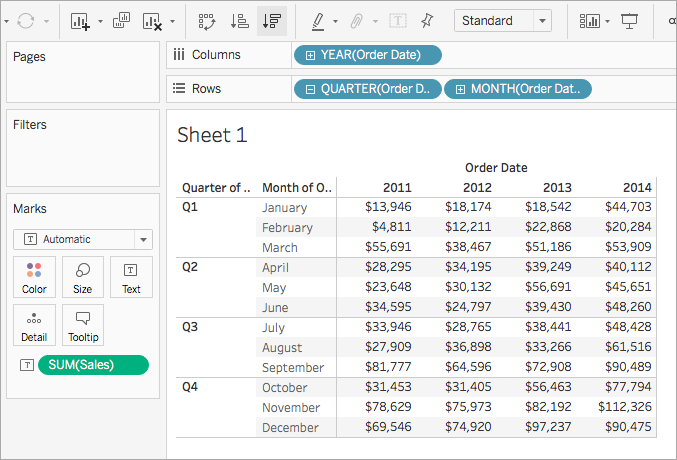
Puede utilizar un cálculo de tabla Diferencia desde para calcular cómo fluctúan mensualmente las ventas (cuánto aumentan o descienden) con los años.
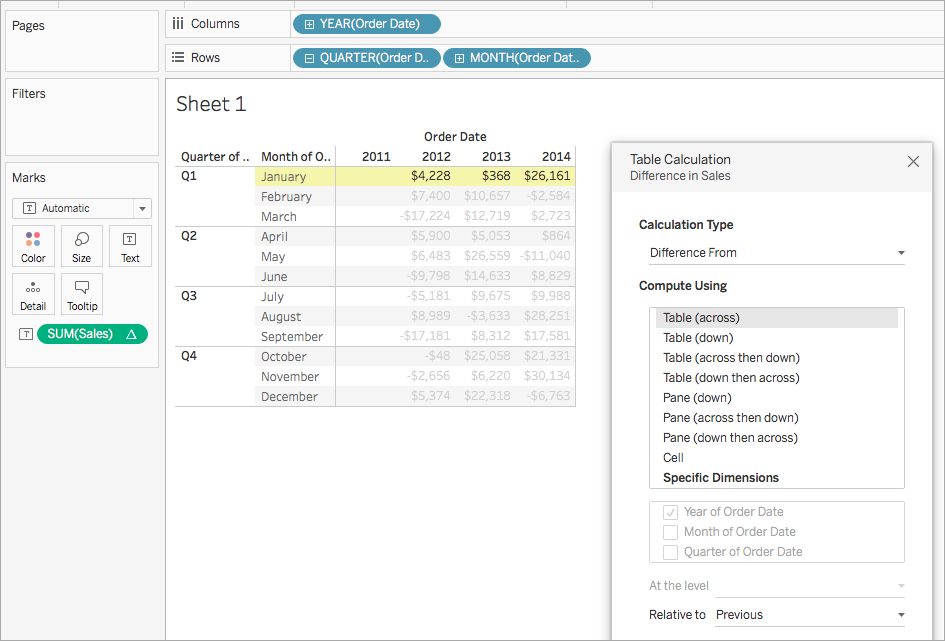
Observará que en enero hubo una diferencia de 368 USD entre las ventas del 2012 y las del 2013, así como una diferencia de 26 161 USD entre las ventas del 2013 y las del 2014.
Consejo: al calcular el crecimiento año tras año, el primer año no tiene un año anterior con el cual compararse, de modo que la columna queda en blanco. Oculte la columna que no desee mostrar para mantener intacto el cálculo. Para obtener información detallada, consulte Ocultar filas y columnas.
¿Por qué? Al filtrar el primer año para que desaparezca de la vista, también desaparecería de los cálculos, de modo que el segundo año no tiene un año anterior con el cual compararse y queda en blanco. Si en lugar de filtrar oculta la columna, el cálculo se mantiene intacto.
Cálculo Mover
Para cada marca de la vista, un cálculo de tablas Cálculo móvil (en ocasiones denominado cálculo corrido) determina el valor de una marca en la vista realizando una agregación (suma, media, mínimo o máximo) en un número específico de valores antes o después del valor actual.
Por lo general, se usa un cálculo móvil para suavizar las fluctuaciones a corto plazo en los datos, para que pueda ver tendencias a largo plazo. Por ejemplo, en los datos de valores financieros hay tantas fluctuaciones cada día que es difícil obtener una panorámica a través de todos los altibajos. Puede usar un cálculo para definir un rango de valores que resumir mediante una agregación de su preferencia.
Ejemplo
Observe la siguiente tabla de texto. En ella se muestran las ventas mensuales totales de los años 2011, 2012, 2013 y 2014 de una gran cadena comercial.
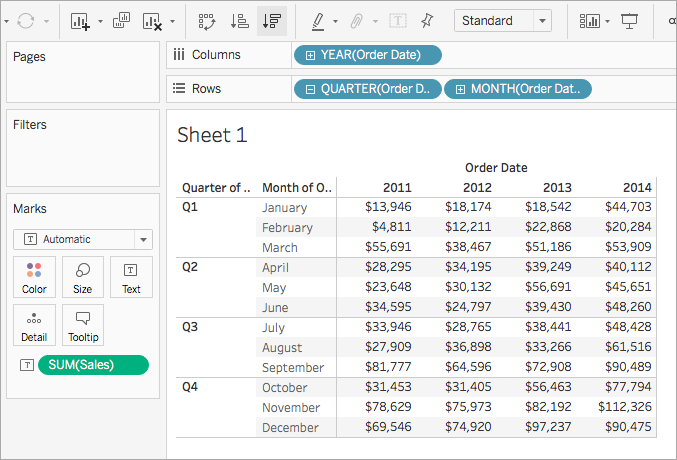
Puede utilizar un cálculo Mover para ver la evolución de la tendencia de los totales de ventas con el tiempo. Para ello, puede transformar cada total mensual para obtener la media del total mensual y de los dos meses anteriores a lo largo del tiempo.
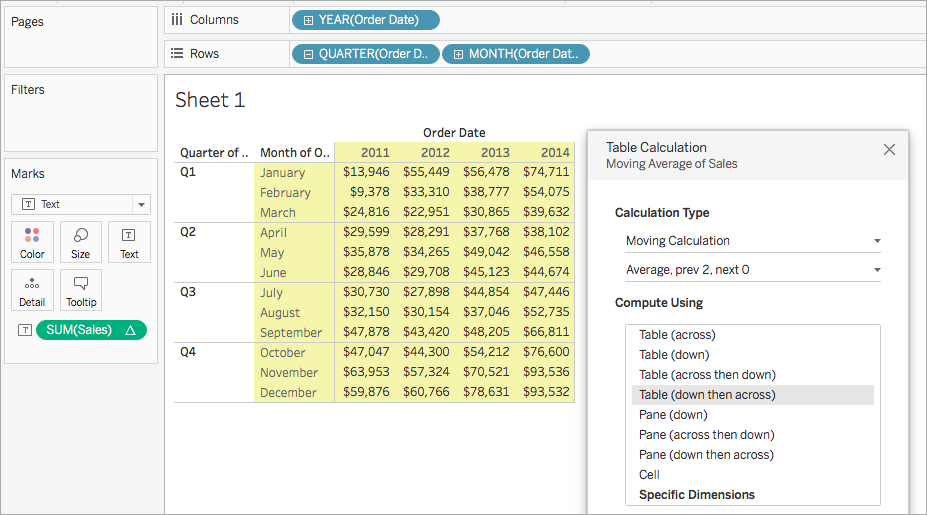
Puede ver el promedio de ventas a lo largo del tiempo. Por ejemplo, el valor que aparece en el mes de diciembre de 2011 es el promedio de ventas de octubre, noviembre y diciembre de 2011. El valor que aparece en el mes de enero de 2012 es el promedio de ventas de noviembre y diciembre de 2011 y de enero de 2012.
Añadir cálculo secundario
Con los cálculos de tablas Total acumulado y Cálculo móvil, puede transformar valores dos veces para obtener el resultado que desea (es decir, añadir un cálculo de tablas secundario sobre el cálculo de tablas principal). Por ejemplo, puede añadir un cálculo de tablas inicial para calcular el total acumulado de las ventas por mes en cada año individual y luego un cálculo secundario para calcular la diferencia porcentual interanual de cada mes de un año con respecto al siguiente.
Para ver un ejemplo en el que se muestre cómo crear un cálculo secundario, consulte Cálculo Total acumulado.
Cálculo Diferencia de porcentaje desde
Un cálculo de tabla Diferencia de porcentaje desde calcula la diferencia entre el valor actual y otro valor de la tabla como porcentaje para cada marca de la visualización.
Con un cálculo Diferencia desde, Diferencia de porcentaje desde o Porcentaje desde, hay siempre dos valores que se deben tener en cuenta: el valor actual y el valor a partir del que se debe calcular la diferencia. En la mayoría de los casos, le interesará calcular la diferencia entre el valor actual y el valor anterior, como en el procedimiento anterior. Sin embargo, en algunos casos es posible que quiera hacer algo diferente.
Para especificar a partir de qué valor se debe calcular la diferencia:
Haga clic con el botón derecho en una medida de la vista y seleccione Añadir cálculo de tabla.
En el cuadro de diálogo Cálculo de tabla, en Relativo a, seleccione una de las opciones siguientes:
Anterior Calcula la diferencia entre el valor actual y el valor anterior en la división. Este es el valor predeterminado. Siguiente Calcula la diferencia entre el valor actual y el valor siguiente en la división. Primero Calcula la diferencia entre el valor actual y el primer valor en la división. Último Calcula la diferencia entre el valor actual y el último valor en la división.
Ejemplo
Observe la siguiente tabla de texto. En ella se muestran las ventas mensuales totales de los años 2011, 2012, 2013 y 2014 de una gran cadena comercial.
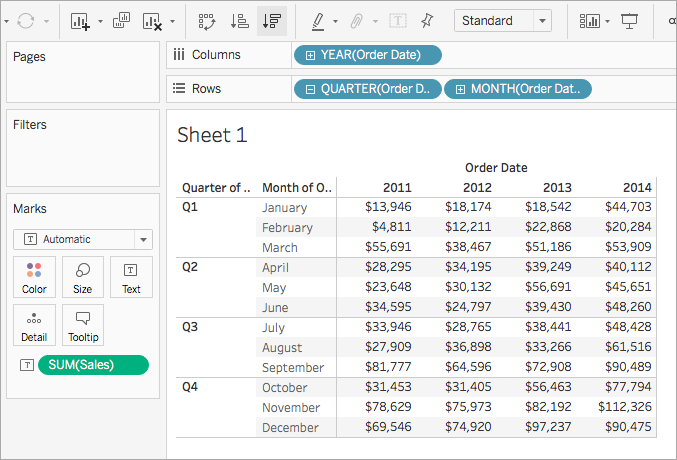
Puede utilizar un cálculo de tabla Diferencia de porcentaje desde para calcular cómo fluctúan mensualmente las ventas (cuánto aumentan o descienden) con los años. Los valores se calculan como porcentajes.
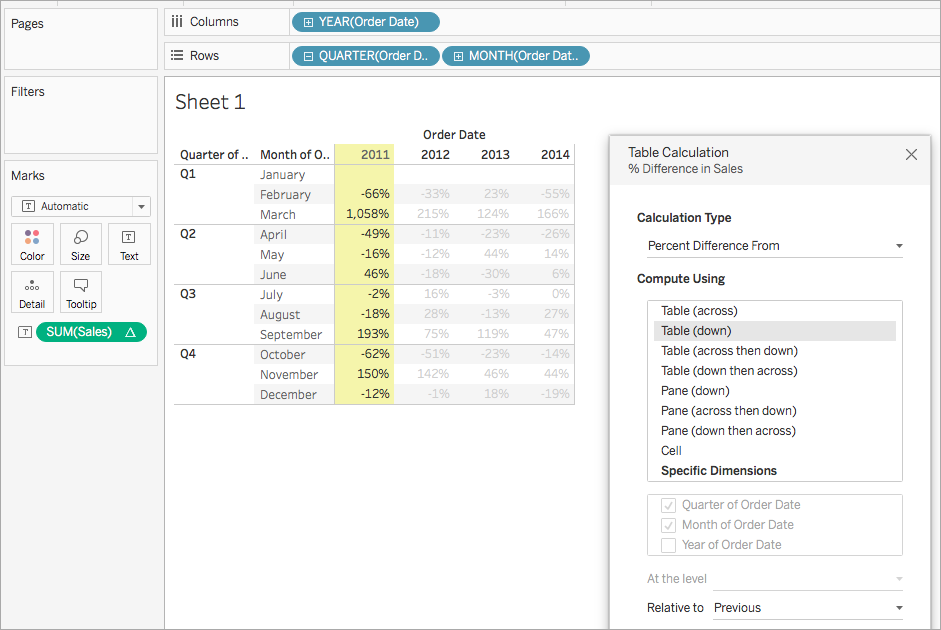
Observará que entre enero y febrero de 2011 hubo una diferencia del -66 % en las ventas, mientras que entre febrero y marzo de 2011 hubo un enorme aumento de las ventas de un 1058 %.
Cálculo Porcentaje desde
Un cálculo de tabla Porcentaje desde calcula un valor en forma de porcentaje de otro valor (normalmente en forma de porcentaje del valor anterior de la tabla) para cada marca de la visualización.
Con un cálculo Diferencia desde, Diferencia de porcentaje desde o Porcentaje desde, hay siempre dos valores que se deben tener en cuenta: el valor actual y el valor a partir del que se debe calcular la diferencia. En la mayoría de los casos, le interesará calcular la diferencia entre el valor actual y el valor anterior, como en el procedimiento anterior. Sin embargo, en algunos casos es posible que quiera hacer algo diferente.
Para especificar a partir de qué valor se debe calcular la diferencia:
Haga clic con el botón derecho en una medida de la vista y seleccione Añadir cálculo de tabla.
En el cuadro de diálogo Cálculo de tabla, en Relativo a, seleccione una de las opciones siguientes:
Anterior Calcula la diferencia entre el valor actual y el valor anterior en la división. Este es el valor predeterminado. Siguiente Calcula la diferencia entre el valor actual y el valor siguiente en la división. Primero Calcula la diferencia entre el valor actual y el primer valor en la división. Último Calcula la diferencia entre el valor actual y el último valor en la división.
Ejemplo
Observe la siguiente tabla de texto. En ella se muestran las ventas mensuales totales de los años 2011, 2012, 2013 y 2014 de una gran cadena comercial.
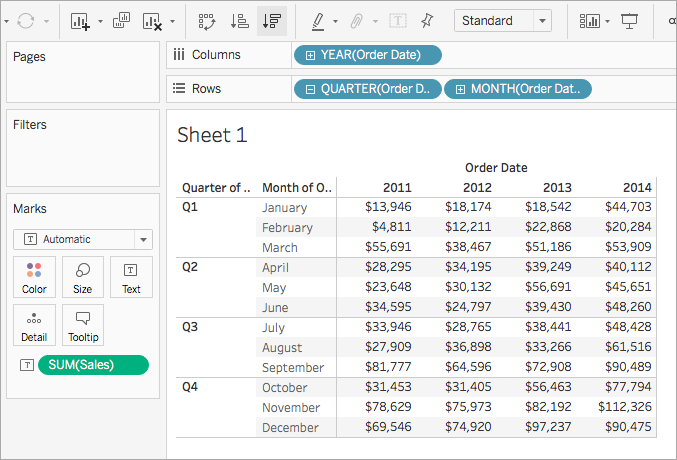
Puede utilizar un cálculo de tabla Porcentaje desde para calcular el porcentaje de un valor anterior. Por ejemplo, puede calcular qué porcentaje de ventas hubo en febrero de 2011 respecto al mes de enero de 2011.
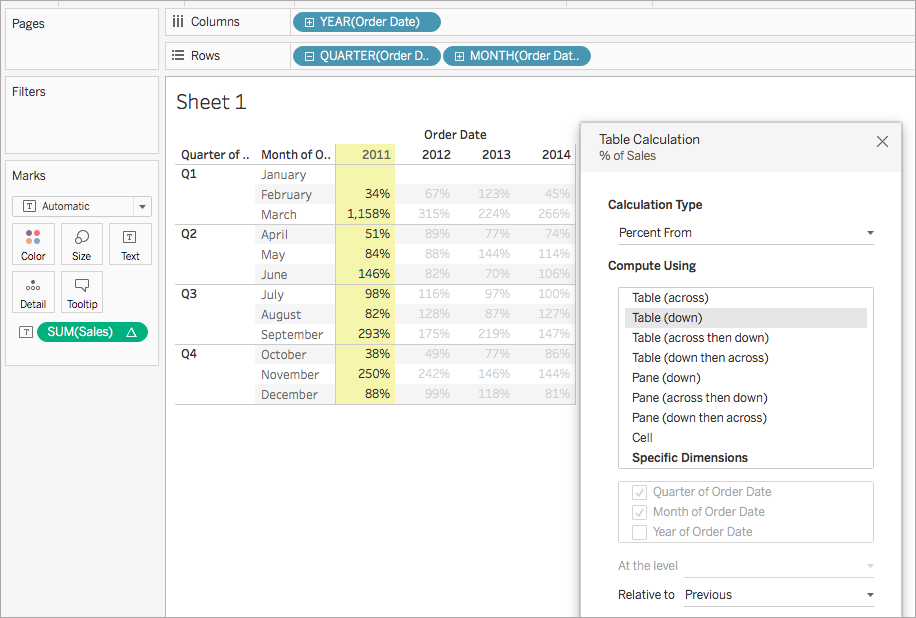
Observará que en febrero de 2011 hubo un 34 % de las ventas conseguidas en enero de 2011; en marzo de 2011 hubo un 1158 % de las ventas conseguidas en febrero, etc.
Cálculo Porcentaje del total
Para cada marca de la vista, un cálculo de tablas Porcentaje del total calcula un valor como porcentaje de todos los valores en la división actual.
Ejemplo
Observe la siguiente tabla de texto. En ella se muestran las ventas mensuales totales de los años 2011, 2012, 2013 y 2014 de una gran cadena comercial.
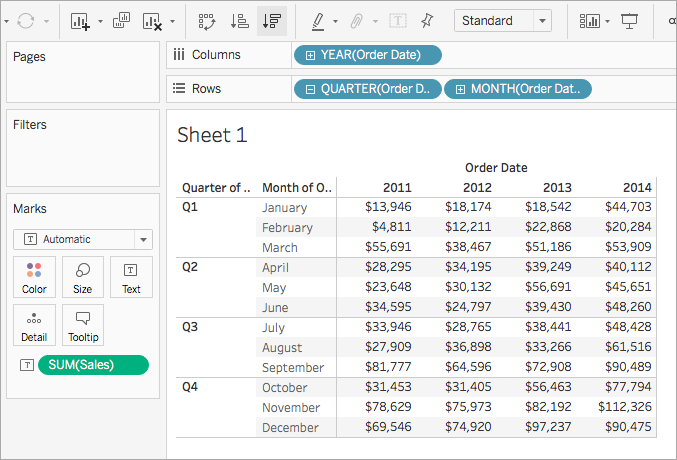
Puede utilizar un cálculo de tabla Porcentaje del total para calcular el porcentaje de las ventas totales conseguidas cada mes dentro de un trimestre. Por ejemplo, observará que el mes de enero de 2011 representa el 18,73 % de las ventas conseguidas en el primer trimestre.
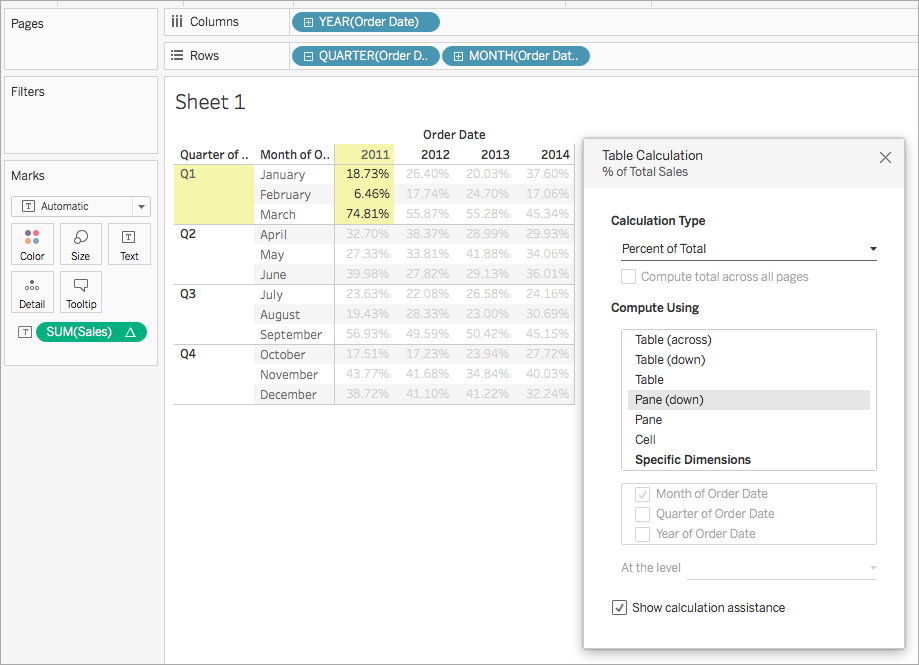
También puede calcular el porcentaje de las ventas totales conseguidas cada mes dentro de un año. Por ejemplo, observará que el mes de enero de 2011 representa el 2,88 % de las ventas conseguidas en 2011.
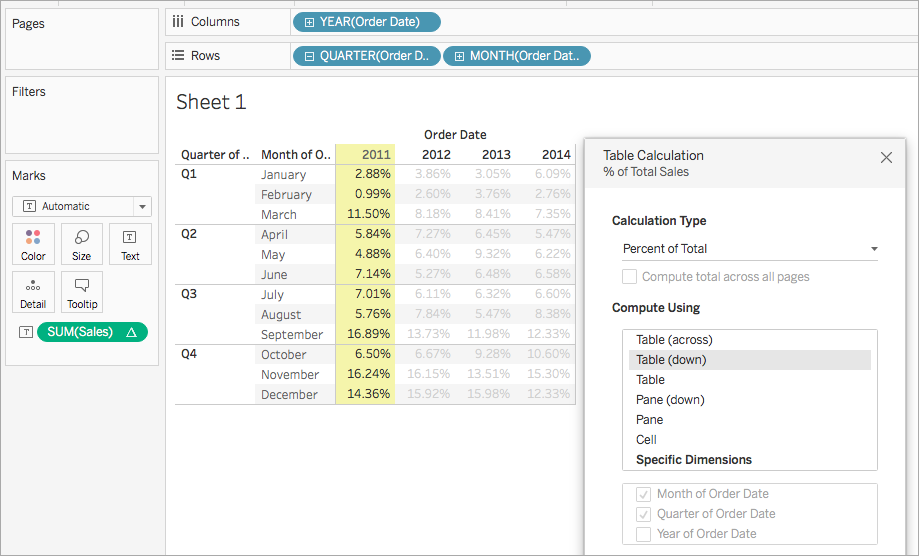
Cálculo Percentil
Para cada marca de la vista, un cálculo de tablas Percentil calcula una calificación de percentil para cada valor en una división.
Ejemplo
Observe la siguiente tabla de texto. En ella se muestran las ventas mensuales totales de los años 2011, 2012, 2013 y 2014 de una gran cadena comercial.
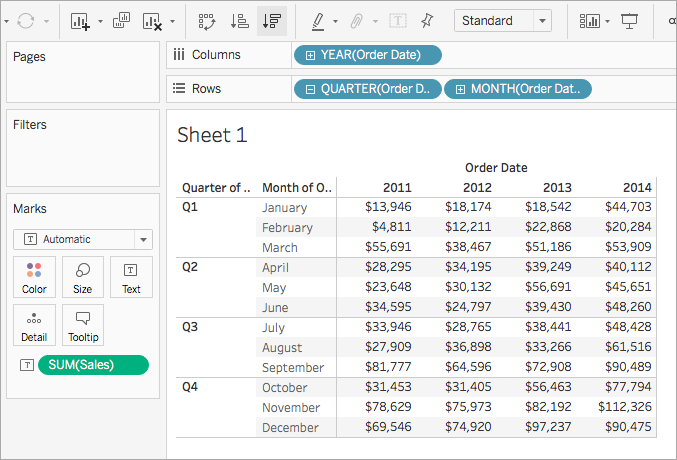
Puede utilizar un cálculo de tabla Percentil para clasificar en un año las ventas totales mensuales en forma de porcentaje, y no como un número entero (por ejemplo, de 1 a 10).
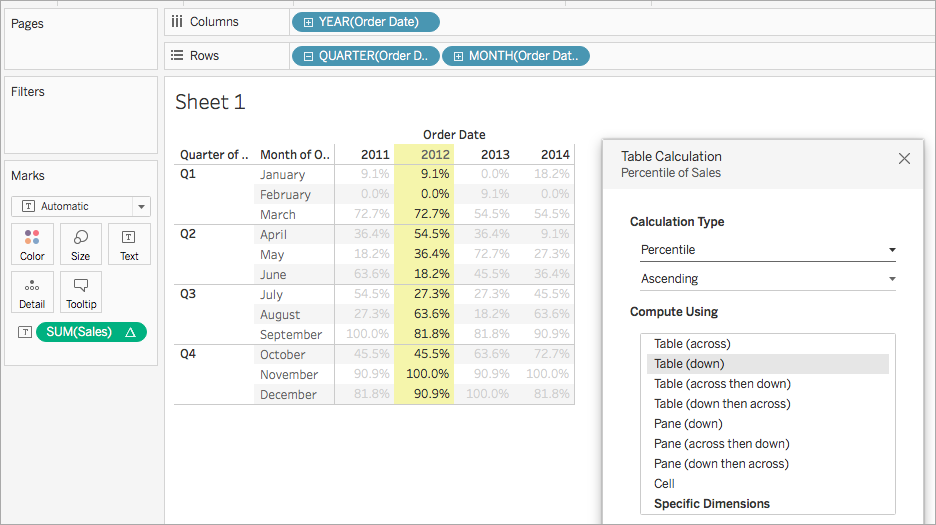
Dado que en febrero de 2012 hubo muy pocas ventas si se compara con el total general, se clasifica como un 0,0 % (o el número 1 de 12, ya que este ejemplo es ascendente, por lo que se clasifica del valor menor al mayor). Las ventas de enero de 2012 fueron algo mayores y se clasificaron como el 9,1 % (número 2 de 12 meses). Dado que noviembre fue el mes de 2012 en el que se hicieron más ventas, se clasifica como el 100 % (número 12 de 12).
Descendente frente a Ascendente
El orden Ascendente ordena los valores del más bajo al más alto. El orden Descendente ordena los valores del más alto al más bajo.
Cálculo Clasificación
Para cada marca de la vista, un cálculo de tablas Calificación computa una calificación jerárquica para cada valor en una división.
Ejemplo
Observe la siguiente tabla de texto. En ella se muestran las ventas mensuales totales de los años 2011, 2012, 2013 y 2014 de una gran cadena comercial.
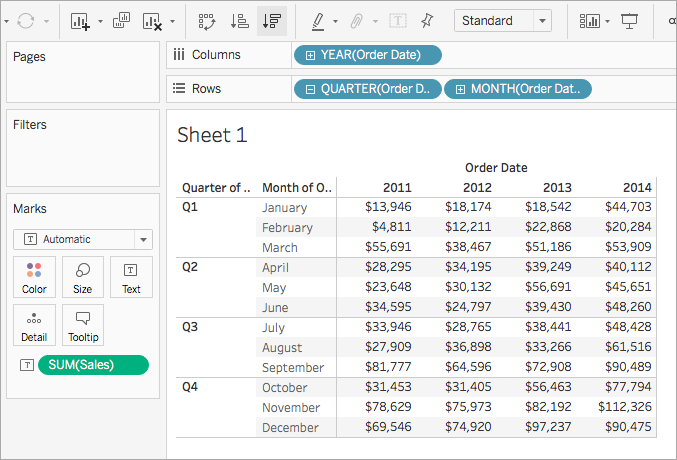
Puede utilizar un cálculo de tabla Clasificación para calcular una clasificación de todos los meses de un año.
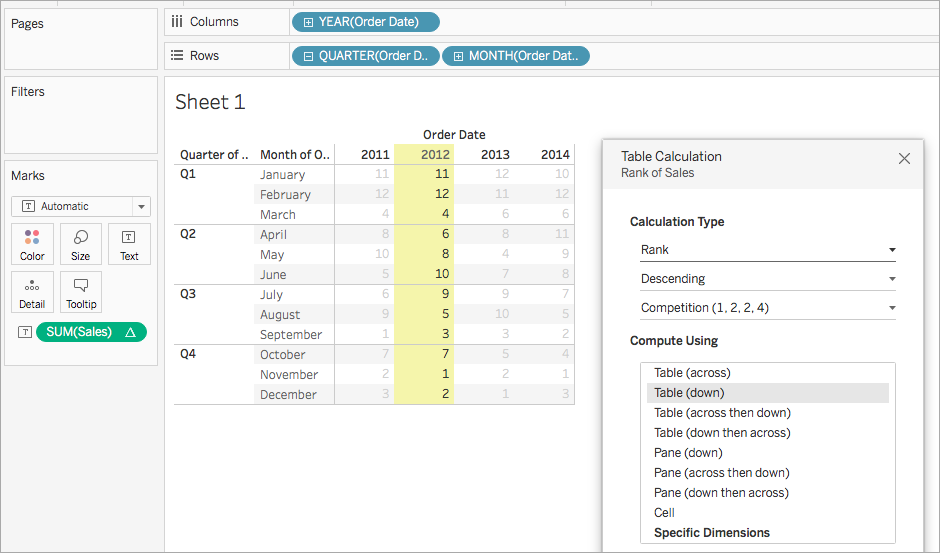
Observará que, como noviembre fue el mes de 2012 en el que se hicieron más ventas, se clasifica como el número 1 (porque la clasificación se muestra en orden descendente, por lo que los valores se ordenan de mayor a menor). Por otro lado, como febrero de 2012 fue el mes en el que se consiguieron menos ventas, se clasifica como el número 12.
Descendente frente a Ascendente
El orden Ascendente ordena los valores del más bajo al más alto. El orden Descendente ordena los valores del más alto al más bajo. Para un cálculo de tablas Calificación, el valor predeterminado es Descendente.
Tipo de clasificación
Un problema de los cálculos Calificación es que puede haber más de una marca con el mismo valor. ¿Qué ocurriría si, por ejemplo, tanto Tablas en la región central como Aparatos en la región del sur tuvieran ventas exactamente de $36.729? Tableau le permite especificar cómo manejar tales casos incluyendo un campo adicional en el cuadro de diálogo Cálculo de tablas cuando configura Tipo de cálculo en Calificación.
Las opciones se enumeran a continuación. La secuencia numérica al principio de cada opción muestra cómo la opción calificaría un conjunto de valores hipotético de cuatro valores, en el que dos de ellos son idénticos:
| Opción | Resultado |
| Competencia (1, 2, 2, 4) | Se asignan valores idénticos a clasificaciones distintas. El valor más alto se califica con el número 1 y los dos siguientes valores, que son idénticos, reciben simultáneamente el número 2. El valor siguiente se clasifica con el número 4. |
| Competencia modificada (1, 3, 3, 4) | Se asignan valores idénticos a clasificaciones distintas. El valor más alto se califica con el número 1 y los dos siguientes valores, que son idénticos, reciben simultáneamente el número 3. El valor siguiente se clasifica con el número 4. |
| Denso (1, 2, 2, 3) | Los valores duplicados reciben la misma calificación, que es el siguiente número en la secuencia de calificación. El siguiente valor después de los valores duplicados se calcula como si los valores duplicados fueran un solo valor. |
| Único (1, 2, 3, 4) | Los valores duplicados reciben calificaciones únicas, según la dirección hacia la cual se esté calculando la calificación. |
Cálculo Total acumulado
Para cada marca de la vista, un cálculo de tablas Total acumulado agrega valores de forma acumulativa en una división. Puede hacerlo sumando valores, calculando la media de valores o sustituyendo todos los valores con el valor real más bajo o más alto.
Suponga que comienza con la siguiente vista de texto, que muestra los totales de ventas desglosados por año (de izquierda a derecha), y por trimestre y mes (de arriba abajo):
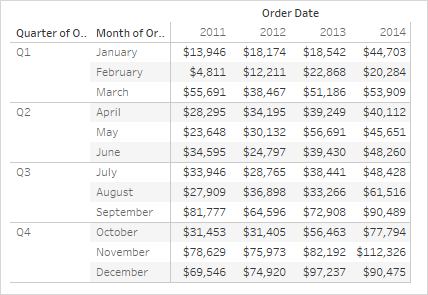
En lugar de valores de ventas absolutos, usted quiere ver un total acumulado de las ventas de cada año, de modo que las ventas de cada mes se sumen a las ventas de todos los meses anteriores.
Crear la vista básica
Conéctese a la fuente de datos Muestra - Supertienda.
Haga clic y arrastre el campo Order Date en el panel Datos hasta el estante Columnas.
El nivel de fecha predeterminado es YEAR(Order Date).
Haga clic y arrastre el campo Order Date de nuevo para soltarlo ahora en el estante Filas.
Haga clic a la derecha del campo para abrir el menú contextual. A continuación, elija Trimestre.
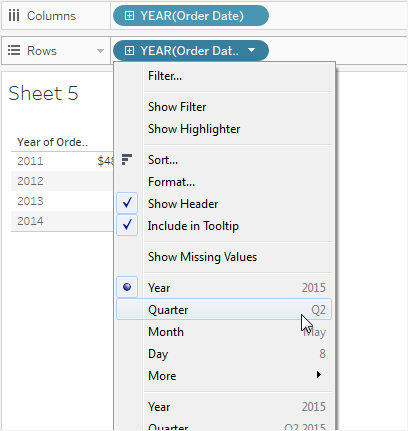
Verá dos opciones con el nombre Trimestre. Elija la primera.
Ahora en el campo se debe mostrar QUARTER(Order Date).
Nota: Si está creando la vista en la Web, el menú tendrá un aspecto ligeramente diferente.
Haga clic y arrastre el campo Order Date por tercera vez y suéltelo en el estante Filas, a la derecha de QUARTER(Order Date).
Haga clic a la derecha del campo para abrir el menú contextual y, esta vez, seleccione Mes (de nuevo, elija la primera de las dos opciones Mes). Ahora el campo debe mostrar MONTH(Order Date).
Arrastre Ventas del panel Datos y suéltelo en Texto, en la tarjeta Marcas.
Ahora puede ver la vista básica, que muestra las ventas por fecha de pedido en un periodo de cuatro años, por mes, trimestre y año.
Añadir un cálculo de tabla Total acumulado a la vista básica
Haga clic en el campo SUM(Sales) en la tarjeta Marcas y seleccione Agregar cálculo de tablas.
En el cuadro de diálogo Cálculo de tablas, seleccione Total acumulado como el Tipo de cálculo.
Elija Tabla (vertical) en la lista Calcular usando.
El resalto en la vista muestra cómo establece este valor de Calcular usando el alcance del cálculo:
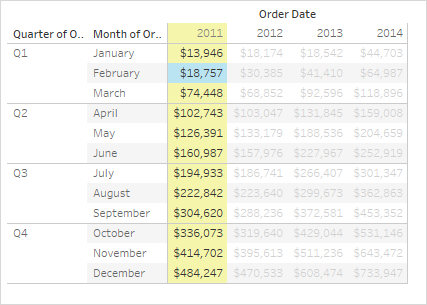
Comparando los valores de la vista de texto original con los valores de esta vista, puede ver que el resultado es correcto. Los valores mensuales ascienden constantemente y el valor de Diciembre (484.247) es el mismo valor que ve al mostrar los totales generales de columna (en el menú Análisis, seleccione Totales > Mostrar totales generales de columna).
Haga clic en la X en la esquina superior derecha del cuadro de diálogo Cálculos de tablas para cerrarlo.
El total acumulado no tiene que ser una suma
En un cálculo de tablas Total acumulado, Tableau puede actualizar valores de forma acumulativa empleando métodos diferentes de la suma. Elija una de las opciones de la lista desplegable que se encuentra bajo el campo Tipo de cálculo:
| Opción | Significado |
| Suma | Cada valor se añade al valor anterior. |
| Promedio | El total acumulado calcula la media del valor actual y todos los anteriores. |
| Mínimo | Todos los valores se sustituyen con el valor más bajo de la división original. |
| Máximo | Todos los valores se sustituyen con el valor más alto de la división original. |
Opción Reinicio cada
La opción Reinicio cada solo está disponible cuando se selecciona Dimensiones específicas en el cuadro de diálogo Cálculos de tablas y cuando se selecciona más de una dimensión en el campo situado justo debajo de la opción Calcular usando (es decir, cuando se ha definido más de una dimensión como campo de direccionamiento).
Esta opción no está disponible si está definiendo un cálculo de tablas con Calcular usando.
Puede usar este ajuste para establecer un salto (es decir, reiniciar el cálculo) en la vista en función de una dimensión concreta.
Reinicio cada puede ser útil en las siguientes situaciones:
Con fechas u otras jerarquías si reinicia cada mes, conforme traiga el valor Año o Trimestre, Tableau sabrá que tiene que realizar la partición automáticamente.
Con los elementos que no sean jerarquías, Reinicio cada afecta al orden. Si desea redireccionar por Productos y realizar la división por Estado, pero desea que los productos estén ordenados por SUM(Ventas) en cada estado, debe incluir Estados como campo de direccionamiento en Dimensiones específicas, pero reiniciar cada uno de los estados. De lo contrario, el orden por SUM(Ventas) se basaría en la suma de ventas de cada producto de todos los estados.
Por ejemplo, si toma el resultado del cálculo Total acumulado que añadió arriba, puede ver el efecto de Reinicio cada haciendo lo siguiente:
Haga clic en el campo SUM(Sales) en la tarjeta Marcas y seleccione Editar cálculo de tablas.
En el cuadro de diálogo Cálculo de tablas, seleccione Dimensiones específicas.
Observe que ahora están marcadas dos dimensiones en el cuadro de lista de dimensiones. Trimestre de fecha de pedido y Mes de fecha de pedido. Estos son los campos de direccionamiento y, dado que se usa más de un campo para el direccionamiento, está disponible Reinicio cada.
Las opciones disponibles de la lista desplegable A nivel son:
Ninguno Especifica que el cálculo se debe realizar al nivel de la máxima granularidad. Esta es la opción predeterminada. Esta opción no cambia la vista. Trimestre de fecha de pedido Especifica que el cálculo se debe realizar al nivel de trimestre. Si selecciona Trimestre de fecha de pedido, la vista se actualiza para mostrar el efecto del cambio:
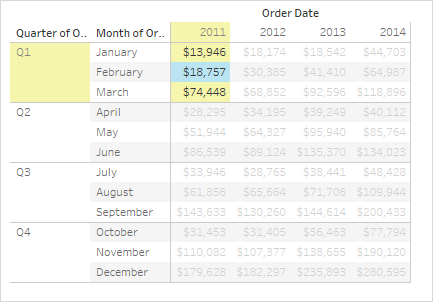
Ahora el cálculo se reinicia tras cada trimestre. Si hace clic fuera del cuadro de diálogo Cálculos de tablas (para quitar el resalto) puede verlo más claramente.
Haga clic en la X en la esquina superior derecha del cuadro de diálogo Cálculos de tablas para cerrarlo.
Añadir cálculo secundario
Con los cálculos de tablas Total acumulado y Cálculo móvil, puede transformar valores dos veces para obtener el resultado que desea (es decir, añadir un cálculo de tablas secundario sobre el cálculo de tablas principal). Por ejemplo, puede añadir un cálculo de tablas inicial para calcular el total acumulado de las ventas por mes en cada año individual y luego un cálculo secundario para calcular la diferencia porcentual interanual de cada mes de un año con respecto al siguiente.
Para hacerlo, primero añada el cálculo de tablas principal, como se muestra arriba. Después continúe de este modo:
Haga clic en el campo SUM(Sales) en la tarjeta Marcas y seleccione Editar cálculo de tablas.
En el cuadro de diálogo Cálculo de tablas, haga clic en Añadir cálculo secundario.
El cuadro de diálogo Cálculo de tablas se amplía para mostrar un segundo panel:
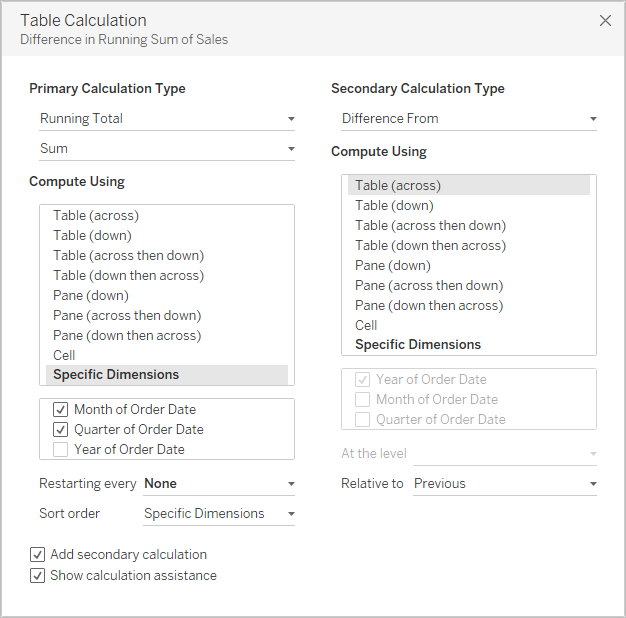
En el segundo panel, seleccione Diferencia de porcentaje desde como el Tipo de cálculo secundario.
No necesita cambiar la selección de Calcular usando: Tabla (a lo largo) es la opción correcta.
Haga clic en la X en la esquina superior derecha para cerrar el cuadro de diálogo Cálculo de tablas.
Ahora la vista muestra lo que necesita, una diferencia interanual en forma de porcentaje de un total acumulado:
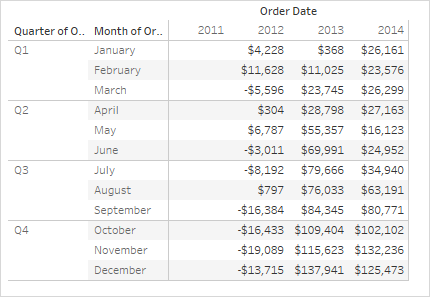
Consulte también
Conceptos básicos: direccionamiento y creación de divisiones