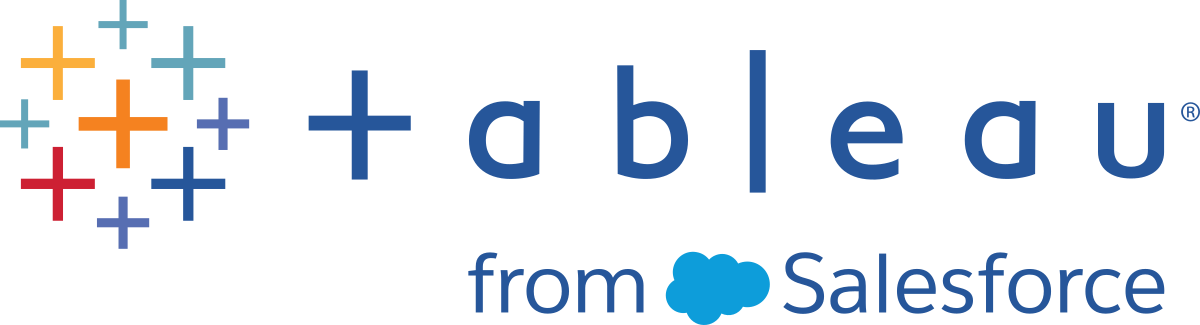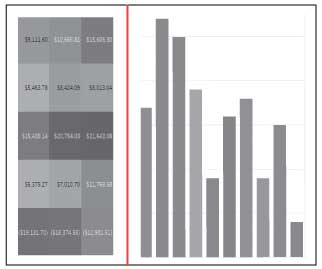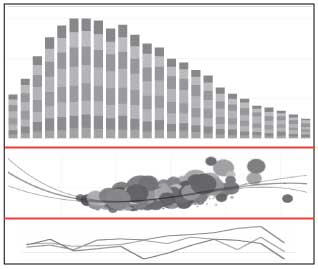Cambiar el tamaño y la disposición del dashboard
Después de crear un dashboard, puede redimensionarlo y reorganizarlo para que funcione mejor para los usuarios.
Controlar el tamaño general del dashboard
Una práctica recomendada es comenzar estableciendo el tamaño para que cualquier trabajo de diseño comience con el tamaño correcto.
Opciones de tamaño del dashboard
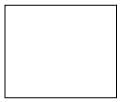 | Tamaño fijo (predeterminado): el dashboard conserva su tamaño, independientemente del tamaño de la ventana en la que se muestra. Si el dashboard es más grande que la ventana, el usuario se podrá desplazar por él. Puede elegir entre un tamaño preestablecido o especificar un tamaño personalizado. Los dashboards de tamaño fijo permiten especificar la ubicación y posición exacta del contenido del dashboard, que puede ser útil si existen objetos flotantes. Los dashboards publicados que usan un tamaño fijo se pueden cargar más rápido porque es más probable que usen una versión almacenada caché en el servidor. Para ver otros consejos relacionados con el rendimiento, consulte Optimizar el rendimiento de los libros de trabajo. |
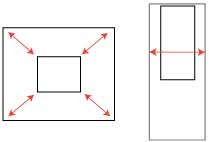 | Intervalo: el dashboard escala entre los tamaños mínimo y máximo especificados. Si la ventana en la que se muestra el dashboard es más pequeña que el tamaño mínimo, aparecerán barras de desplazamiento. Si es más grande que el tamaño máximo, aparecerán espacios en blanco. Utilice esta opción si está diseñando para dos tamaños de visualización diferentes que necesitan el mismo contenido y tienen formas parecidas (como las ventanas de navegador pequeñas y medianas). El intervalo también funciona bien para paneles móviles con diseños verticales. (Se permite cambiar el ancho para diferentes anchos de dispositivos móviles, pero la altura es fija para el desplazamiento vertical). |
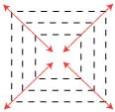 | Automático: el dashboard ajusta automáticamente el tamaño para llenar la ventana en la que se muestra. Utilice esta opción si desea que Tableau se encargue de ajustar cualquier tamaño. Para obtener mejores resultados, utilice una disposición de dashboard en mosaicos (en vez de flotante). El ajuste de tamaño automático puede generar resultados impredecibles en diferentes pantallas, así que use esta configuración con precaución si no sabe dónde se consumirá el dashboard. Los dashboards con tamaños variables necesitan representarse para cada solicitud del navegador que pueda tener un impacto en el rendimiento. |
Consejo: Si utiliza Tableau Desktop, consulte Crear disposiciones de dashboard para distintos tipos de dispositivo para crear disposiciones exclusivas y optimizadas para equipos de escritorio, tabletas y teléfonos. Además de adaptarse a distintos tamaños de pantallas, cada disposición de dispositivo puede contener distintos elementos.
Establecer un tamaño general del dashboard
En el panel Dashboard, en Tamaño, seleccione las dimensiones del dashboard (por ejemplo, Navegador de escritorio) o el comportamiento de dimensionamiento (como Tamaño fijo).
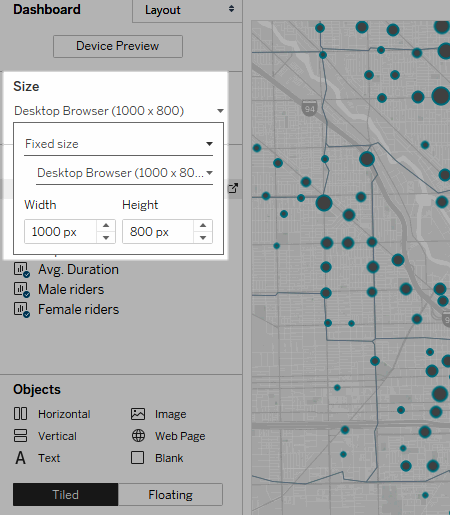
Agrupar elementos con contenedores de disposiciones
Los contenedores permiten que agrupe elementos del dashboard relacionados de modo que pueda colocarlos rápidamente. A medida que cambie el tamaño y la ubicación de los elementos dentro de un contenedor, otros elementos del contenedor se ajustarán automáticamente. Los contenedores de trazados también pueden utilizarse para dar formato.
Tipos de contenedores de disposiciones
Un contenedor de disposiciones horizontal cambia el ancho de las vistas y los objetos que contiene, mientras que un contenedor de disposiciones vertical ajusta la altura.
Contenedor de disposiciones horizontales Las dos vistas están dispuestas en un contenedor de disposiciones horizontal. | Contenedor de disposiciones verticales Las tres vistas están en un contenedor de disposiciones verticales. |
Añadir un contenedor de disposiciones
En Objetos, en el panel Dashboard, seleccione Horizontal o Vertical.
Arrastre el contenedor al dashboard.
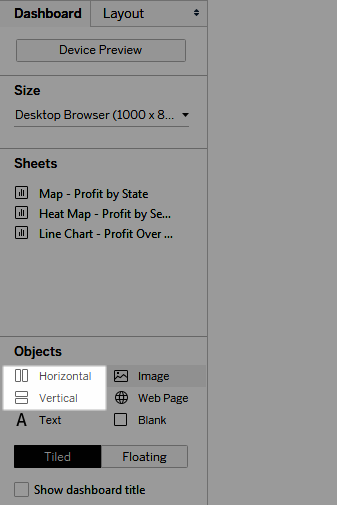
Añada vistas y objetos al contenedor de disposiciones.
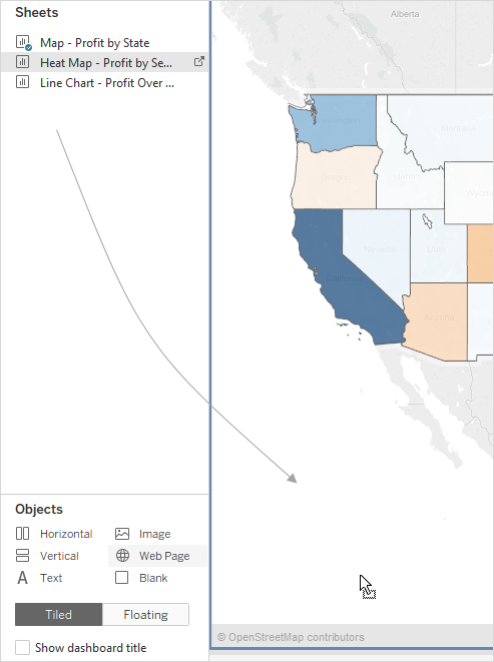
Distribución uniforme de los elementos de un contenedor de disposiciones
Seleccione el contenedor de disposiciones. Si tiene alguna dificultad para realizar la selección, seleccione un elemento concreto del contenedor y elija Seleccionar contenedor en el menú contextual.
Con el contenedor de disposiciones seleccionado, seleccione Distribuir de forma uniforme en su menú contextual:
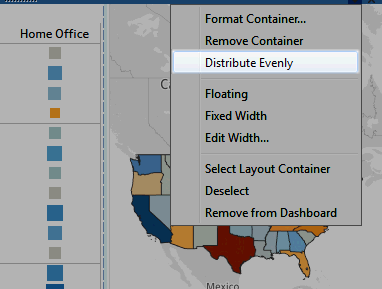
Los elementos que ya están dentro del contenedor de disposiciones se organizan de forma equilibrada. Cualquier elemento que añada hará lo mismo.
Modificar el tamaño de las hojas automáticamente en los contenedores de disposiciones
Si añade varias hojas con datos relacionados a un contenedor de disposiciones, siempre que se seleccionen marcas en una hoja, podrá modificar el tamaño de las hojas relacionadas automáticamente.
En este ejemplo, cuando se selecciona una marca en el mapa, el gráfico de barras se actualiza para mostrar las ganancias y las ventas de esa marca. Cuando no se seleccionan marcas en el mapa, se expande automáticamente para llenar el contenedor de diseño.
| Con una marca seleccionada | Sin una selección |
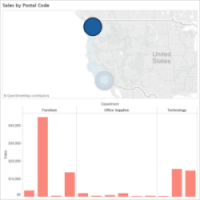 | 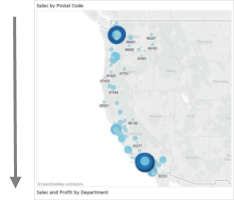 |
Añada varias hojas con datos relacionados a un contenedor de disposiciones.
En el menú desplegable de la hoja que quiere expandir, seleccione Usar como un filtro.
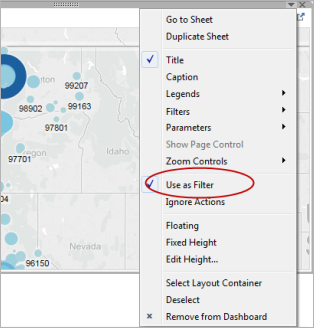
Seleccione Dashboard > Acciones y haga doble clic en el filtro generado que acaba de crear.
En la sección Hojas de destino del cuadro de diálogo Editar acción de filtrar, seleccione las otras hojas en el contenedor de disposiciones.
Para controlar cómo se modifican las dimensiones de las hojas de destino cuando no hay marcas seleccionadas en la hoja de origen, seleccione una de las siguientes opciones:
Mostrar todos los valores regresa las hojas de destino a su tamaño original y muestra todos los datos.
Excluir todos los valores contrae las hojas de destino en sus mosaicos y oculta todos los datos.
Eliminar un contenedor de disposiciones para editar los elementos que contiene independientemente
Seleccione el contenedor en el dashboard o en el área Jerarquía de elementos del panel Disposición.
En el menú desplegable de la parte superior del contenedor, seleccione Eliminar contenedor.
Colocar los elementos en mosaicos o como flotante
Disposiciones de mosaico y disposiciones flotantes
Cada objeto, contenedor de disposiciones y vista que coloque en un panel está en mosaicos (de forma predeterminada) o como flotante.
| Disposición de mosaico | Disposición flotante |
| Los elementos en mosaicos no se sobreponen, se vuelven parte de una cuadrícula de capa simple que cambia de dimensión en función del tamaño general del dashboard. | Los elementos flotantes se pueden colocar en capas sobre otros objetos. En el siguiente ejemplo, un mapa flota sobre las vistas en mosaicos. |
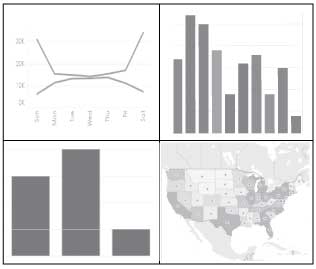 | 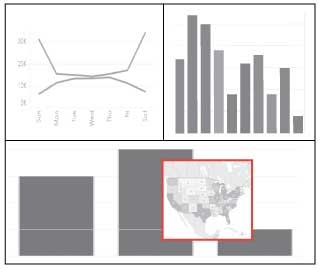 |
| Para lograr mejores resultados, asigne un tamaño y una posición fijos a las vistas y objetos flotantes en un dashboard de tamaño fijo. |
Colocar un elemento en mosaicos o como flotante
En Objetos en el panel Dashboard, haga clic en la opción de disposición que quiera usar: Flotante o Mosaico.
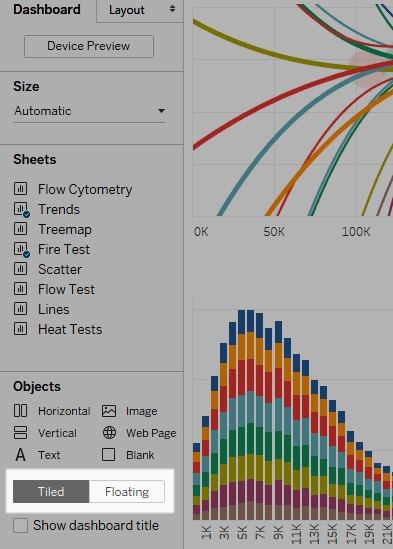
Arrastre la vista u objeto hacia la derecha, al dashboard.
Consejo: también puede asignar una disposición flotante a un elemento; para ello, mantenga pulsada la tecla Mayús del teclado a la vez que arrastra el elemento hacia el dashboard.
Cambie un elemento existente de mosaico a modo flotante
Seleccione el elemento del dashboard.
En el menú contextual del elemento, seleccione Flotante:
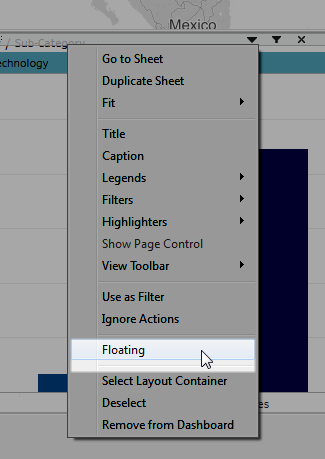
Definir un tamaño, posicionar reordenar y renombrar elementos individuales del dashboard
Definir el tamaño y la posición de un elemento
Si desea tener más control sobre la posición, seleccione Tamaño fijo y, después, establezca el tamaño y la posición de cada elemento usando el panel Disposición.
Seleccione el elemento del dashboard del que desea definir una posición y un tamaño. En el panel Disposición, el nombre del elemento aparece en Elemento seleccionado.
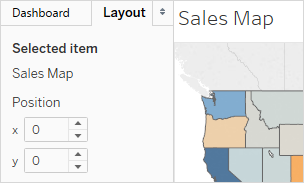
Consejo: Para alternar rápidamente entre los paneles Dashboard y Disposición, presione la tecla T.
Defina las posiciones x e y del elemento en píxeles como compensación de la esquina superior izquierda del dashboard. Por ejemplo, para colocar un objeto en la esquina superior izquierda del dashboard, especifique x = 0 e y = 0.
Los valores que escriba pueden ser positivos o negativos pero deben ser solo números.
Para ajustar el tamaño de un elemento, haga clic en él y arrástrelo hacia el dashboard. También puede utilizar las opciones que aparecen en Tamaño.
Para ocultar el título del elemento seleccionado, desmarque la casilla de verificación Mostrar título. (La casilla de verificación Mostrar título del dashboard similar del panel Dashboard controla el título del dashboard general).
Consejo: Para colocar los elementos flotantes rápidamente, presione las teclas de flecha para mover 1 píxel o Mayús+teclas de flecha para mover 10 píxeles. Para modificar el tamaño de los elementos rápidamente, añada Alt (Windows) u Opción (macOS) a estos atajos.
Alinear los elementos con una cuadrícula
Para presentar un diseño consiste visualmente, organice y determine el tamaño de los elementos del dashboard en una cuadrícula.
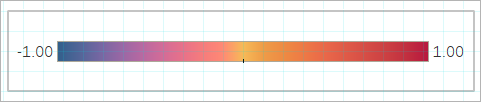
Seleccione Dashboard > Mostrar cuadrícula.
Para cambiar el tamaño de la cuadrícula, seleccione Dashboard > Opciones de cuadrícula.
Consejo: Para activar y desactivar la cuadrícula rápidamente, presione la tecla G.
Reorganizar los objetos
El área de jerarquía de elementos en el panel Diseño le permite cambiar rápidamente la forma en que los objetos se colocan en capas y se agrupan en su dashboard. Los elementos de la parte superior de la lista se encuentran al frente, mientras que los elementos de la parte inferior están atrás.
Cambiar el orden de cualquier objeto en Tableau Cloud o Tableau Server
En Tableau Cloud y Tableau Server, puede reordenar los objetos flotantes y en mosaico en la jerarquía. También puede arrastrar elementos tanto dentro de sus contenedores actuales como en otros contenedores en cualquier nivel. Esto le permite anidar elementos con más flexibilidad que editar en el lienzo, lo que le limita a colocar objetos en el contenedor más interno.
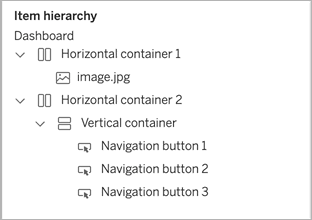
Cambiar el orden de objetos flotantes en Tableau Desktop
En Tableau Desktop, puede arrastrar elementos flotantes en el nivel superior de la jerarquía para cambiar la forma en que se superponen entre sí.
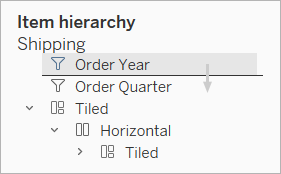
Cambiar el nombre de elementos
Para distinguir mejor entre los elementos del dashboard, puede cambiarles el nombre.
En el área Jerarquía de elementos del panel Diseño, haga clic con el botón secundario en un elemento y elija Cambiar nombre del elemento de dashboard. En el mismo dashboard, este comando también está disponible en el menú desplegable para cada objeto.
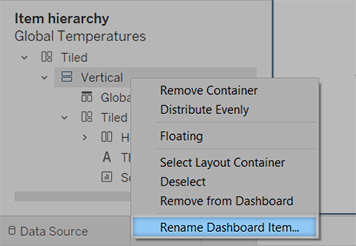
Añadir relleno, bordes y colores fondo alrededor de los elementos
El relleno le permite espaciar de forma precisa los elementos en el dashboard, mientras que los colores de fondo y los bordes le permiten destacarlos visualmente. El relleno interior establece el espaciado entre el contenido de los elementos y el perímetro del borde y el color de fondo; el relleno exterior proporciona un espaciado adicional más allá del borde y el color de fondo.
Nota: Si no puede cambiar el borde o el color de fondo de un elemento del dashboard en concreto, cambie su formato en el nivel de la hoja de trabajo.
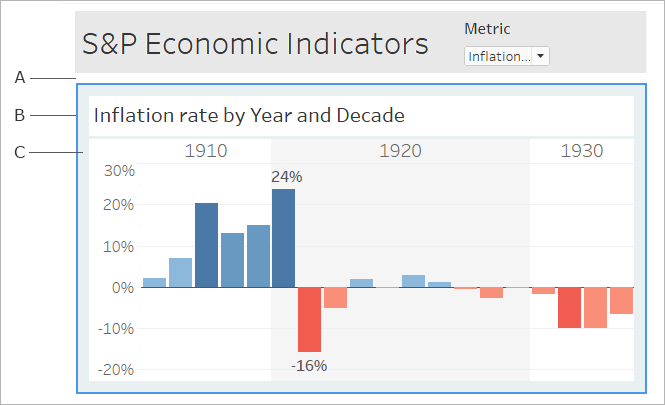
A. Relleno exterior B. Borde azul C. Relleno interior con fondo azul claro
Seleccione un elemento individual o su dashboard entero.
En la pestaña Disposición a la izquierda, especifique el estilo y color del borde, el color y la opacidad del fondo, o el tamaño de relleno en píxeles.
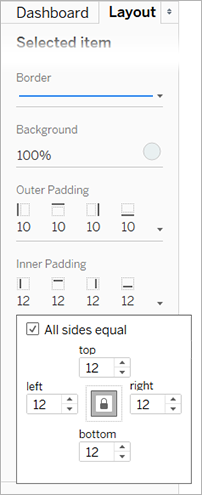
Estos son algunos consejos útiles de espaciado del dashboard:
Para alinear un elemento del dashboard con otro, anule la selección de Todos los lados iguales y ajuste el relleno solo para un lado.
Para crear diseños sin problemas, especifique un relleno exterior de cero para los elementos adyacentes.
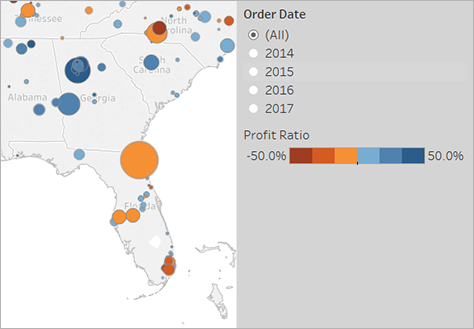
Integrar visualmente elementos con transparencias
Los elementos transparentes crean un aspecto homogéneo en los dashboards y desvelan objetos e imágenes subyacentes.
Consejo: para crear una imagen de fondo que se vea a través de elementos transparentes flotantes, añada un objeto de imagen como el único elemento en mosaico. Los dashboards de tamaño fijo garantizan que los elementos flotantes mantengan una relación visual homogénea con la imagen, independientemente del tamaño de la pantalla.
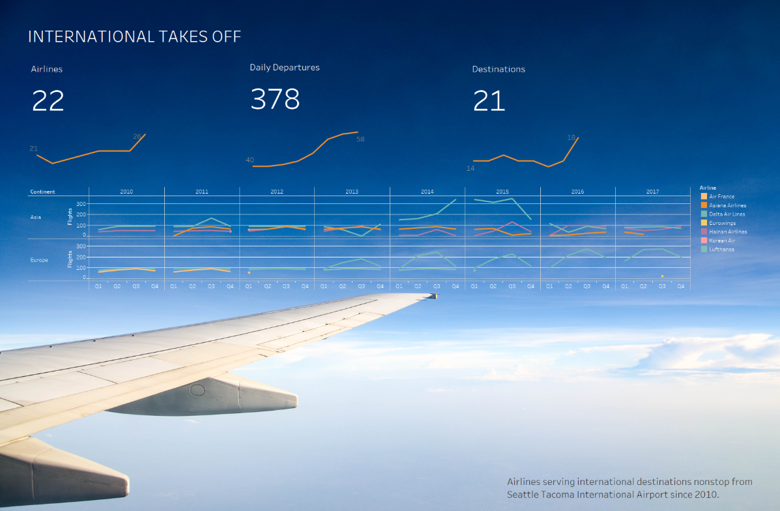
Crear fondos transparentes de hojas de trabajo
En el dashboard, seleccione la hoja.
Seleccione Formato > Sombreado, haga clic en el menú Hoja de trabajo y seleccione el color de fondo Ninguno.
Si la hoja aparece opaca, cambie el color de fondo a Ninguno para el dashboard, objeto o contenedores de trazados subyacente. Puede ajustar rápidamente estos elementos en la pestaña Trazado del dashboard.
Para integrar de forma fluida la hoja transparente con otros elementos del dashboard, seleccione Formato > Bordes y Formato > Líneas y elimine los bordes y las líneas, o cambie sus colores.
Más pasos con mapas transparentes
Seleccione Formato > Sombreado, haga clic en el menú Panel y seleccione el color Ninguno.
Elija Mapa > Capas de mapas y deseleccione la capa Base. A continuación, para que los mapas transparentes se distingan mejor al hacer zoom, seleccione la capa Costas.
Según el estilo de mapa, puede que también tenga que probar a activar y desactivar otras capas.
Hacer que una hoja sea parcialmente transparente
En el panel Trazado del dashboard, seleccione la hoja.
Haga clic en el color de Fondo y defina el color y la opacidad.
Leyendas, filtros, marcadores y parámetros transparentes flotantes
Para conectar filtros, parámetros y marcadores visualmente con datos relacionados, coloque esos elementos en modo flotante, que de forma predeterminada son transparentes. El texto siempre permanece completamente opaco, manteniendo la legibilidad.
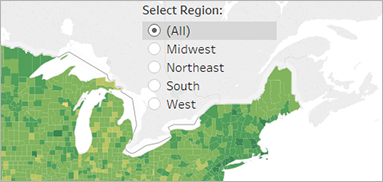
Si un objeto flotante continúa mostrando un color, verifique las configuraciones de nivel del objeto y de la hoja de trabajo:
Seleccione el objeto y, en la pestaña Disposición, haga clic en color de Fondo y seleccione Ninguno.
Haga clic en el menú Formato y, a continuación, seleccione Leyendas, Filtros, Marcadores o Parámetros. A continuación, en el panel Formato en el lado izquierdo, seleccione Sombreado > Ninguno.
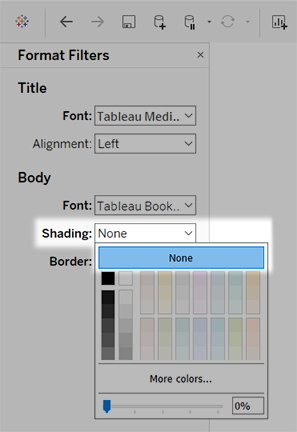
Para obtener más información, consulte Dar formato en el nivel de la hoja de trabajo.