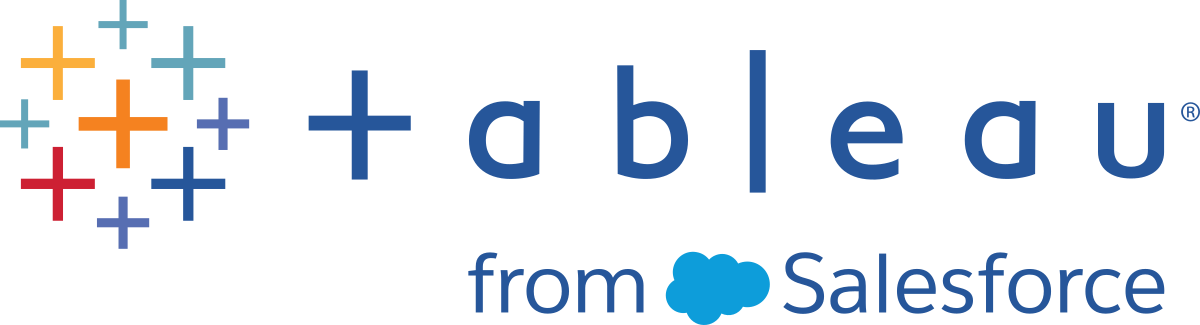Aplicar análisis avanzado a una vista (panel Análisis)
Arrastre líneas de referencia, diagramas de caja y bigotes, pronósticos de líneas de tendencia y otros elementos a la vista desde el panel Análisis (en la parte izquierda del área de trabajo). Alterne entre el panel Datos y el panel Análisis haciendo clic en las pestañas situadas en la parte superior de la barra lateral.
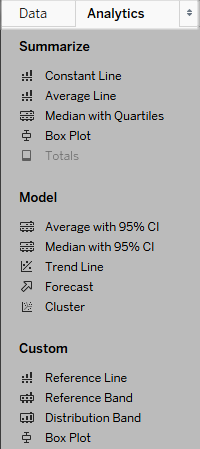
Panel Análisis de Tableau Desktop
En Tableau Desktop, las opciones para añadir objetos de análisis a la vista están disponibles en el panel o el menú Análisis, o en el contexto de la vista. Por ejemplo, las líneas de referencia y las bandas están disponibles cuando edita un eje, y las líneas de tendencia y los pronósticos están disponibles desde el menú Análisis.
El panel Análisis permite acceder a las distintas opciones mediante arrastrar y soltar.
En Internet, la mayoría de los objetos de análisis están disponibles desde el panel Análisis.
Añadir un objeto de análisis a la vista
Para añadir un elemento desde el panel Análisis, arrástrelo a la vista. Al arrastrar un elemento desde el panel Análisis, Tableau muestra los posibles destinos de ese elemento. El rango de opciones varía según el tipo de elemento y la vista actual.
En un caso sencillo, en el área de destino se mostrarían estas tres opciones:

Los términos Tabla, Panel y Celda definen el ámbito del elemento:

En una vista más complicada (por ejemplo, si la vista contiene un gráfico de líneas con varios ejes o ejes dobles), Tableau mostraría un área de destino para colocar similar a esta:

Si ha colocado el elemento en uno de los tres cuadros de mayor tamaño del encabezado, en la parte superior del área de destino para colocar (por ejemplo, el cuadro Tabla), se añadirá una mediana con cuartiles independiente para cada eje:

Pero si coloca el elemento en cualquiera de los seis cuadros inferiores con una medida específica, la mediana con cuartiles solo se añadirá al eje correspondiente con el alcance especificado.
Eliminar un objeto de análisis de la vista
Puede eliminar un objeto de análisis de la vista haciendo clic en Deshacer o arrastrar el objeto fuera de la vista para eliminarlo.
También puede hacer clic en un elemento y elegir Eliminar en la descripción emergente.
Nota: Algunos elementos del panel Análisis (Mediana con cuartiles y Promedio con IC del 95 %) añaden una línea de referencia y una distribución de referencia. Si no aplica Deshacer, deberá eliminar estos elementos por separado.
Editar un objeto de análisis de la vista
Para editar un elemento que ha añadido desde el panel Análisis, haga clic en él y seleccione Editar en la descripción emergente. Si desea acceder a otras opciones de edición, consulte a continuación la sección del tipo de elemento en particular en el apartado Definiciones de objetos de análisis.
Definiciones de objetos de análisis
Los siguientes elementos se pueden arrastrar desde el panel Análisis y soltar en la vista. Si un objeto de análisis no se puede aplicar a la configuración actual de campos de la vista, no está disponible.
Línea de constante
Agrega una o varias líneas constantes a la vista. Puede añadir una línea de constantes para una medida específica, para todas las medidas o para las dimensiones de fecha. Al añadir una línea de constantes, Tableau muestra una ventana de solicitud de valores donde debe especificar el valor de la constante:

En Tableau Desktop, la ventana de solicitud de valores para un valor de fecha es un control de calendario:

Puede hacer clic en una línea constante resultante y elegir Editar o Eliminar. En Tableau Desktop hay una tercera opción: Formato. Si selecciona Editar, se abre el cuadro de diálogo Editar línea de referencia. Para obtener información detallada, consulte Editar líneas de referencia, bandas y distribuciones existentes en el artículo Líneas de referencia, bandas, distribuciones y cajas. Otra forma de editar una línea en Tableau Desktop consiste en hacer clic con el botón derecho (o presionar la tecla Control y hacer clic en un Mac) en el eje correspondiente y elegir Editar línea de referencia.
Línea promedio
Agrega una o varias líneas promedio a la vista. Puede agregar una línea promedio para una medida específica o para todas las medidas.
Puede hacer clic en la línea de promedio resultante y elegir otra agregación, como Total o Suma. También puede elegir Editar o Eliminar. En Tableau Desktop hay una tercera opción: Formato. Si selecciona Editar, se abre el cuadro de diálogo Editar línea de referencia. Para obtener información detallada, consulte Editar líneas de referencia, bandas y distribuciones existentes en el artículo Líneas de referencia, bandas, distribuciones y cajas. Otra forma de editar una línea en Tableau Desktop consiste en hacer clic con el botón derecho (o presionar la tecla Control y hacer clic en un Mac) en el eje correspondiente y elegir Editar línea de referencia.
Mediana con cuartiles
Añade uno o varios conjuntos de líneas de mediana y bandas de distribución a la vista. Puede agregar una mediana con cuartiles para una medida específica o para todas las medidas.
Las bandas de distribución se calculan como cuartiles; los dos cuartiles de en medio están sombreados.
Puede hacer clic en una distribución o línea mediana resultante y elegir Editar o Eliminar. En Tableau Desktop hay una tercera opción: Formato. Las distribuciones y las líneas medianas deben editarse, formatearse o eliminarse por separado. Si selecciona Editar, se abre el cuadro de diálogo Editar línea de referencia. Debe hacer clic en el borde externo de una banda de distribución para ver las opciones. Hacer clic en el centro de la banda no produce ningún efecto. Para obtener información detallada, consulte Editar líneas de referencia, bandas y distribuciones existentes en el artículo Líneas de referencia, bandas, distribuciones y cajas. Otra forma de editar una línea o distribución en Tableau Desktop consiste en hacer clic con el botón derecho (o presionar la tecla Control y hacer clic en un Mac) en el eje correspondiente y elegir Editar línea de referencia. Un submenú le ofrecerá dos opciones: Cuartiles y Mediana.
Para obtener información sobre los tipos de distribución, incluidos los cuartiles, consulte Añadir distribuciones de referencia en el artículo Líneas de referencia, bandas, distribuciones y cajas.
Caja y bigotes
Agrega uno o varios diagramas de cuadro a la vista. Puede agregar diagramas de cuadro para una medida específica o para todas las medidas. El ámbito de un diagrama de cuadro siempre es Celda (y nunca Tabla o Panel).
Haga clic o sitúe el cursor sobre cualquiera de las líneas horizontales del diagrama de cuadro para ver la información estadística sobre los bigotes, los cuartiles y la mediana.
También puede elegir Editar o Eliminar al hacer clic en una línea. En Tableau Desktop hay una tercera opción: Formato. Si selecciona Editar, se abre el cuadro de diálogo Editar línea de referencia. Otra forma de editar un diagrama de cuadro en Tableau Desktop consiste en hacer clic con el botón derecho (o presionar la tecla Control y hacer clic en un Mac) en el eje correspondiente y elegir Editar línea de referencia.
Nota: En Tableau Desktop hay dos elementos llamados Diagrama de cuadro en el panel Análisis. Para la opción Diagrama de cuadro de la sección Resumir, Tableau añadirá automáticamente un diagrama de cuadro para el objetivo especificado. Para la opción Diagrama de cuadro de la sección Personalizado, Tableau abrirá el cuadro de diálogo Editar línea de referencia, banda o cuadro cuando haya especificado un objetivo.
Totales
Agrega totales a la vista. Cuando agrega totales, las opciones para soltar son Subtotales, Totales generales de columna y Totales generales de fila.
Para obtener información detallada, consulte Mostrar los totales en una visualización.
Para eliminar los totales, haga clic en la columna o el encabezado de filas correspondiente y elija Eliminar.
En Tableau Desktop también puede hacer clic en una columna de totales o en un encabezado de filas después de añadir totales y establecer la agregación de dicha fila o columna desde la descripción emergente:

Promedio con IC del 95%
Añade uno o varios conjuntos de líneas de promedio con bandas de distribución; las bandas de distribución se configuran con un 95% de intervalo de confianza. Puede añadir estos elementos para una medida específica o para todas las medidas.
Las bandas de distribución del intervalo de confianza sombrean la región donde el promedio de población descenderá el 95% del tiempo.
Puede hacer clic en una distribución o línea de promedio resultante y elegir Editar o Eliminar. En Tableau Desktop hay una tercera opción: Formato. Si selecciona Editar, se abre el cuadro de diálogo Editar línea de referencia. Las distribuciones o líneas promedio deben editarse, formatearse o quitarse por separado. Debe hacer clic en el borde externo de una banda de distribución para ver las opciones. Hacer clic en el centro de la banda no produce ningún efecto. Otra forma de editar una línea o distribución en Tableau Desktop consiste en hacer clic con el botón derecho (o presionar la tecla Control y hacer clic en un Mac) en el eje correspondiente y elegir Editar línea de referencia. Un submenú le ofrecerá dos opciones: Promedio e Intervalo de confidencia de 95%.
Para eliminar líneas y bandas, también puede arrastrarlas fuera de la vista.
Mediana con IC del 95 %
Añade uno o varios conjuntos de líneas de mediana con bandas de distribución; las bandas de distribución se configuran con un intervalo de confianza del 95%. Puede añadir estos elementos para una medida específica o para todas las medidas.
Las bandas de distribución del intervalo de confianza sombrean la región donde la mediana de población descenderá el 95% del tiempo.
Puede hacer clic en una distribución o línea mediana resultante y elegir Editar, Formato o Quitar. En Tableau Desktop hay una tercera opción: Formato. Si selecciona Editar, se abre el cuadro de diálogo Editar línea de referencia. Las distribuciones o líneas medianas deben editarse, formatearse o quitarse por separado. Debe hacer clic en el borde externo de una banda de distribución para ver las opciones. Hacer clic en el centro de la banda no produce ningún efecto. Otra forma de editar una línea o distribución en Tableau Desktop consiste en hacer clic con el botón derecho (o presionar la tecla Control y hacer clic en un Mac) en el eje correspondiente y elegir Editar línea de referencia. Un submenú le ofrecerá dos opciones: Mediana e Intervalo de confidencia de 95%.
Para eliminar líneas y bandas, también puede arrastrarlas fuera de la vista.
Línea de tendencia
Agrega una o varias líneas de tendencias a la vista. Cuando agrega líneas de tendencias, las opciones para soltar identifican los tipos de modelo de la línea de tendencias disponibles en Tableau: Lineal, Logarítmico, Exponencial y Polinomial. Para algunas vistas, solo está disponible un subconjunto de estas opciones.
Para obtener información detallada, consulte Tipos de modelos de líneas de tendencia.Tipos de modelos de líneas de tendencia
Haga clic en una línea de tendencia para quitarla o editarla, o para ver una definición estadística. Para eliminar una línea de tendencia, arrástrela fuera de la vista.
Pronóstico
Agrega un pronóstico a la vista. Esta opción solo está disponible en Tableau Desktop (no está disponible al editar una vista en la web). Obtener un pronóstico solo es posible cuando la vista contiene como mínimo una medida.
Los pronósticos no son compatibles con las vistas basadas en fuentes de datos multidimensionales. Además, la vista no puede contener ninguno de los siguientes elementos:
Cálculos de tablas
Medidas desasociadas
Cálculos de porcentajes
Totales generales o subtotales
Valores de fecha con agregación configurada en Fecha exacta
Una serie temporal que contiene valores nulos también impone restricciones.
Para ver más detalles, consulte Pronóstico.
Para quitar, editar o leer una descripción del pronóstico actual, vaya al menú Análisis y elija Pronóstico.
Línea de referencia personalizada
Puede añadir líneas de referencia para una medida específica o para todas las medidas de la vista.
Al arrastrar una línea de referencia desde el panel Análisis y soltarla en un objetivo, Tableau abrirá automáticamente un cuadro de diálogo de edición. Consulte Añadir una línea de referencia en el artículo Líneas de referencia, bandas, distribuciones y cajas para obtener información sobre las opciones disponibles. Para volver a este cuadro de diálogo más adelante, haga clic en la línea y elija Editar.
Banda de referencia personalizada
Puede añadir bandas de referencia para una medida específica o para todas las medidas de la vista.
Al arrastrar una banda de referencia desde el panel Análisis y soltarla en un objetivo, Tableau abrirá automáticamente el cuadro de diálogo Editar línea de referencia, banda o caja. Consulte Añadir bandas de referencia en el artículo Líneas de referencia, bandas, distribuciones y cajas para obtener información sobre las opciones disponibles. Para volver a este cuadro de diálogo más adelante, haga clic en la banda y elija Editar. Debe hacer clic en el borde externo de una banda de referencia para ver las opciones. Hacer clic en el centro de la banda no produce ningún efecto.
Banda de distribución personalizada
Puede añadir distribuciones de referencia para una medida específica o para todas las medidas de la vista.
Al arrastrar una distribución de referencia desde el panel Análisis y soltarla en un objetivo, Tableau abrirá automáticamente el cuadro de diálogo Editar línea de referencia, banda o caja. Consulte Añadir distribuciones de referencia en el artículo Líneas de referencia, bandas, distribuciones y cajas para obtener información sobre las opciones disponibles. Para volver a este cuadro de diálogo más adelante, haga clic en la banda y elija Editar. Debe hacer clic en el borde externo de una banda de distribución para ver las opciones. Hacer clic en el centro de la banda no produce ningún efecto.
Diagrama de cuadro personalizado
En Tableau Desktop (pero no al editar una vista en la web) puede arrastrar un diagrama de cuadro desde la sección Personalizado del panel Análisis y arrastrarlo en un objetivo. No obstante, debe tener en cuenta que, en la web, puede añadir un diagrama de cuadro desde la sección Resumir del panel Análisis. Al arrastrar un diagrama de cuadro desde la sección Personalizado, Tableau abre automáticamente el cuadro de diálogo Editar línea de referencia, banda o cuadro. Consulte Añadir un diagrama de cajas en el artículo Líneas de referencia, bandas, distribuciones y cajas para obtener información sobre las opciones disponibles. El ámbito de un diagrama de cuadro siempre es Celda (y nunca Tabla o Panel).
Haga clic en cualquiera de las líneas horizontales del diagrama de cuadro para ver la información estadística sobre los bigotes, los cuartiles y la mediana.
Para volver a este cuadro de diálogo más adelante, haga clic en la banda y elija Editar.