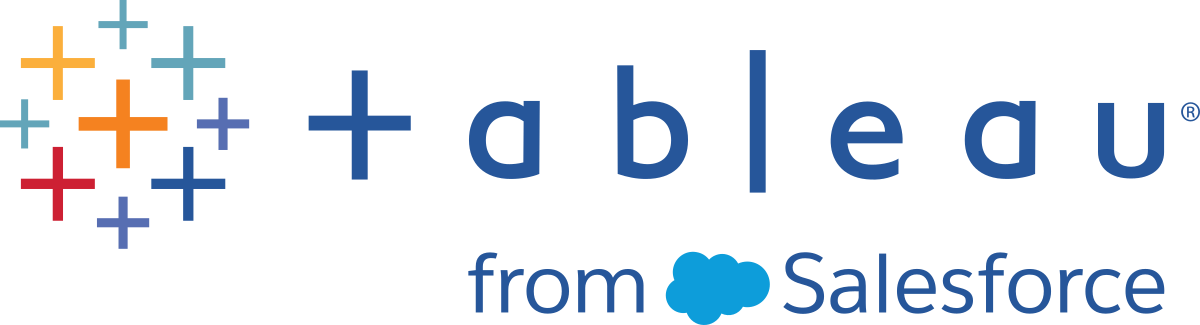Funciones espaciales
Las funciones espaciales le permiten realizar análisis espacial avanzado y combinar archivos espaciales con datos en otros formatos, como archivos de texto u hojas de cálculo. Por ejemplo, puede tener un archivo espacial de los distritos del ayuntamiento y un archivo de texto que contenga las coordenadas de latitud y longitud de baches denunciados. Puede utilizar un cálculo espacial al crear la fuente de datos para unir estos archivos y analizar qué distrito tarda más tiempo en reparar los baches.
También puede crear una línea que conecte dos puntos de datos en mapas origen-destino. Por ejemplo, podría tener una hoja de cálculo con datos de transportes públicos que indique dónde comenzaron y terminaron sus viajes los viajeros. Puede usar un cálculo espacial para ver qué caminos están tomando los viajeros.
Funciones espaciales disponibles en Tableau
ÁREA
| Sintaxis | AREA(Spatial Polygon, 'units') |
| Resultado | Número |
| Definición | Devuelve el área de superficie total de un <spatial polygon>. |
| Ejemplo | AREA([Geometry], 'feet') |
| Notas | Nombres de unidades compatibles (deben estar entre comillas en el cálculo, como
|
BUFFER
| Sintaxis | BUFFER(Spatial Point, distance, 'units')
|
| Resultado | Geometría |
| Definición | Para los puntos espaciales, devuelve una forma de polígono centrada sobre un Para cadenas lineales, calcula los polígonos formados al incluir todos los puntos dentro del radio de distancia desde la cadena lineal. |
| Ejemplo | BUFFER([Spatial Point Geometry], 25, 'mi') BUFFER(MAKEPOINT(47.59, -122.32), 3, 'km') BUFFER(MAKELINE(MAKEPOINT(0, 20),MAKEPOINT (30, 30)),20,'km')) |
| Notas | Nombres de unidades compatibles (deben estar entre comillas en el cálculo, como
|
DISTANCE
| Sintaxis | DISTANCE(SpatialPoint1, SpatialPoint2, 'units') |
| Resultado | Número |
| Definición | Devuelve la medición de la distancia entre dos puntos de las <unit> especificadas. |
| Ejemplo | DISTANCE([Origin Point],[Destination Point], 'km') |
| Notas | Nombres de unidades compatibles (deben estar entre comillas en el cálculo, como
|
| Limitaciones de la base de datos | Esta función solo se puede crear con una conexión en tiempo real, pero seguirá funcionando si la fuente de datos se convierte en una extracción. |
INTERSECTS
| Sintaxis | INTERSECTS (geometry1, geometry2) |
| Resultado | Booleano |
| Definición | Devuelve true o false indicando si dos geometrías se superponen en el espacio. |
| Notas | Combinaciones admitidas: punto/polígono, línea/polígono y polígono/polígono. |
MAKELINE
| Sintaxis | MAKELINE(SpatialPoint1, SpatialPoint2) |
| Resultado | Geometría (línea) |
| Definición | Genera una marca de línea entre dos puntos. |
| Ejemplo | MAKELINE(MAKEPOINT(47.59, -122.32), MAKEPOINT(48.5, -123.1)) |
| Notas | Útil para construir mapas de origen-destino. |
MAKEPOINT
| Sintaxis | MAKEPOINT(latitude, longitude, [SRID]) |
| Resultado | Geometría (punto) |
| Definición | Convierte los datos de las columnas Si se añade el argumento opcional |
| Ejemplo | MAKEPOINT(48.5, -123.1) MAKEPOINT([AirportLatitude], [AirportLongitude]) MAKEPOINT([Xcoord],[Ycoord], 3493) |
| Notas |
Puede utilizar |
LENGTH
| Sintaxis | LENGTH(geometry, 'units') |
| Resultado | Número |
| Definición | Devuelve la longitud de la ruta geodésica de la cadena o cadenas lineales en la <geometry> usando las <units> dadas. |
| Ejemplo | LENGTH([Spatial], 'metres') |
| Notas | El resultado es <NaN> si el argumento de geometría no tiene cadenas lineales, aunque se permiten otros elementos. |
OUTLINE
| Sintaxis | OUTLINE(spatial polygon) |
| Resultado | Geometría |
| Definición | Convierte una geometría de polígono en cadenas de líneas. |
| Notas | Es útil para crear una capa separada para un contorno al que se le puede aplicar un estilo diferente al del relleno. Admite polígonos dentro de multipolígonos. |
SHAPETYPE
| Sintaxis | SHAPETYPE(geometry) |
| Resultado | Cadena |
| Definición | Devuelve una cadena que describe la estructura de la <geometry> espacial, como Empty, Point, MultiPoint, LineString, MultiLinestring, Polygon, MultiPolygon, Mixed, and unsupported |
| Ejemplo | SHAPETYPE(MAKEPOINT(48.5, -123.1)) = "Point" |
Usar un cálculo espacial
Crear una fuente de datos espaciales utilizando MAKEPOINT
Puede utilizar MAKEPOINT para habilitar una fuente de datos espacialmente, de modo que se pueda unir con un archivo espacial mediante una unión espacial. Para utilizar MAKEPOINT, sus datos deben contener coordenadas de latitud y longitud.
- Abra Tableau y conéctese a una fuente de datos espaciales.
- En Conexiones, haga clic en Agregar para agregar una segunda fuente de datos no espacial.
Las dos fuentes de datos se añaden al lienzo.
Sugerencia: Para que aparezca el cuadro de diálogo Unir, haga doble clic (control + clic en Mac) en una fuente de datos en el lienzo.
Arrastre la fuente de datos no espacial al lienzo de unión.
- Haga clic en el icono Unir.
- En el cuadro de diálogo Unir que se abre, siga estos pasos:
- Seleccione un tipo de unión.
- En Fuente de datos, seleccione un campo espacial del archivo espacial mediante el cual establecer la unión. Los archivos espaciales tienen un icono de globo al lado.
- Para la fuente de datos no espacial, seleccione Crear cálculo de combinación como cláusula de unión.
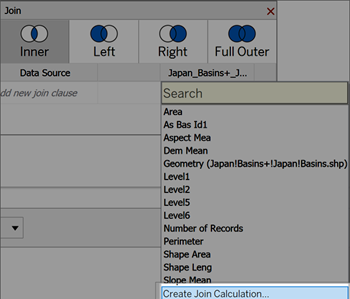
El cálculo se podría parecer a lo siguiente:
MAKEPOINT(Latitude,Longitude) - Seleccione Aceptar.
Seleccione el operador de cláusula de unión Intersección para crear una fuente de datos para el análisis espacial.
- Cuando acabe, cierre el cuadro de diálogo Unir.
Para obtener más información sobre uniones espaciales, consulte Unir archivos espaciales en Tableau
Crear una visualización utilizando MAKELINE
En Tableau Desktop, descargue el libro de trabajo Rutas de vuelos de Tableau Public, disponible aquí(El enlace se abre en una ventana nueva).
- Navegue a una nueva hoja de trabajo.
- Seleccione Análisis > Crear campo calculado.
- En el cálculo que se abre, haga lo siguiente:
- Asigne el nombre Rutas de vuelos al campo calculado.
- Escriba la fórmula siguiente:
- Cuando haya terminado, haga clic en Aceptar.
- En el panel Datos, haga doble clic en Rutas de vuelos para añadirla a la visualización, que debe representarse automáticamente como un mapa.
MAKELINE(MAKEPOINT([Lat],[Lng]),MAKEPOINT([Dest Lat],[Dest Lng]))
Esta fórmula convierte las coordenadas de latitud y longitud de las ciudades de origen y destino en puntos geográficos para el análisis espacial. Estas coordenadas se utilizan para generar líneas de dos puntos entre el origen y el destino.
El nuevo campo calculado aparece en Dimensiones del panel Datos. Igual que con el resto de los campos, puede usarlo en una o más visualizaciones.
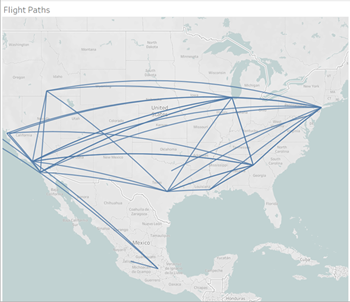
El cálculo produce automáticamente líneas geodésicas curvas cuando las líneas se extienden por el globo terráqueo.
Visualizar un área con BUFFER
En Tableau Desktop, descargue el libro de trabajo Rutas de vuelos de Tableau Public, disponible aquí(El enlace se abre en una ventana nueva).
- Navegue a una nueva hoja de trabajo.
- Haga clic con el botón derecho en el panel Datos y seleccione Crear parámetro.
- En el cuadro de diálogo Parámetro, configure las opciones siguientes:
- Nombre el parámetro Distancia del búfer
- Establezca el Tipo de datos como Entero
- Establezca los Valores permitidos como Rango
- Ponga el Rango mínimo en 100, el máximo en 1000 y el tamaño del paso en 100.
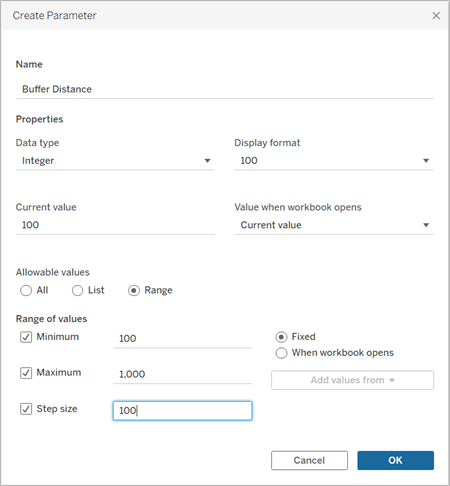
- Cuando haya terminado, haga clic en Aceptar.
- Seleccione Análisis > Crear campo calculado.
- En el cálculo que se abre, haga lo siguiente:
- Asigne el nombre Búfer al campo calculado
- Escriba la fórmula siguiente:
- Cuando haya terminado, haga clic en Aceptar.
- En el panel Datos, haga doble clic en Búfer para añadirlo a la visualización, que debe representarse automáticamente como un mapa.
- Arrastre Destino al panel Color de la tarjeta Marcas para completar la visualización.
Este parámetro nos permite personalizar el radio de nuestro búfer, que va de 100 a 1000 millas. Haga clic con el botón derecho del ratón en el parámetro y seleccione Mostrar parámetro.
BUFFER(MAKEPOINT([Dest Lat],[Dest Lng]),[Buffer Distance],"miles")
El cálculo BUFFER toma datos espaciales puntuales y los convierte en formas con un radio en millas determinado por el parámetro de la distancia del búfer.
Nota: Debido a que BUFFER solo se puede utilizar con datos espaciales puntuales, convertiremos los datos de latitud y longitud en un punto con Makepoint, como se ha mostrado en el ejemplo anterior.
El nuevo campo calculado aparece en el panel Datos. Igual que con el resto de los campos, puede usarlo en una o más visualizaciones.
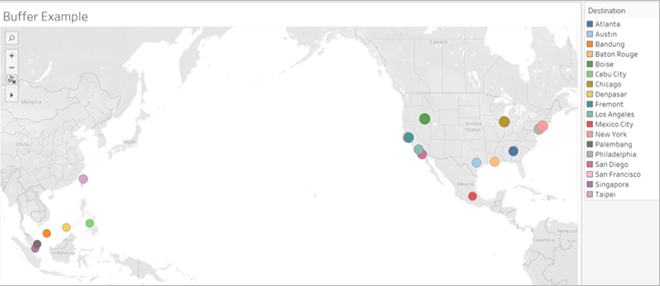
Nota: Si su vista no se parece a la imagen de arriba, asegúrese de que el tipo de marca está configurado en Mapa y no en Círculo. Para obtener más información sobre el tipo de marcas, consulte Cambiar el tipo de marca en la vista.