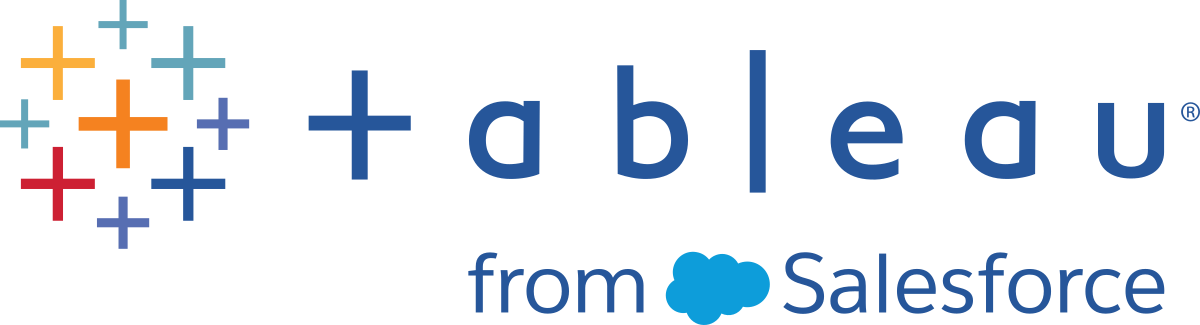Visualizar indicadores de progreso clave
En este artículo se explica cómo crear una vista que muestre indicadores clave de rendimiento (KPI). Un indicador clave de rendimiento es un valor medible que muestra el nivel de eficiencia con el que una empresa logra sus objetivos empresariales clave. A grandes rasgos, el procedimiento requiere hacer lo siguiente:
Crear una vista que incluya el campo o los campos (medidas) que desea evaluar.
Crear un campo calculado que establezca el umbral que señale el límite entre el éxito y el fracaso.
Actualizar la vista para usar marcas de forma específicas para los KPI para mostrar qué valores están por encima del umbral y cuáles por debajo.
Nota: Al conectarse a Microsoft Analysis Services, los cálculos KPI definidos en el cubo no están disponibles en Tableau. Sin embargo, tal como muestra el procedimiento siguiente, puede escribir sus propios cálculos KPI directamente dentro de Tableau y después usar los parámetros de Tableau para crear análisis hipotéticos muy flexibles. Para obtener más información sobre aspectos específicos de fuentes de datos de cubo, consulte Fuentes de datos de cubo.
En el escenario se usa la fuente de datos Muestra - Supertienda que se suministra con Tableau Desktop para explicar cómo crear una vista de KPI que muestre una marca de verificación verde para las cifras de ventas superiores a 25 000 $ y una X roja para las que sean inferiores a esta cantidad.
Crear una vista que incluya el campo que desea evaluar
En este caso, el campo es Ventas.
Conéctese a la fuente de datos Muestra - Supertienda.
En el panel Datos, arrastre Subcategoría a Filas y Región a Columnas.
En el panel Datos, arrastre Ventas hasta Texto en la tarjeta Marcas.
Crear un campo calculado que establezca el umbral que señale el límite entre el éxito y el fracaso.
En el menú Análisis, seleccione Crear campo calculado para abrir el editor de cálculo. Dé nombre al KPI calculado y escriba o pegue la siguiente fórmula en la sección de fórmulas:
IF SUM ([Sales]) > 25000 THEN "Above Benchmark" ELSE "Below Benchmark" ENDHaga clic en Aceptar.
Actualizar la vista para usar marcas de forma específicas para los KPI
En la tarjeta Marcas, seleccione Forma en la lista desplegable de vistas:
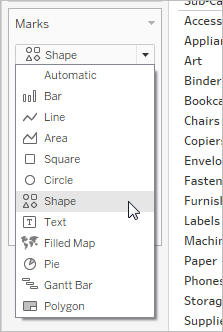
Desde el área Medidas del panel Datos, arrastre el campo KPI a Forma en la tarjeta Marcas.
Haga clic en Forma en la tarjeta Marcas para abrir el cuadro de diálogo Editar forma.
Para obtener más información sobre las formas, consulte Cambiar el tipo de marca en la vista.
En la lista desplegable Seleccionar paleta de formas, seleccione KPI.
Ahora está listo para asociar valores específicos del campo KPI con formas concretas.
Haga clic en Por encima de prueba comparativa, en Seleccionar elemento de datos, y luego en la marca de verificación verde en la paleta.
Haga clic en Por debajo de prueba comparativa, en Seleccionar elemento de datos, y luego en la X verde en la paleta.
Ahora el cuadro de diálogo Editar forma tendrá el siguiente aspecto:
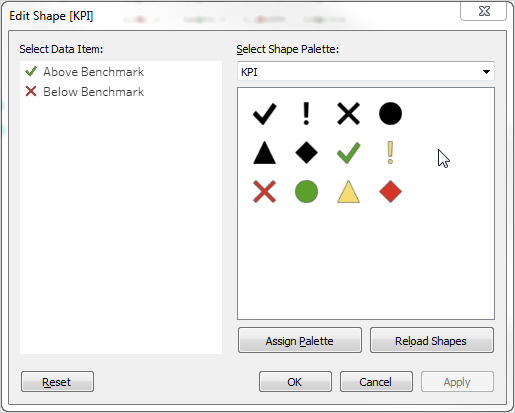
Haga clic en Aceptar para cerrar el cuadro de diálogo Editar forma.
Las formas en la vista muestran los indicadores correctos. Ahora solo tiene que ocultar las cifras de ventas.
Arrastre SUM(Sales) de la tarjeta Marcas a Detalle.
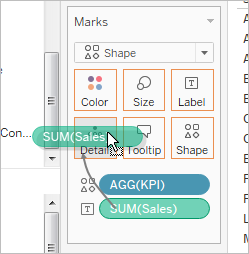
Ahora tiene una vista completa que muestra el rendimiento de productos individuales (subcategorías) en las cuatro regiones:
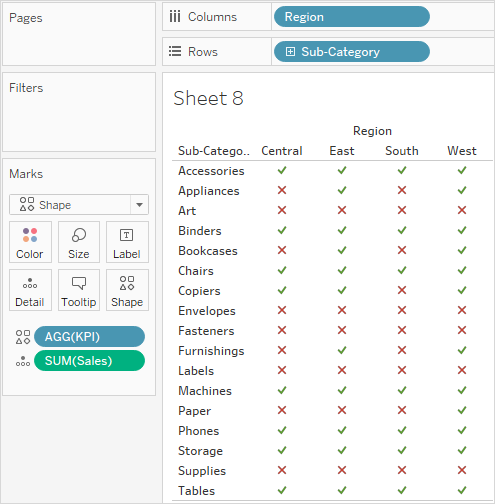
Es posible que la vista no sea tremendamente impactante por sí sola, pero puede ser un complemento interesante para un dashboard que muestre otras métricas de rendimiento.