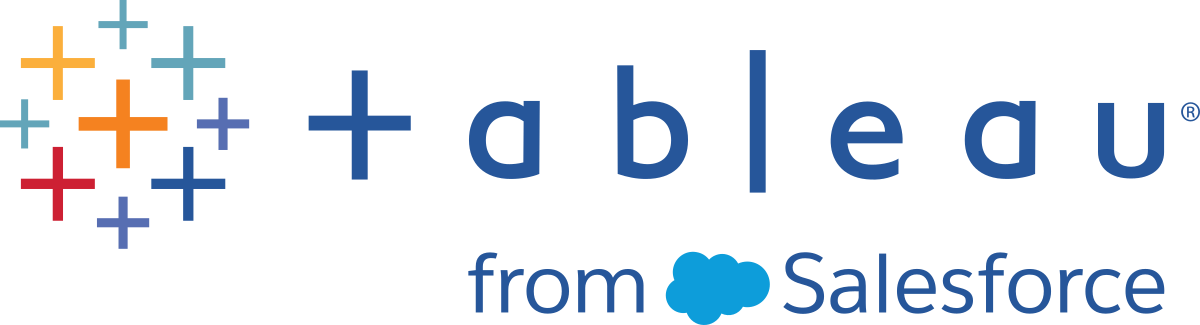Combinar datos geográficos
Este ejemplo demuestra cómo combinar datos geográficos en Tableau usando dos pequeñas fuentes de datos de muestra. Siga los pasos de este tema para aprender a crear un archivo que defina sus datos geográficos, a combinar dos fuentes de datos y a crear la vista de mapa a partir de las dos fuentes de datos.
La vista incrustada siguiente, que se creó combinando datos geográficos con otra fuente de datos, muestra cines famosos de todo el mundo. Sitúe el ratón sobre las marcas de la vista para ver información sobre cada cine. Si quiere seguir los pasos de este tema, haga clic en Descargar en la vista de abajo y seleccione Libro de trabajo de Tableau. Así se abre la vista en Tableau Desktop.
Paso 1: cree un archivo que defina sus datos geográficos
Si tiene una fuente de datos que contiene información geográfica que no se geocodifica automáticamente en Tableau, el primer paso es crear una segunda fuente de datos que defina los valores de latitud y longitud correspondientes a esa información. Posteriormente, se conectará a este archivo en Tableau Desktop y lo combinará con la fuente de datos original.
Cree una segunda fuente de datos con la siguiente información:
Columna de nombre geográfico: esta columna incluye la información geográfica que quiera trazar en una vista de mapa y suele coincidir con un nombre de columna geográfica de los datos originales. Por ejemplo, si la fuente de datos original tiene una columna llamada Dirección postal, la segunda fuente de datos también debe tener una columna con el mismo nombre. Los datos de esta columna serían todas las direcciones postales que quiere trazar en una vista de mapa.
Si la columna no coincide con ningún nombre de columna geográfica de la fuente de datos original, puede que tenga que editar las relaciones entre las dos fuentes de datos en Tableau Desktop. Para obtener más información, consulte el paso 3.
Por último, esta columna no debe coincidir con los nombres de ninguna función geográfica que ya esté en Tableau, como Condado, Código de área o CBSA/MSA.
Nota: Los datos de estas columnas pueden ser cadenas o números. Sin embargo, si las ubicaciones son números, especialmente números que empiezan por cero (por ejemplo, 00501), asegúrese de que el tipo de datos del campo esté establecido en Cadena en Tableau. Para obtener más información, consulte Tipos de datos(El enlace se abre en una ventana nueva).
Columnas de latitud y longitud: los valores de estas columnas deben estar en grados decimales (por ejemplo, 47,651808, -122,356881).
Abajo se muestra un ejemplo de una fuente de datos original con ubicaciones geográficas y otra fuente de datos que define esas ubicaciones geográficas.
| Fuente de datos original | Segunda fuente de datos |
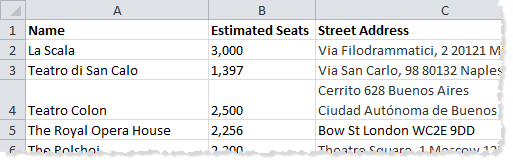 | 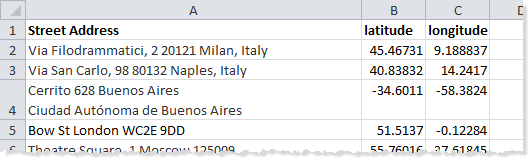 |
Paso 2: conectarse a fuentes de datos
Conéctese a la fuente de datos original.
Conéctese a la fuente de datos que define los datos geográficos.
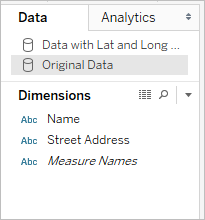
Paso 3: editar relaciones
(Opcional) Si las dos fuentes de datos tienen los mismos nombres de columna, los datos se combinan automáticamente al añadir campos a la vista. Sin embargo, si el archivo que ha creado para definir los datos geográficos no tiene el mismo nombre de columna que los datos geográficos de la fuente de datos original, debe crear una relación entre los dos campos usando la opción Editar relaciones. Para obtener información sobre cómo editar relaciones, consulte Combinar datos.
Paso 4: trazar los datos en una vista de mapa
En el panel Datos, seleccione la segunda fuente de datos que define sus datos geográficos. En Medidas, asigne la función geográfica Latitud al campo Latitud y la función geográfica Longitud al campo Longitud. Para obtener más información, consulte Asignar funciones geográficas(El enlace se abre en una ventana nueva).
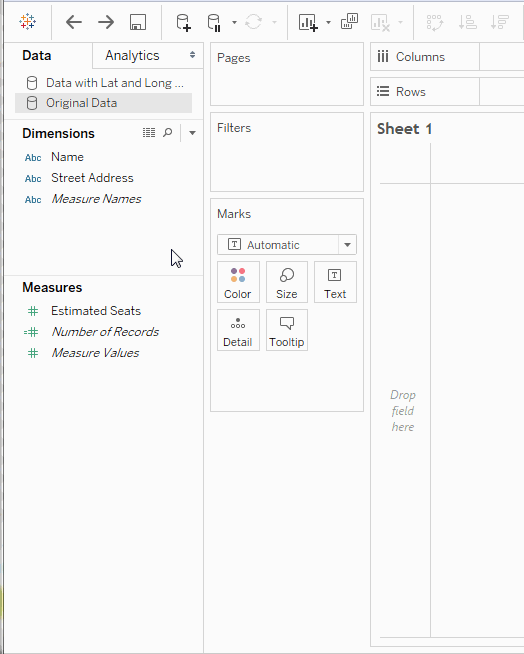
En el panel Datos, seleccione la fuente de datos original y arrastre el campo que desea trazar en un mapa al área Detalle de la tarjeta Marcas.
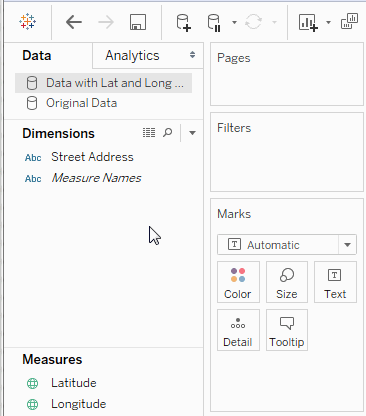
Nota: Este campo debe tener un tipo de datos de Cadena y ha de ser una dimensión. Para obtener más información sobre cómo cambiar el tipo de datos de un campo, consulte Tipos de datos(El enlace se abre en una ventana nueva).
En el panel Datos, seleccione la segunda fuente de datos y haga doble clic en Latitud y Longitud para añadirlos a los estantes Columnas y Filas.
El icono del vínculo
 indica que el campo Dirección postal se combina con el campo Dirección postal de la fuente de datos original. El icono del vínculo dañado
indica que el campo Dirección postal se combina con el campo Dirección postal de la fuente de datos original. El icono del vínculo dañado  indica que el campo Dirección postal no se combina con el campo Dirección postal de la fuente de datos original.
indica que el campo Dirección postal no se combina con el campo Dirección postal de la fuente de datos original.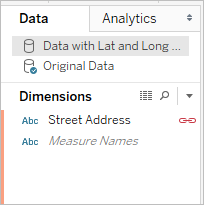
La vista ya se ha completado. Cada marca representa una dirección de la fuente de datos original.
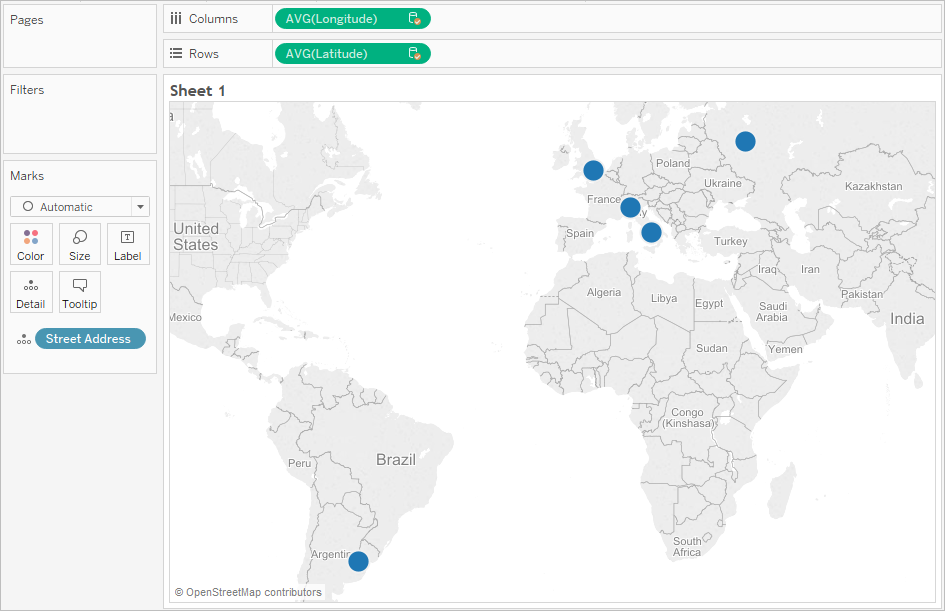
Consulte también
Combinación de datos y Geocodificación personalizada(El enlace se abre en una ventana nueva)