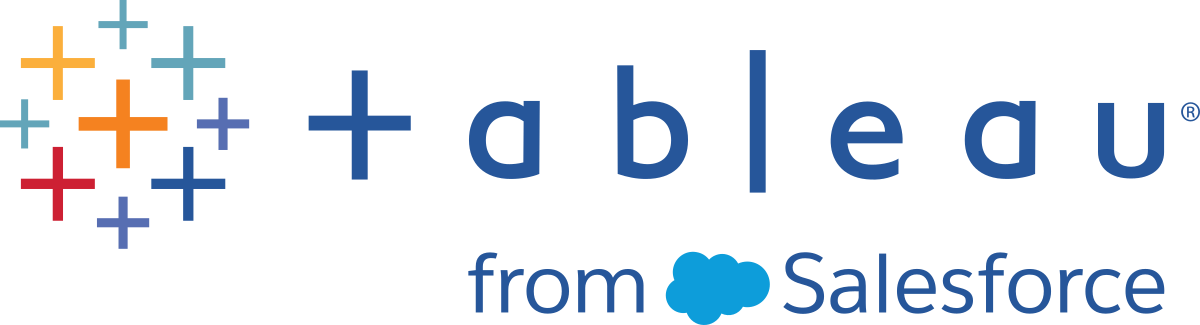Crear mapas que muestren datos de proporción o agregados en Tableau
En Tableau Desktop puede crear mapas que muestren datos de proporción o agregados de forma similar al ejemplo siguiente. Estos tipos de mapas se llaman mapas de coropletas o rellenos.
Los mapas de coropletas son perfectos para mostrar datos de proporción o datos agregados de polígonos. Estos polígonos pueden ser condados, regiones, estados o cualquier área o región que pueda geocodificarse en Tableau. Incluso pueden ser territorios personalizados creados en Tableau. Para obtener más información, consulte Crear territorios en un mapa(El enlace se abre en una ventana nueva).
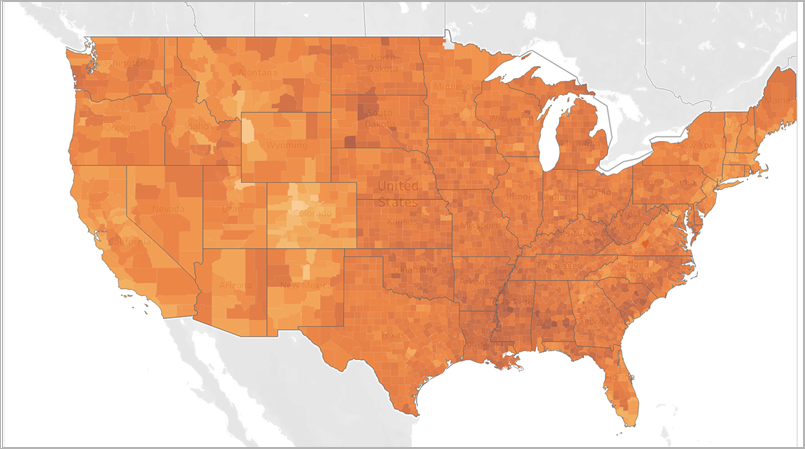
Nota: Cuando use datos agregados, tenga cuidado al usar recuentos. Los recuentos suelen estar relacionados con el tamaño o la población de las regiones. Por ejemplo, es probable que tenga un mayor recuento de ventas en regiones con un mayor número de personas.
En este tema se muestra un ejemplo de cómo crear un mapa de coropletas. Siga el ejemplo de este tema para obtener información sobre cómo configurar la fuente de datos y crear la vista para un mapa de coropletas.
Su fuente de datos
Para crear un mapa de coropletas, la fuente de datos debe incluir los siguientes tipos de información:
- Valores cuantitativos o cualitativos.
- Nombres de ubicación (si Tableau los reconoce) o polígonos personalizados. Para obtener más información, consulte Crear mapas de Tableau a partir de archivos espaciales(El enlace se abre en una ventana nueva).
La tabla siguiente es un fragmento de la fuente de datos countyObesity + (Obesity_State_County) incluida en el Libro de trabajo de ejemplo Crear mapas de coropletas en Tableau(El enlace se abre en una ventana nueva) de Tableau Public. Contiene columnas para el estado, el condado y el porcentaje de obesidad en 2012.
| State | Provincia/Municipio/Condado | Obesity Percent - 2012 |
| Alabama | Autauga County | 30.9000 |
| Alabama | Baldwin County | 26.7000 |
| Alabama | Barbour County | 40.8000 |
| Alabama | Bibb County | 40.1000 |
| Alabama | Blount County | 32.4000 |
| Alabama | Bullock County | 44.5000 |
Bloques de diseño de mapas básicos:
| Estante Columnas: | Longitud (medida continua, rol geográfico de longitud asignado) |
| Estante Filas: | Latitud (medida continua, rol geográfico de latitud asignado) |
| Detalle: | Una o varias unidades geográficas (dimensiones con roles geográficos asignados) |
| Color: | Medida o dimensión |
| Tipo de marca: | Automático o Mapa |
Crear la vista de mapa
Para poner en práctica este ejemplo, descargue el Libro de trabajo de ejemplo Crear mapas de coropletas en Tableau(El enlace se abre en una ventana nueva) de Tableau Public y ábralo en Tableau Desktop.
Abra una nueva hoja de trabajo.
En el panel Datos, en la carpeta State, County, haga doble clic en State.
El estado se añade a la sección Detalle de la tarjeta Marcas y la latitud y la longitud se añaden a los estantes Columnas y Filas. Para cada estado de la fuente de datos, se crea una vista de mapa con un punto de datos.
En la vista de mapa, seleccione los puntos de datos Alaska y Hawaii, y después haga clic en Excluir en la descripción emergente que se muestra.
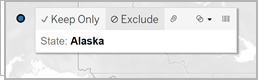
En la tarjeta Marcas, haga clic en el icono de más del campo State para profundizar al nivel de detalle County.
Una vez hecho esto, la fuente de datos contiene un punto de datos para cada condado.
En el panel Datos, en la carpeta countyObesity$, arrastre Percent 2012 a Color en la tarjeta Marcas.
La vista de mapa cambia a un tipo de marcas de mapa relleno y los polígonos quedan coloreados en verde. Tenga en cuenta que la agregación predeterminada para la medida Percent-2012 es SUM.
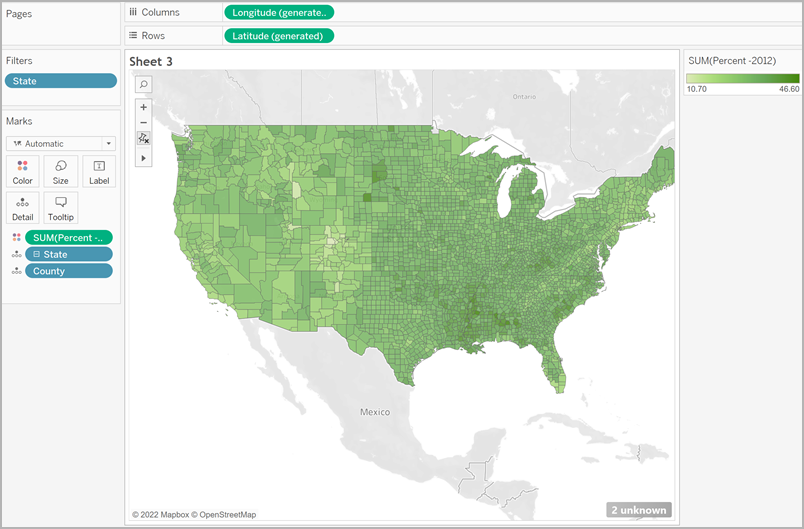
En la tarjeta Marcas, haga clic con el botón derecho en el campo Percent-2012 y seleccione Atributo.
Dado que los datos de este campo ya son un porcentaje, no tiene sentido agregarlo en una suma.
En la tarjeta Marcas, haga clic en Color y seleccione Editar colores.
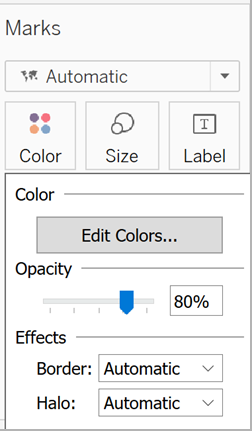
En el cuadro de diálogo Editar colores, haga clic en el menú desplegable de colores, seleccione Naranja y después haga clic en Aceptar.
En la tarjeta Marcas, haga clic en Color, vaya a Efectos y, en la flecha desplegable Límite, seleccione Ninguno.
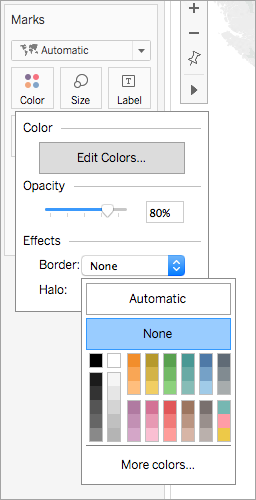
El mapa de coropletas ya está terminado. Hay un porcentaje de obesidad para cada polígono (condado) de la vista de mapa. 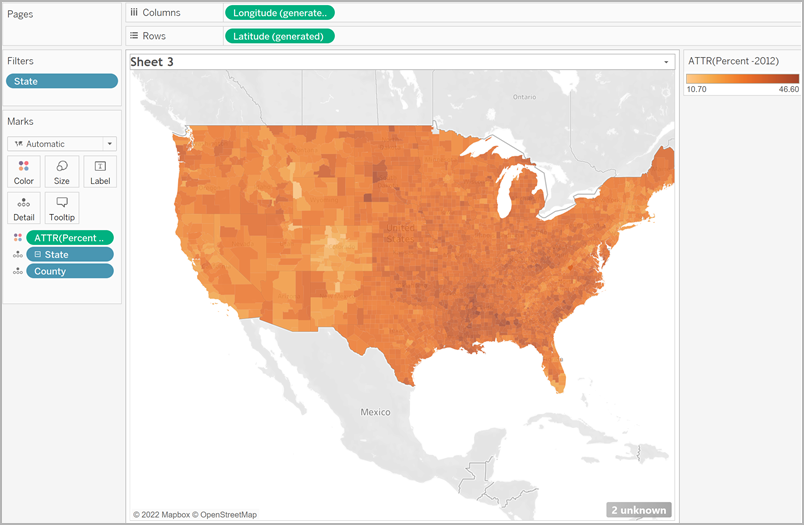
Agregar contexto espacial adicional
Puede agregar contexto espacial adicional, como límites estatales, agregando otra capa a su mapa.
- Desde el panel Datos, arrastre State a la hoja de trabajo y suéltelo en Agregar una capa de marcas.

Ahora puede ver dos capas en su tarjeta Marcas: State y Country. - En la capa State de su tarjeta Marcas, establezca el tipo de marca en Mapa.
- Haga clic en Color y luego arrastre el porcentaje de opacidad del 80 % al 0 %.
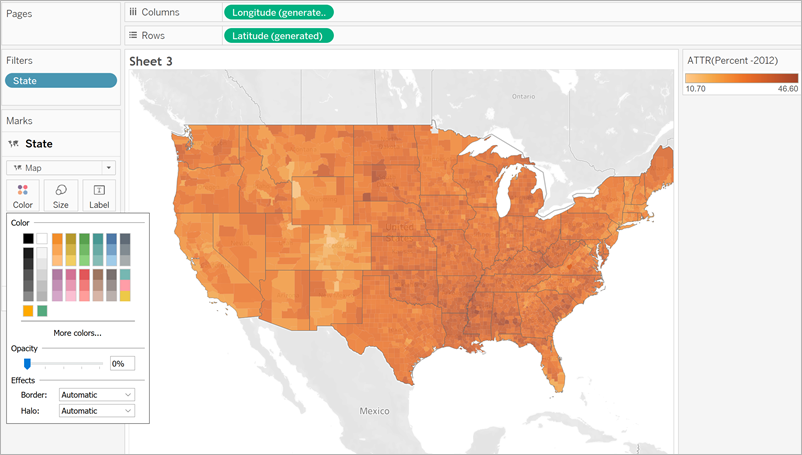
Su mapa se actualiza para mostrar los límites estatales para un contexto adicional sobre los datos del condado.
Nota sobre la distribución de color
La distribución que especifique para el color de los polígonos tiene un gran impacto en la interpretación de los datos por parte de los usuarios. Por ejemplo, en el mapa creado en la sección Crear la vista de mapa se ha usado la distribución de color predeterminada de Tableau. El color se ha distribuido de forma uniforme en todos los valores. La vista de mapa tiene este aspecto: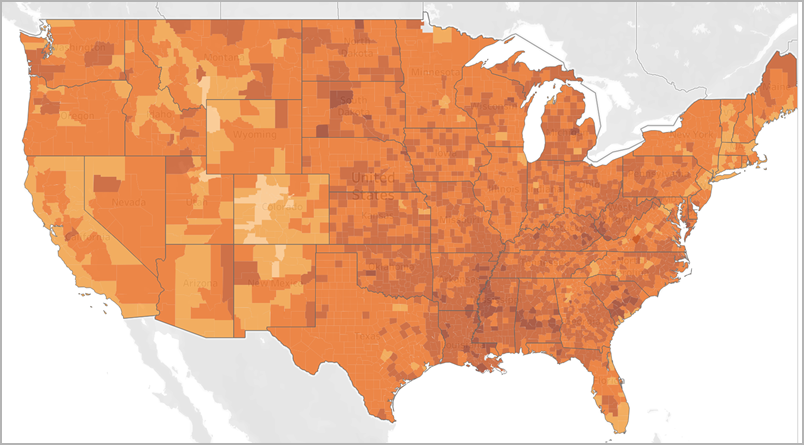
Sin embargo, si decide distribuir los valores en cinco colores (color escalonado en Tableau), el aspecto del mapa podría ser este: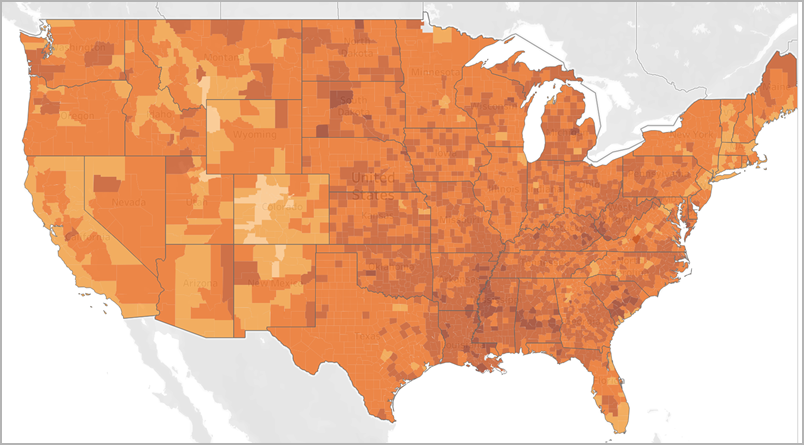
O es posible que quiera ver cuartiles. Si usa percentiles en sus datos y luego usa colores escalonados para cuatro pasos, cada paso tendrá el 25 % de los datos y podría verse así: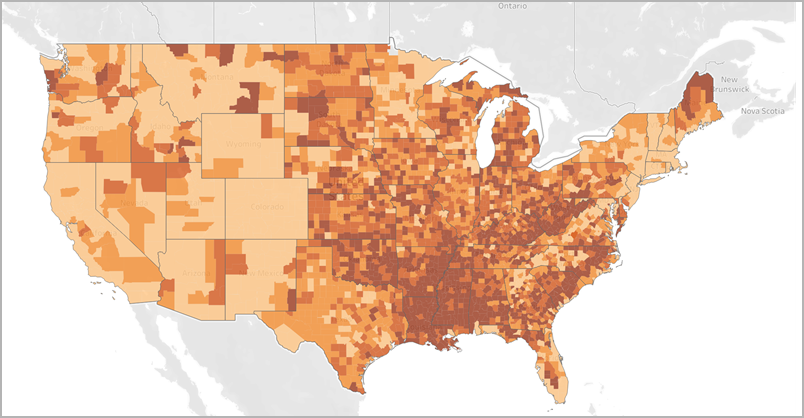
Observe que al usar los cuartiles las altas tasas de obesidad del sur son más visibles.
La distribución de color que elija dependerá de la información que intente mostrar.
Por ejemplo, si quiere mostrar que las tasas de obesidad son superiores en el sur, puede elegir el ejemplo con cuartiles. Sin embargo, si quiere mostrar que las tasas de obesidad son altas en los Estados Unidos en general, puede elegir el primer ejemplo, con el color distribuido uniformemente. Ninguno de los dos es correcto o incorrecto: simplemente cuentan historias distintas.
Nota sobre el nivel de detalle
El nivel de detalle que especifique en un mapa de coropletas determina los patrones que quiere ver en los datos. Si quiere ver un patrón simplificado, considere la opción de efectuar la agregación en un nivel de detalle superior de la jerarquía. En cambio, si quiere analizar los datos más en profundidad para detectar tendencias más pequeñas, considere la opción de efectuar la agregación en un nivel de detalle inferior de la jerarquía.
Por ejemplo, la vista de mapa que ha creado en la sección Crear la vista de mapa se ha agregado en el nivel de detalle County, que es el más bajo de la fuente de datos. Si es apropiado para su conjunto de datos, puede agregar a un mayor nivel de detalle, como el estado.
Consulte también:
Conceptos de la creación de mapas en Tableau(El enlace se abre en una ventana nueva)
Asignar funciones geográficas(El enlace se abre en una ventana nueva)
Crear mapas que muestren valores cuantitativos en Tableau(El enlace se abre en una ventana nueva)
Crear territorios en un mapa(El enlace se abre en una ventana nueva)