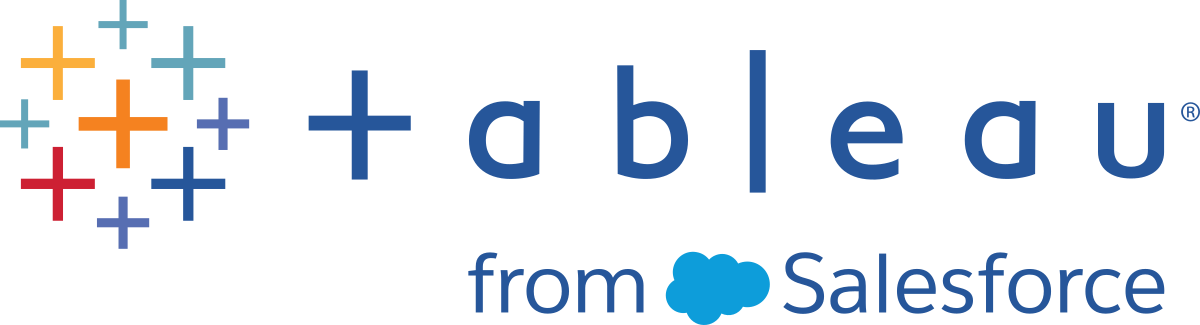Pasos generales para la publicación de un libro de trabajo
- En Tableau Desktop, abra el libro de trabajo que quiere publicar.
- Seleccione Servidor > Publicar libro de trabajo.
Si la opción Publicar libro de trabajo no se muestra en el menú Servidor, compruebe que haya activo un dashboard o una hoja de trabajo (y que no esté activa la pestaña Fuente de datos).
Si es necesario, inicie sesión en un servidor. Para Tableau Cloud, escriba https://online.tableau.com. Para obtener más información, consulte Iniciar sesión en Tableau Server o Tableau Cloud.
- En el cuadro de diálogo Publicar libro de trabajo, seleccione el proyecto, escriba un nombre para el libro de trabajo y añada categorías de búsqueda.
Las categorías ayudan a los usuarios a encontrar libros de trabajo relacionados al navegar por el servidor. Separe las distintas categorías con una coma o un espacio. Para añadir una categoría que contenga un espacio, ponga la categoría entre comillas.
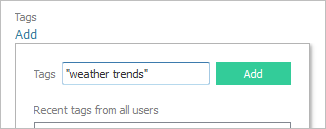
- En Permisos, acepte la configuración del proyecto predeterminado.
Normalmente un admin de sitio administra los permisos en el servidor. Si cree que su libro de trabajo es una excepción, trabaje con su administrador para determinar el mejor curso de acción. Consulte Configurar permisos al publicar una fuente de datos o un libro de trabajo.
- En Fuentes de datos, seleccione Editar si desea cambiar si los datos están incrustados en el libro de trabajo o publicarlos por separado, o cambiar la forma en que las personas se autentican en fuentes de datos.
- Si publica una extracción y desea configurar un programa de actualización, deberá seleccionar Incrustar contraseña o Permitir acceso de actualización.
- Si el libro de trabajo se conecta a una fuente de datos de Tableau, le recomendamos que incruste la contraseña. Si, en su lugar, elige mostrar una solicitud a los usuarios, estos necesitarán permisos adicionales en la fuente de datos.
Para obtener más información, consulte Establecer las credenciales para acceder a los datos publicados.
- Configure Opciones de publicación variables que estén disponibles para el libro de trabajo.
- Haga clic en Publicar.
- (Opcional) Configure un programa de actualización para cada extracto que publicó.
El flujo de trabajo de publicación le indicará estos pasos. Para algunos tipos de datos que publique en Tableau Cloud, el proceso de publicación iniciará Tableau Bridge en el equipo.
Para obtener más información, consulte Programar actualizaciones de extracciones al publicar un libro de trabajo.
Opciones de publicación variables
Las opciones siguientes aparecen cuando son adecuadas para el libro de trabajo.
Mostrar u ocultar hojas
De forma predeterminada, Tableau Desktop publica todas las hojas en un libro de trabajo de varias hojas. En la sección Hojas del cuadro de diálogo Publicar libro de trabajo, puede especificar las hojas que desea incluir. Ocultar hojas es útil si desea publicar un dashboard o una historia sin mostrar las hojas de trabajo que se usaron para crearlos.
Importante: Ocultar las hojas no sirve como medida de seguridad. Cualquier usuario que tenga la capacidad Descargar libro de trabajo/Guardar una copia puede obtener acceso a las hojas ocultas. Otros permisos de edición también pueden permitir el acceso a las hojas ocultas. Para obtener más información, consulte Acceso al contenido y propiedad(El enlace se abre en una ventana nueva) en la ayuda de Tableau Server.
Mostrar hojas como pestañas
Si selecciona varias hojas para mostrarlas, puede especificar cómo navegarán a estas los usuarios.
Seleccione la casilla de verificación Mostrar hojas como pestañas para proporcionar la navegación basada en pestañas.
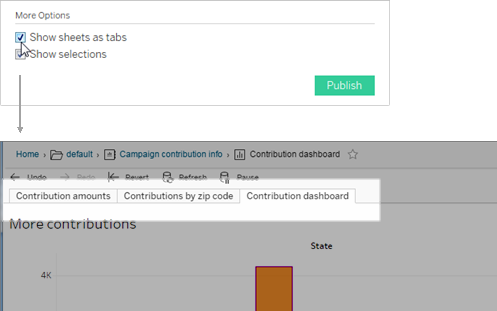
Desactive la casilla de verificación para que los usuarios solo puedan abrir una vista cada vez.
La configuración de las pestañas de hojas también afecta a los permisos. Cuando un libro de trabajo muestra las hojas en forma de pestañas, las reglas de permisos a nivel de libro de trabajo se aplican a las hojas. Cuando las hojas no se muestran como pestañas, los cambios realizados en los permisos del libro de trabajo no se aplican a las hojas individuales (también conocidas como vistas). Los permisos de nivel de vista deben establecerse de forma independiente. Consulte la ficha Configurar permisos de contenido(El enlace se abre en una ventana nueva) en el tema Permisos(El enlace se abre en una ventana nueva) para obtener más información.
Mostrar selecciones
Use Mostrar selecciones para resaltar una parte específica de la vista cuando otros usuarios abran el libro de trabajo. Realice las selecciones en Tableau Desktop antes de iniciar el proceso de publicación.
Incluir archivos externos
En general, si las vistas contienen información que no está disponible en el servidor, use Incluir archivos externos durante la publicación. Con esta opción, puede incluir un archivo plano local. Sin embargo, la disponibilidad de esta opción depende de si se publica en Tableau Server o en Tableau Cloud.
Para Tableau Server
Si va a publicar en contenido que hace referencia a datos o imágenes en una unidad mapeada, puede seleccionar la opción Incluir archivos externos cuando publique. Alternativamente, puede cambiar la información de conexión para que el libro de trabajo haga referencia a la ruta UNC de los datos. Por ejemplo, puede cambiar D:\datasource.xls a \\filesrv\datasource.xls.
Para Tableau Cloud
Si va a publicar un libro de trabajo a datos locales, como archivos Excel o de texto, con los que Tableau Cloud no puede conectarse directamente, tendrá que hacer una de las siguientes cosas:
- Comprobar si todas las conexiones(conectores soportados(El enlace se abre en una ventana nueva)) de la fuente de datos se admiten en Tableau Bridge. Si es así, puede ignorar la casilla de verificación, pero debe usar Tableau Bridge para actualizar los datos. Para obtener más información, consulte Use Tableau Bridge para mantener actualizados los datos de Tableau Cloud(El enlace se abre en una ventana nueva).
- Si una de las conexiones de la fuente de datos no es compatible con Tableau Bridge, puede seleccionar la casilla de verificación "Incluir archivos externos". Luego, Tableau Cloud puede actualizar los datos a los que se puede conectar directamente. Los datos basados en archivos no pueden actualizarse y sus datos permanecerán estáticos en este caso.
- Para archivos planos (Excel, .csv, .txt), puede omitir la marca Incluir archivos externos. Se crea una extracción de sombra y la vista debería mostrarse correctamente.
Obtener una vista previa de las disposiciones de dispositivo
Para ver cómo aparecen los diseños en dispositivos móviles, haga clic en Obtener una vista previa de las disposiciones de dispositivo en el navegador cuando se complete la publicación. A continuación, seleccione un tipo de dispositivo sobre la visualización y un dashboard específico del menú a la derecha.
Si no le gusta una vista previa del dispositivo, abra el libro de trabajo en Tableau Desktop, ajuste las disposiciones de dispositivo y vuelva a publicarlo.
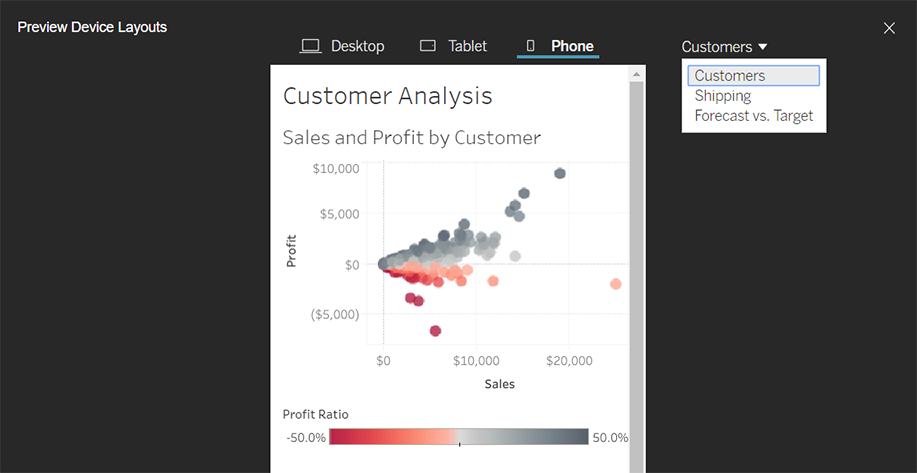
Elegir cómo generar miniaturas para libros de trabajo con filtros de usuarios
En el servidor, los usuarios pueden examinar el contenido de Tableau con una vista en miniatura. Estas imágenes en miniatura se basan en hojas de los libros. Si el libro de trabajo contiene filtros de usuarios, puede especificar los filtros de usuario que se usarán cuando se creen las miniaturas. Por ejemplo, si desea que la miniatura muestre todas las regiones de un pronóstico de ventas, genere miniaturas basadas en un usuario que tenga permiso para ver todas las regiones.
En los siguientes escenarios aparecerá una imagen genérica en vez de la miniatura de la vista.
- El usuario que seleccione no tiene permiso para ver los datos.
- Los datos proceden de una fuente de datos de Tableau Server que utiliza filtros de fuente de datos, cálculos de usuario, suplantación u otras referencias de usuario.
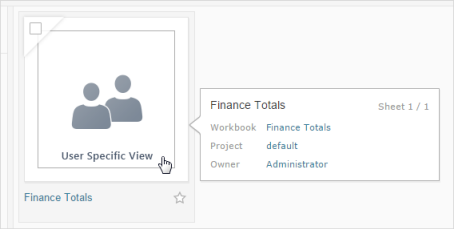
Para obtener más información sobre los filtros de usuarios, consulte Restringir el acceso en el nivel de fila de datos.