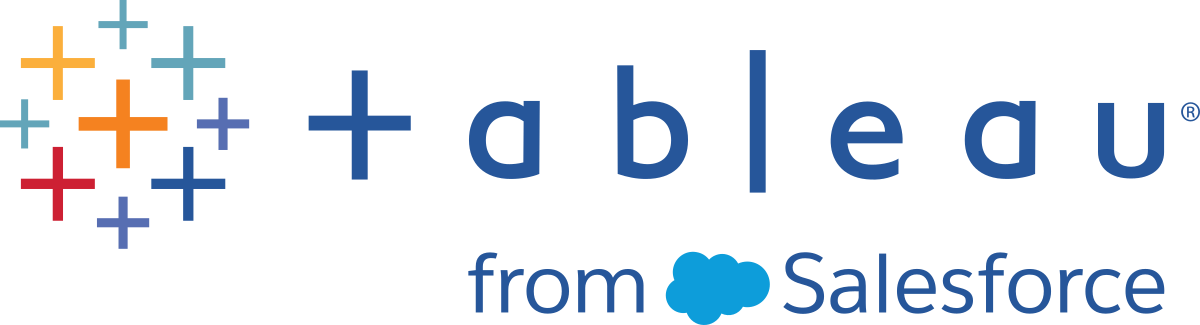Trabajar con revisiones de contenido
Cada vez que publica un libro de trabajo o una fuente de datos, se guarda una versión en el historial de revisiones de Tableau Server y Tableau Cloud. Puede revertir a una versión anterior en cualquier momento.
Permisos necesarios para el historial de revisión
Para acceder al historial de revisión debe tener el rol en el sitio Creator o Explorer (puede publicar), además de los siguientes permisos, en función del tipo de contenido:
Proyecto: Ver y Guardar
Libros de trabajo en el proyecto: Ver, Guardar y Descargar libro de trabajo/guardar como
Fuentes de datos en el proyecto: Ver, Guardar y Descargar fuente de datos
Para conexiones virtuales en el proyecto, debe tener un rol en el sitio Creator y los permisos Ver y Sobrescribir. Consulte "Usar una conexión virtual" en la ayuda de Tableau Cloud(El enlace se abre en una ventana nueva) o Tableau Server(El enlace se abre en una ventana nueva) para obtener más información. (Las conexiones virtuales requieren el complemento Data Management Add-on. Consulte Sobre el Complemento Data Management Add-on(El enlace se abre en una ventana nueva) para obtener más información).
Publicar el contenido
En Tableau Desktop, haga clic en Servidor > Publicar libro de trabajo o Servidor > Publicar fuente de datos. Haga cambios en el libro de trabajo o en la fuente de datos y, a continuación, vuelva a publicarlo en el mismo proyecto con el mismo nombre. (Tendrá que confirmar que quiere sobrescribir el contenido existente).
También puede guardar las revisiones de un libro de trabajo editando y guardando este libro en la interfaz de creación web de Tableau Server y Tableau Cloud.
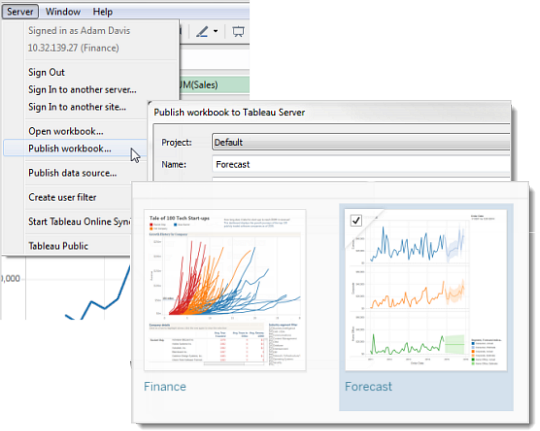
Ver el historial de revisión
Haga clic en el menú de acciones (. . . ) de un libro de trabajo o una fuente de datos y seleccione Historial de revisiones.
En la siguiente imagen se muestra el historial de revisión de un libro de trabajo.
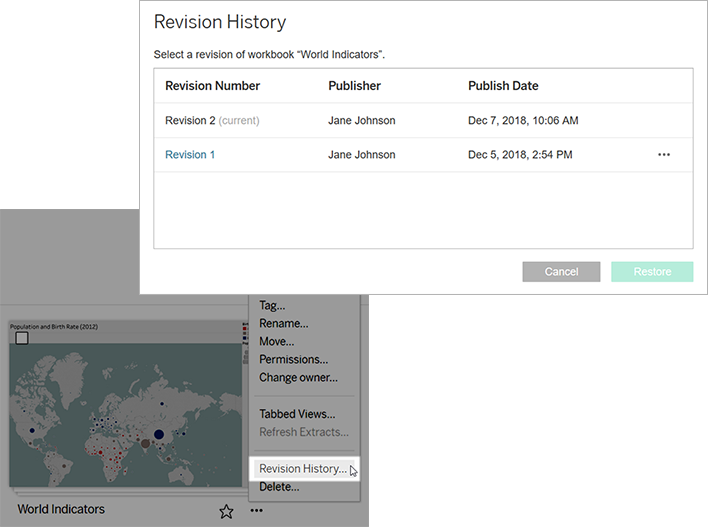
Administrar revisiones
Obtener una vista previa de una revisión de libros de trabajo
Desde el menú de acciones de una revisión (. . . ), haga clic en Vista previa.
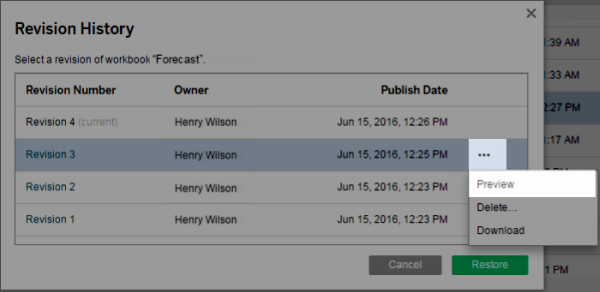
Si hay una vista previa disponible, se abrirá en una nueva pestaña del navegador. Para los libros de trabajo de los que no pueda obtener una vista previa en el servidor, como aquellos con conexiones de datos de OAuth, puede descargar la revisión y abrirla en Tableau Desktop.
Descargar una revisión de un libro de trabajo o de una fuente de datos
Desde el menú de acciones de una revisión (. . . ), haga clic en Descargar.
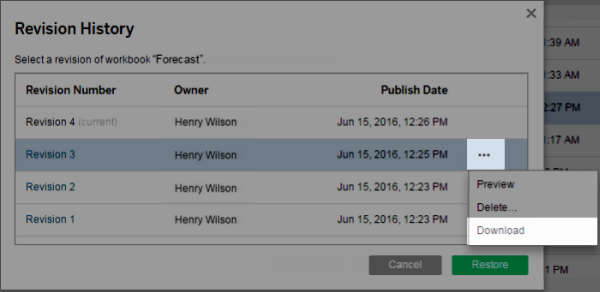
Abra el archivo descargado en Tableau Desktop.
Restaurar una revisión de un libro de trabajo
En el historial de revisión, seleccione una revisión y haga clic en Restaurar.
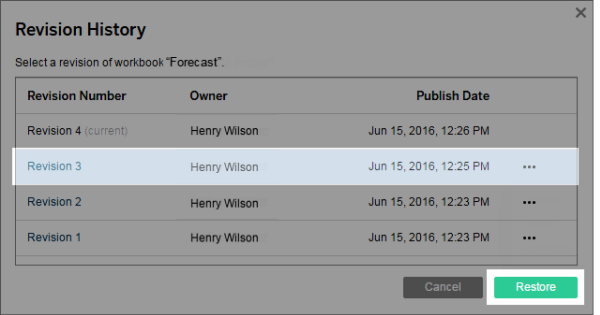
La versión restaurada pasa a ser la versión actual.
Nota: Si una revisión no se puede restaurar directamente en el servidor, puede descargar esa revisión, abrirla en Tableau Desktop y, luego, volver a publicarla.
Restaurar libros de trabajo que requieren credenciales de base de datos
Si un libro de trabajo usa una conexión de datos activos que solicita un nombre de usuario y una contraseña, puede incrustar las credenciales para establecer la conexión. Si el libro de trabajo usa una fuente de datos con varias conexiones, quizás deba proporcionar las credenciales de cada una de ellas.
Si un libro de trabajo utiliza extracciones de datos con actualizaciones programadas y credenciales insertadas, deberá editar la conexión de datos para proporcionar las credenciales.
Restaurar una revisión de una fuente de datos
Por una serie de motivos (por ejemplo, porque las extracciones suelen estar en programas de actualización), una revisión anterior de una fuente de datos no incluirá la extracción, ya que esta estaba publicada en ese momento. Para restaurar la extracción, puede descargar la revisión anterior de la fuente de datos (en formato .tdsx), abrirla en Tableau Desktop y volver a publicar la extracción.
Para obtener más información, consulte Cambios y eliminaciones de datos en Problemas potenciales con el historial de revisión.
Inicie sesión en el entorno de edición web de Tableau Server o Tableau Cloud, acceda a la fuente de datos y abra su historial de revisión.
Desde el menú de acciones de una revisión (. . . ), haga clic en Descargar.
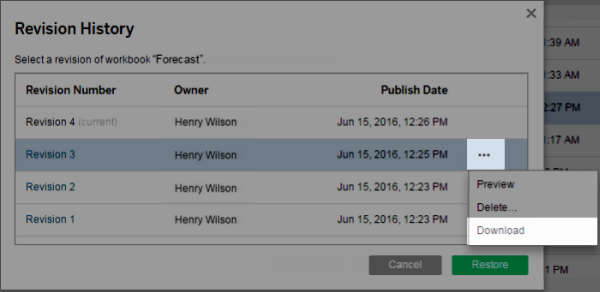
Abra el archivo descargado en Tableau Desktop y vuelva a publicarlo con el mismo nombre y en la misma ubicación de su sitio de Tableau Server o Tableau Cloud (confirme que quiere sobrescribir la versión existente).
La versión cargada pasa a ser la versión actual.
Eliminar del historial una revisión de un libro de trabajo o de una fuente de datos
Desde el menú de acciones de una revisión (. . . ), haga clic en Eliminar.
La lista del historial de revisión se actualiza para indicar que se ha eliminado una revisión.
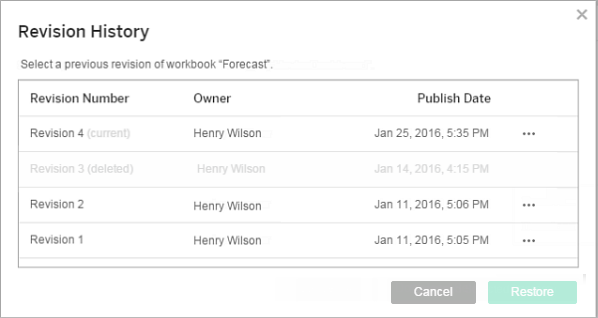
Problemas potenciales con el historial de revisión
Sobrescribir contenido con el mismo nombre
Si otro autor publica encima de un libro de trabajo o una fuente de datos con el mismo nombre, el autor más reciente se convierte en el propietario del contenido y puede ver todo el historial de revisiones.
Cambios y eliminaciones de datos
Los libros de trabajo y las fuentes de datos se descargan con la configuración más reciente de su extracto o su conexión de datos. Si el modelo de datos o la conexión de datos han cambiado de una revisión a otra, es posible que deba actualizar el libro de trabajo o la fuente de datos que ha descargado.
Las revisiones de los libros de trabajo y las fuentes de datos que utilizan archivos .xls o .csv se guardan con un extracto de esos datos.
Las revisiones se guardan para archivos .hyper con una conexión directa. Las revisiones no se graban para extracciones.
Si se elimina un libro de trabajo o una fuente de datos de un sitio, también se eliminan todas las revisiones.
Activar y desactivar el historial de revisión
En Tableau Server, los administradores del servidor pueden deshabilitar el historial de revisiones para sitios específicos.
Si se activa y luego se desactiva el historial de revisión, las revisiones guardadas se conservan y las nuevas versiones sobrescriben la más reciente. Si se vuelve a activar el historial de revisión, la numeración de versiones se inicia desde la última revisión que se guardó.
Si es administrador de Tableau Server, consulte Permitir a los usuarios guardar el historial de revisión(El enlace se abre en una ventana nueva) para obtener más información sobre la configuración del historial de revisión.