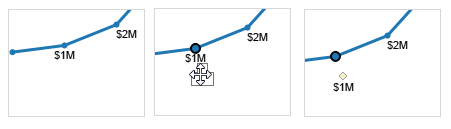Afficher, masquer et formater les étiquettes de repère
Vous pouvez ajouter des étiquettes aux repères dans votre visualisation. Les étiquettes peuvent afficher les données déjà représentées dans ce repère, ou des champs supplémentaires peuvent être ajoutés à l’étagère Étiquettes sur la fiche Repères.
Les étiquettes ne sont pas tout à fait la même chose que les annotations (qui ressemblent plus à des commentaires qu’à des étiquettes). Pour les informations les plus récentes sur les annotations, consultez Ajout d’annotations.
Activer ou désactiver les étiquettes
Pour afficher ou masquer les étiquettes de repère dans une visualisez, procédez comme suit :
- Sélectionnez le bouton Étiquette de repère dans la barre d’outils

- Sur la fiche Repères, cliquez sur Étiquette, puis sélectionnez Afficher les étiquettes de repère.
- Faites glisser un champ vers l’étagère Étiquette sur la fiche Repères.
Remarque : si le type de repère est Texte (y compris Texte automatique), l’étagère Étiquettes peut indiquer Texte au lieu de Étiquette.
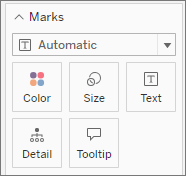
Pour désactiver les étiquettes, sélectionnez à nouveau le bouton Étiquette de repère ou désactivez l’option Afficher les étiquettes de repère.
Utiliser un champ spécifique comme étiquette
Si vous n’avez pas spécifié le champ à utiliser comme étiquette, Tableau utilisera un champ par défaut. Pour définir un champ spécifique comme étiquette, faites glisser le champ souhaité vers l’étagère Étiquette sur la fiche Repères.
Choisir quelles étiquettes s’affichent
Par défaut, tous les repères sont étiquetés, sauf si les étiquettes se chevauchent. Le chevauchement peut souvent être illisible s’il y a trop de repères à proximité, mais vous pouvez l’activer si vous le souhaitez.
Dans la fiche Repères, cliquez sur Étiquette. Cochez l’option Autoriser les étiquettes à chevaucher d’autres repères.
Configurer Repères à étiqueter
La section Repères à étiqueter propose des paramètres plus nuancés pour déterminer les étiquettes qui s’affichent.
Toutes les options ne sont pas disponibles à tout moment. Certaines, comme les extrémités de ligne, n’apparaissent que lorsque la structure de la visualisation les prend en charge. L’apparence de la boîte de dialogue diffère selon que vous utilisez Tableau Desktop ou la modification sur le Web dans le navigateur.
| Options d’étiquette dans Tableau Desktop : Tout | Option d’étiquette dans l’édition Web : Min/Max |
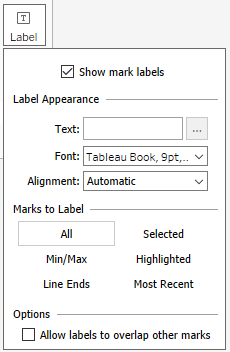 | 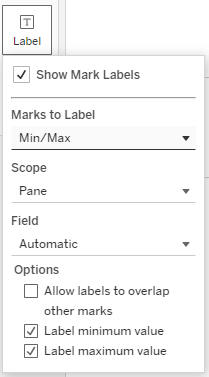 |
Dans la fiche Repères, cliquez sur Étiquette. Sélectionnez une option :
- Tout. Étiquetez tous les repères de la visualisation. Il s’agit de la valeur par défaut.
- Min/Max. Étiquetez uniquement les valeurs minimales et maximales d’un champ dans la visualisation. Des options supplémentaires apparaissent avec ce paramètre :
- Portée : vous pouvez étiqueter le minimum/maximum pour l’ensemble de la table, par volet, par cellule ou par ligne/secteur.
- Champ : définissez le minimum/maximum du champ utilisé.
- Options : vous pouvez choisir d’étiqueter uniquement le minimum ou le maximum, ou les deux.
- Extrémités de ligne. Étiquetez les extrémités de toutes les lignes. Utilisez des options supplémentaires si vous souhaitez étiqueter uniquement le début ou la fin.
- Sélectionné. Les étiquettes s’affichent lorsque vous sélectionnez un ou plusieurs repères dans la visualisation
- Surligné. Étiquetez uniquement les repères mis en surbrillance dans la vue. Le surlignage peut s’effectuer de plusieurs manières :
- Sélection d’un membre dans une légende
- Sélection d’un ou de plusieurs repères dans la visualisation (même comportement que l’option Sélectionné)
- Utilisation du surligneur. Pour plus d’informations sur l’utilisation du surligneur, consultez Surligner des points de données en contexte.
- Les plus récents. Étiquetez uniquement les repères les plus récents dans la vue. Si la vue comporte un champ de date, vous pouvez étiqueter tous les repères correspondant à la date ou l’heure la plus récente dans la vue. Comme Min/Max, ce paramètre a une option de portée.
Afficher et masquer des étiquettes de repère individuelles
Vous souhaiterez peut-être afficher les étiquettes pour des repères individuels uniquement ou masquer des étiquettes de repères spécifiques qui se chevauchent.
Dans la visualisation, cliquez avec le bouton droit de la souris sur le repère pour lequel vous souhaitez afficher ou masquer une étiquette de repère, sélectionnez Étiquette de repère, puis sélectionnez l’une des options suivantes :
- Automatique : sélectionnez cette option pour activer et désactiver l’étiquette en fonction de la vue et des paramètres du menu déroulant Étiquette.
- Toujours afficher : sélectionnez cette option pour afficher l’étiquette de repère.
- Ne jamais afficher : cette option permet de masquer l’étiquette de repère.
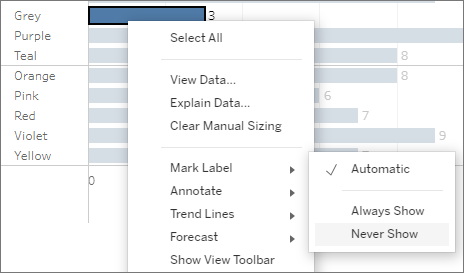
Mettre en forme les étiquettes de repère
Il existe plusieurs options de formatage pour vous aider à ajuster l’apparence des étiquettes. Vous pouvez personnaliser le texte, ajuster les propriétés des polices de caractères et définir un alignement pour toutes les étiquettes. Ces options sont uniquement disponibles dans Tableau Desktop.
Modifier le texte de l’étiquette
Remarque : un champ doit se trouver sur l’étagère Étiquette pour que vous puissiez modifier le texte de l’étiquette.
- Dans la fiche Repères, cliquez sur Étiquette.
- Dans la boîte de dialogue qui s’ouvre, sous Apparence de l’étiquette, cliquez sur le bouton Options supplémentaires [
 ] à côté de Texte.
] à côté de Texte. - Modifiez le texte.
- Vous pouvez modifier certains aspects de la police de caractères et de l’alignement dans cet éditeur de texte, mais pour des options plus complètes, utilisez la boîte de dialogue Étiquette elle-même (voir les sections suivantes).
- Vous pouvez utiliser le bouton Insérer dans l’éditeur pour ajouter d’autres champs à l’étiquette, mais seuls les champs ajoutés à l’étagère Étiquette sont disponibles dans cette liste déroulante.
- Sélectionnez OK.
Modifier la police de l’étiquette
- Dans la fiche Repères, cliquez sur Étiquette.
- Dans la boîte de dialogue qui s’ouvre, sous Apparence de l’étiquette, cliquez sur le menu déroulant Police. Vous pouvez :
- Sélectionner un type, une taille et une accentuation des caractères.
- Sélectionner une couleur pour les étiquettes :
- Pour sélectionner une couleur spécifique, cliquez sur une couleur dans les options.
- Pour que les étiquettes correspondent à la couleur de leurs repères, cliquez sur Faire correspondre la couleur du repère.
- Ajuster l’opacité des étiquettes en déplaçant le curseur au bas du menu.
Modifier l’alignement de l’étiquette
- Dans la fiche Repères, cliquez sur Étiquette.
- Dans la boîte de dialogue qui s’ouvre, sous Apparence de l’étiquette, cliquez sur le menu déroulant Alignement. Vous pouvez :
- Aligner l’étiquette à l’horizontale (gauche, centre, droite).
- Changer le sens du texte.
- Aligner l’étiquette à la verticale (bas, milieu, haut).
- Définissez le retour à la ligne sur Automatique, Activé ou Désactivé.
Déplacer des étiquettes de repère manuellement
Une fois qu’une étiquette est présente, vous pouvez la faire glisser vers une nouvelle position. Par exemple, dans un graphique en barres empilées, les étiquettes de repère sont automatiquement placées au centre de chaque bâton. Cependant, vous pouvez décaler les étiquettes de manière à ce que les plus longues ne se chevauchent pas.
Sélectionnez l’étiquette de repère et, sans relâcher le bouton de la souris, faites glisser l’étiquette jusqu’à l’emplacement souhaité.