Astuces pour l’utilisation de champs calculés dans Tableau
Pour vous aider à créer et modifier des champs calculés plus efficacement dans Tableau, cet article référence plusieurs conseils d’utilisation de l’éditeur de calcul.
Remarque : les gifs de cette rubrique montrent une ancienne version de l’interface utilisateur. Le volet Données n’appelle plus les dimensions et les mesures.
Faire glisser et déposer des champs dans l’éditeur de calcul
Lorsque vous créez des champs dans l’éditeur de calcul, vous pouvez faire glisser des champs existants depuis le volet Données vers l’éditeur à tout moment.
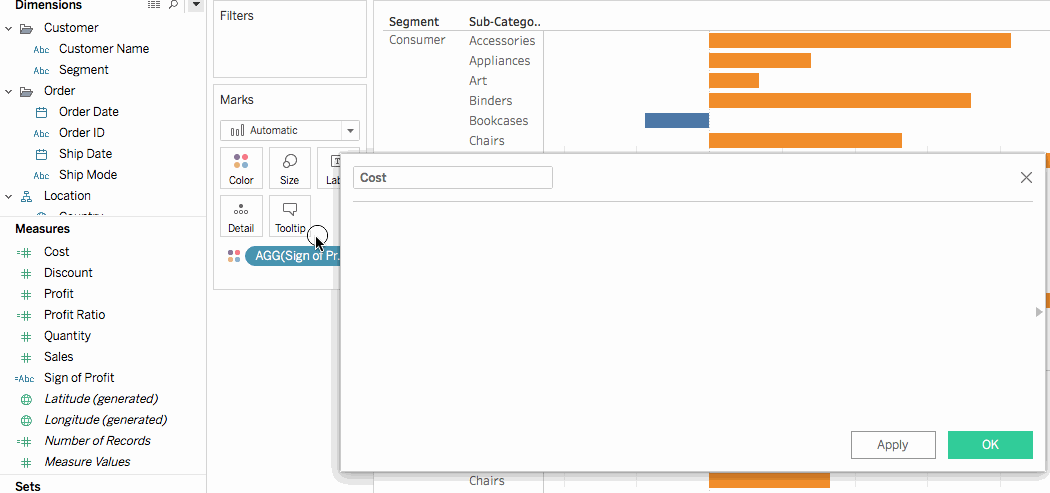
Faire glisser et déposer des formules depuis l’éditeur de calcul vers le volet Données
Lorsque vous saisissez un calcul dans l’éditeur de calcul, vos pouvez surligner l’intégralité ou une partie de la formule et la faire glisser vers le volet Données afin de créer un nouveau champ calculé. Vous pouvez ensuite renommer le champ en saisissant un nom. Pour plus d’informations, consultez Calculs ad hoc(Le lien s’ouvre dans une nouvelle fenêtre).
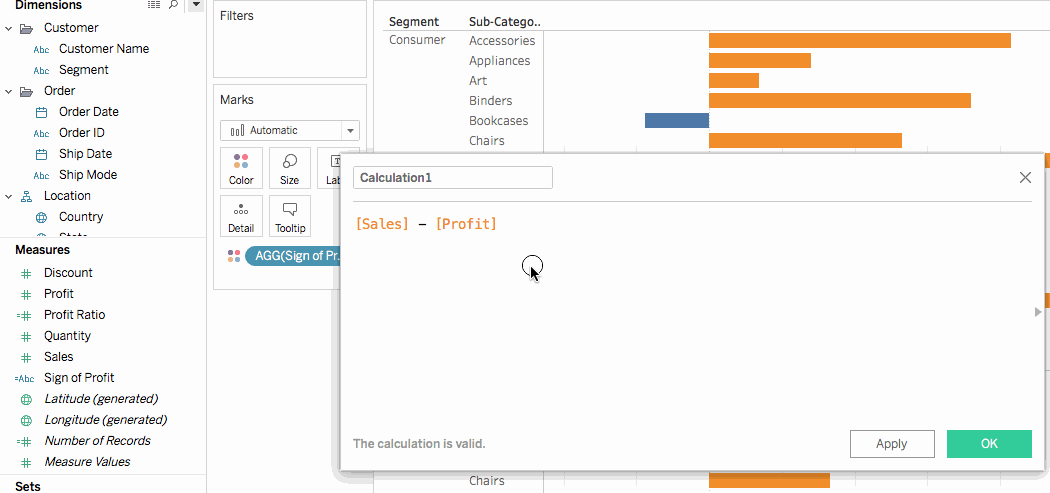
Utiliser la référence de fonctions dans l’éditeur de calcul
Lorsque vous saisissez un calcul dans l’éditeur de calcul, vous pouvez utiliser la référence de fonctions pour parcourir toutes les fonctions disponibles dans Tableau.
Pour ouvrir la fonction de référence :
Dans l’éditeur de calcul, cliquez sur l’icône de triangle sur le côté droit de l’éditeur.
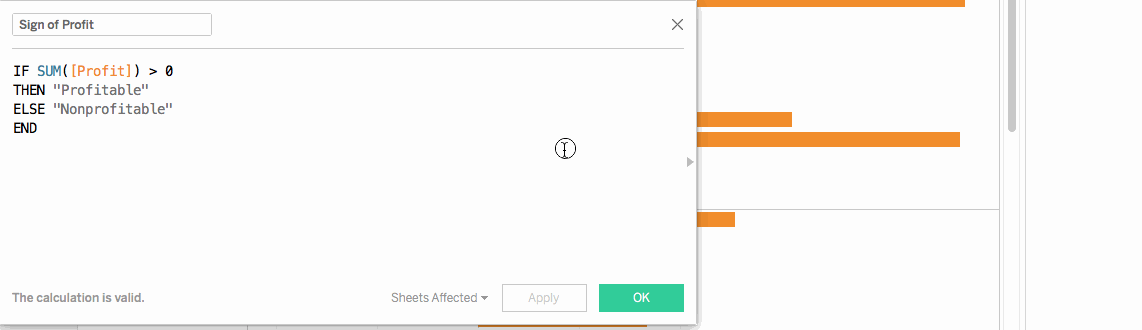
Pour ajouter une fonction à une formule à partir de la référence :
Dans la référence de fonctions, double-cliquez sur une fonction.
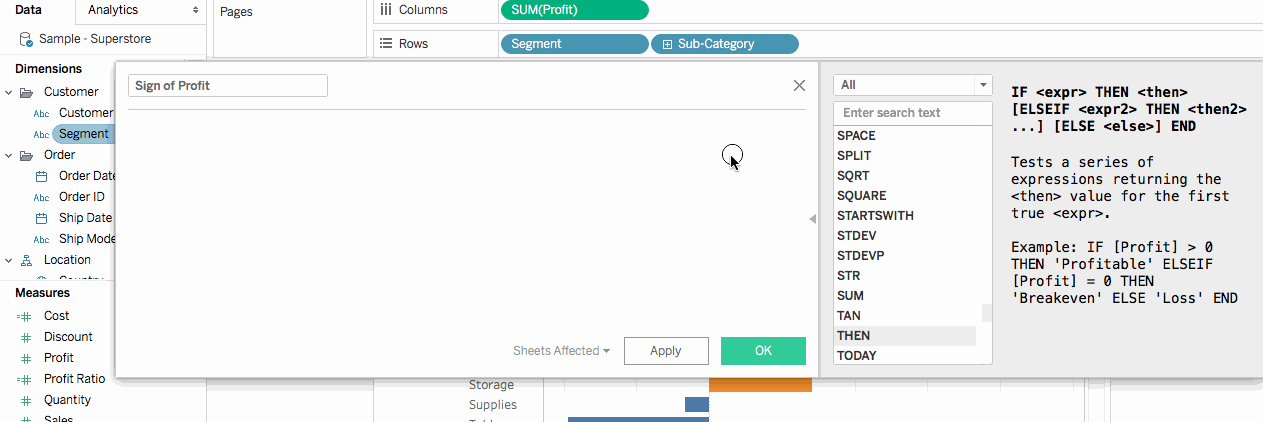
Utiliser la fonction de saisie automatique pour les formules
À mesure que vous saisissez une formule dans l’éditeur de calcul, Tableau suggère des options pour compléter les éléments de votre formule. Tableau suggère des fonctions, des champs dans votre source de données, des paramètres, des ensembles et des classes qui commencent par ou contiennent la chaîne que vous saisissez. La liste des suggestions se met à jour au fur et à mesure de votre saisie.
Pour ajouter un élément à une formule à partir de la saisie automatique :
Appuyez sur Entrée sur votre clavier pour sélectionner la suggestion surlignée. Vous pouvez utiliser les flèches haut et bas sur votre clavier pour vous déplacer entre les éléments dans la liste de saisie automatique.
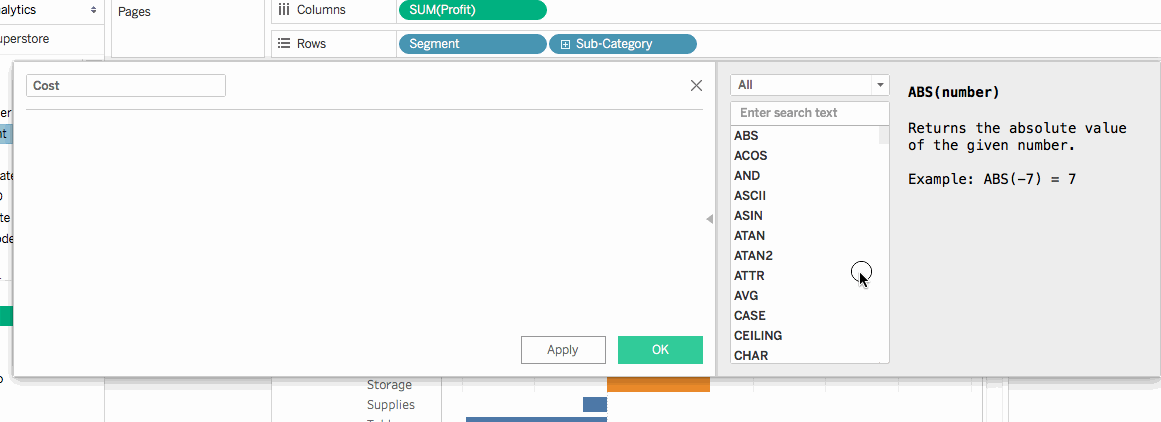
Faire glisser les calculs de table dans l’éditeur de calcul pour les modifier
Lorsque vous créez un calcul de table, vous pouvez le faire glisser dans l’éditeur de calcul pour vérifier la formule ou lui apporter des modifications.
Pour modifier un calcul de table dans l’éditeur de calcul :
- Dans le menu Analyse, sélectionnez Créer un champ calculé....
- Depuis la feuille de calcul, faites glisser le calcul de table vers l’éditeur de calcul.
- Lorsque vous avez terminé, cliquez sur OK.
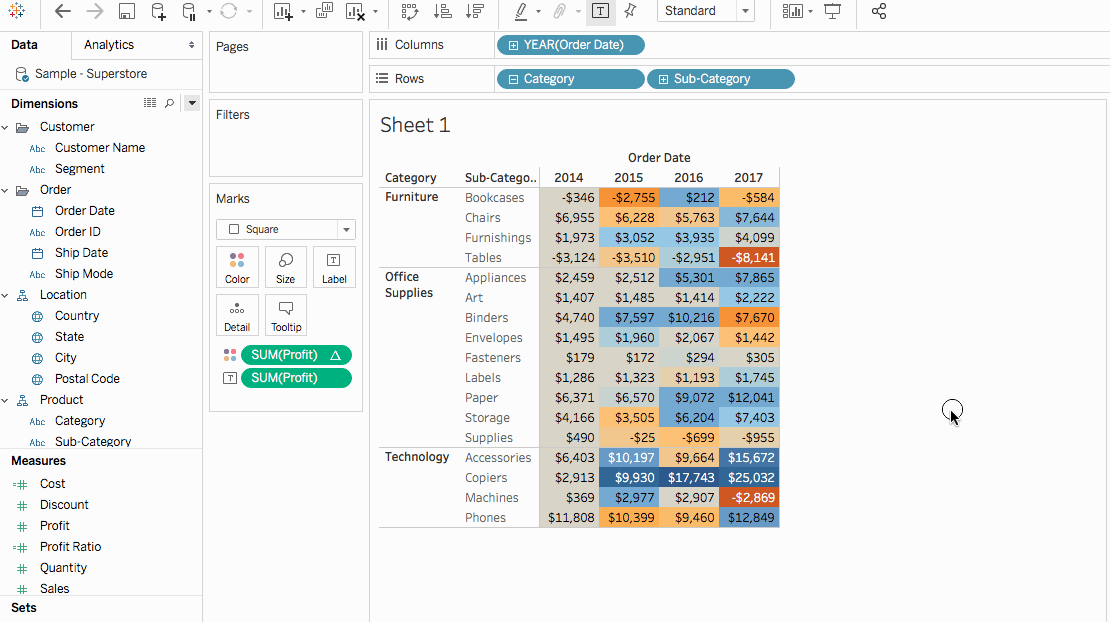
Redimensionner le texte dans l’éditeur de calcul
Vous pouvez ajuster la taille du texte dans l’éditeur de calcul lorsque vous créez ou modifiez des calculs.
Pour augmenter la taille du texte dans l’éditeur de calcul :
Appuyez sur les touches CTRL et + sur votre clavier (Command + sur un Mac)
Pour diminuer la taille du texte dans l’éditeur de calcul :
Appuyez sur les touches CTRL et - sur votre clavier (Command - sur un Mac).
Remarque : la taille du texte est conservée jusqu’à ce que vous fermiez l’éditeur. La prochaine fois que vous ouvrez l’éditeur, le texte est à la taille par défaut.
Voir quelles feuilles utilisent un champ calculé
Lorsque vous modifiez un champ calculé, vous pouvez cliquer sur Feuilles affectées pour voir quelles autres feuilles utilisent le champ. Ces feuilles sont mises à jour lorsque vous appliquez vos modifications.
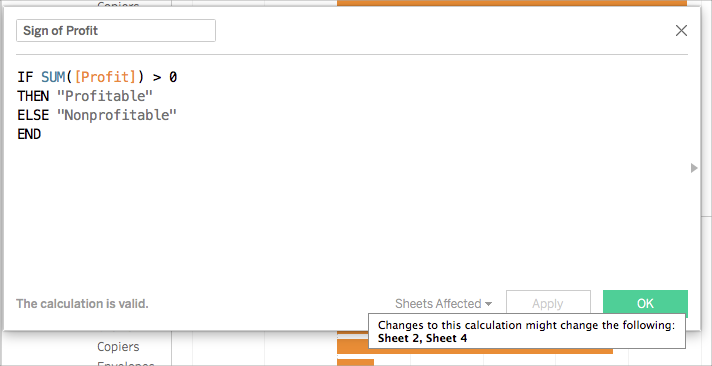
Formater les nombres et les dates
Conseil: parfois, aucun calcul n’est nécessaire, juste un formatage.
Il arrive parfois qu’un valeur de nombre ou de date soit correcte, mais ne s’affiche pas comme vous le souhaiteriez, par exemple une date affichée au format 2027/02/02 au lieu du 2fév27. Vous n’avez pas besoin d’un calcul de date pour la corriger. Au lieu de cela, formatez la date en utilisant la présentation visuelle de votre choix.
De même, les résultats de la fonction ROUND() peuvent parfois s’afficher de manière étrange en raison des détails de la source de données. Pour contrôler le mode d’affichage des résultats, définissez le format des nombres de manière à spécifier le nombre de points décimaux.
