Transformer des valeurs avec des calculs de table
Cet article présente les notions de base des calculs de table et explique comment les créer dans Tableau.
Qu’est-ce qu’un calcul de table ?
Un calcul de table est une transformation que vous appliquez aux valeurs d’une visualisation. Un calcul de table est un type de champ calculé spécial qui effectue un calcul sur les données locales de Tableau. Ils sont calculés sur la base des éléments présents dans la visualisation et ne prennent pas en considération les mesures ou les dimensions qui sont exclues de la visualisation.
Vous pouvez utiliser les calculs de table à diverses fins, et notamment :
- Transformer des valeurs en classements
- Transformer des valeurs de manière à afficher des totaux cumulés
- Transformer des valeurs de manière à afficher un pourcentage du total
Pour toute visualisation Tableau, une table virtuelle est déterminée par les dimensions dans la vue. Cette table n’est pas la même que les tables dans votre source de données. Plus spécifiquement, la table virtuelle est déterminée par les dimensions dans le niveau de détail, ce qui désigne les dimensions sur toute étagère ou fiche dans une feuille de calcul Tableau :
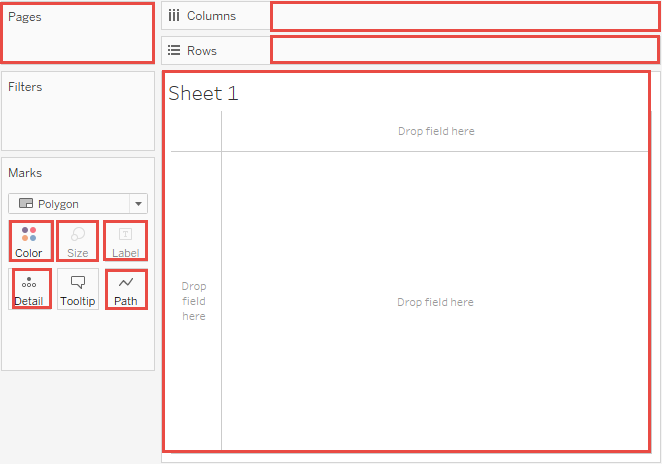
Notions de base : Adressage et partitionnement
Lorsque vous ajoutez un calcul de table, vous devez utiliser toutes les dimensions du niveau de détail pour le partitionnement (portée) ou pour l’adressage (direction) .
Les dimensions qui définissent comment regrouper le calcul (la portée des données à laquelle il s’applique) sont appelées des champs de partitionnement. La calcul de table est effectué séparément au sein de chaque partition.
Les dimensions restantes, sur lesquelles le calcul de table est effectué, sont appelées des champs d’adressage et déterminent la direction du calcul.
Les champs de partitionnement décomposent la vue en plusieurs sous-vues (ou sous-tables), puis le calcul de table est appliqué aux repères dans chaque partition de ce type. La direction de déplacement du calcul (par exemple pour le calcul d’une somme cumulée ou le calcul de la différence entre des valeurs) est déterminée par les champs d’adressage. Ainsi, lorsque vous organisez les champs dans la section Dimensions spécifiques de la boîte de dialogue Calcul de table du haut vers le bas, vous spécifiez la direction dans laquelle le calcul se déplace à travers les différents repères de la partition.
Lorsque vous ajoutez un calcul de table à l’aide des options Calculer au moyen de, Tableau identifie automatiquement certaines dimensions comme adressage et d’autres comme partitionnement, comme résultat de vos sélections. Par contre, lorsque vous utilisez Dimensions spécifiques, c’est à vous de déterminer quelles dimensions sont pour l’adressage et quelles dimensions sont pour le partitionnement.
Table (horizontale)
Calcul effectué à l’horizontale dans la longueur de la table et redémarré après chaque partition.
Par exemple, dans la table suivante, le calcul est exécuté à l’horizontale sur les colonnes (YEAR(Order Date)) pour chaque ligne (MONTH(Order Date)).
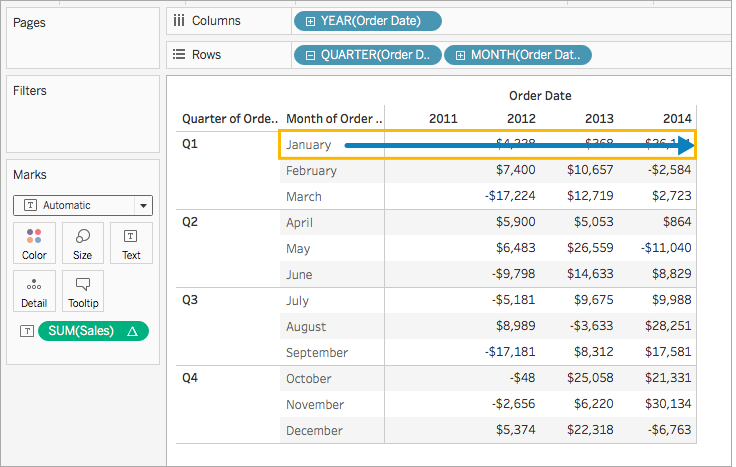
Table (verticale)
Calcul effectué à la verticale dans la longueur de la table et redémarré après chaque partition.
Par exemple, dans la table suivante, le calcul est exécuté à la verticale sur les lignes (MONTH(Order Date)) pour chaque colonne (YEAR(Order Date)).
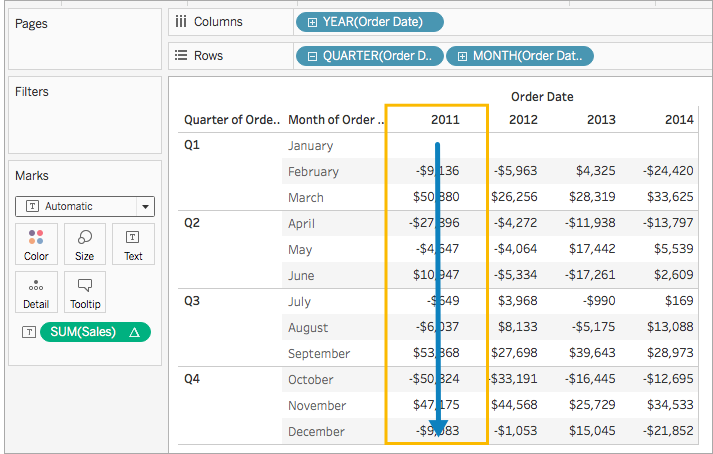
Table (horizontale puis verticale)
Calcul effectué à l’horizontale dans la longueur de la table puis à la verticale dans la longueur de la table.
Par exemple, dans la table suivante, le calcul est exécuté à l’horizontale sur les colonnes (YEAR(Order Date)), verticalement sur une ligne (MONTH(Order Date)), puis à nouveau à l’horizontale sur les colonnes de toute la table.
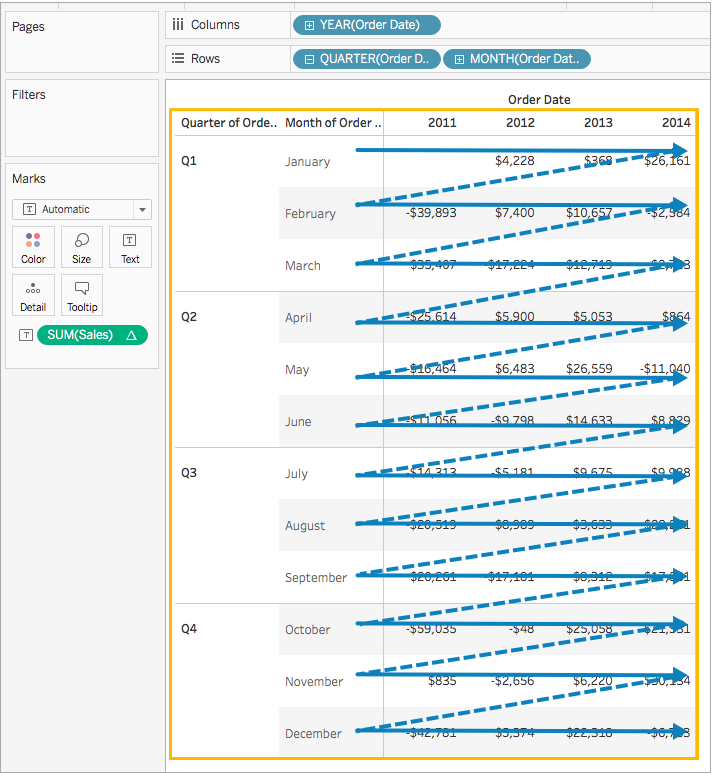
Table (verticale puis horizontale)
Calcul effectué à la verticale dans la longueur de la table puis à l’horizontale dans la longueur de la table.
Par exemple, dans la table suivante, le calcul est effectué à la verticale sur les lignes (MONTH(Order Date)), à la verticale sur une colonne (YEAR(Order Date)), puis à nouveau à l’horizontale sur les lignes.
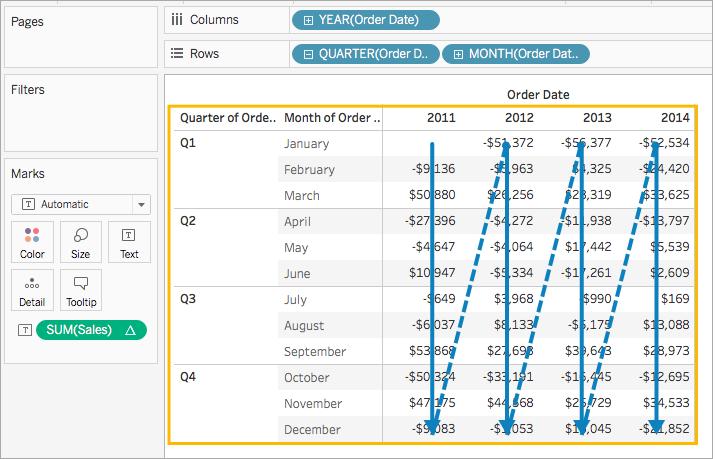
Volet (vertical)
Calcul effectué dans un volet entier à la verticale.
Par exemple, dans la table suivante, le calcul est effectué à la verticale sur les lignes (MONTH(Order Date)) pour un seul volet.
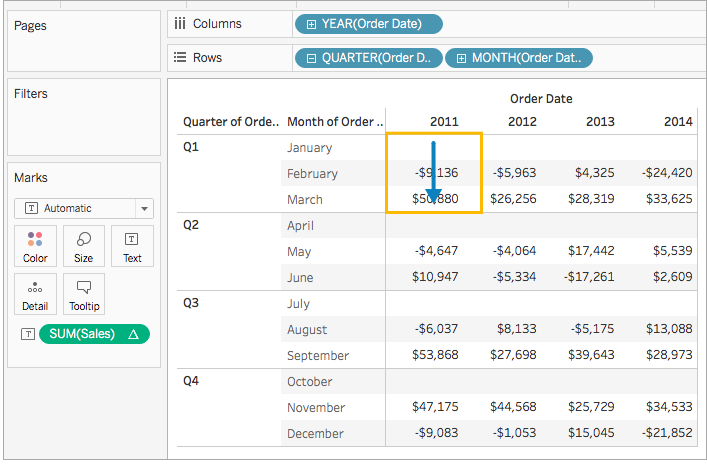
Volet (horizontal puis vertical)
Calcul effectué à l’horizontale sur un volet entier, puis à la verticale sur le volet.
Par exemple, dans la table suivante, le calcul est effectué à la verticale sur les colonnes (YEAR(Order Date)) pour la longueur du volet, à la verticale sur une ligne (MONTH(Order Date)), puis à nouveau à l’horizontale sur les colonnes pour la longueur du volet.
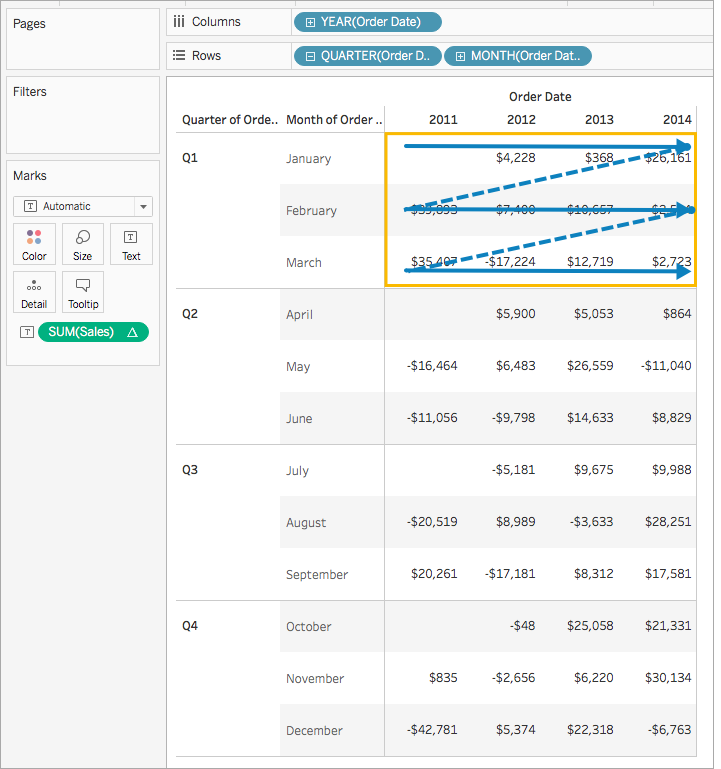
Volet (vertical puis horizontal)
Calcul effectué à la verticale sur un volet entier, puis à l’horizontale sur le volet.
Par exemple, dans la table suivante, le calcul est effectué à la verticale sur les lignes (MONTH(Order Date)) pour la longueur du volet, à l’horizontale sur une colonne (YEAR(Order Date)), puis à nouveau à la verticale sur les colonnes pour la longueur du volet.
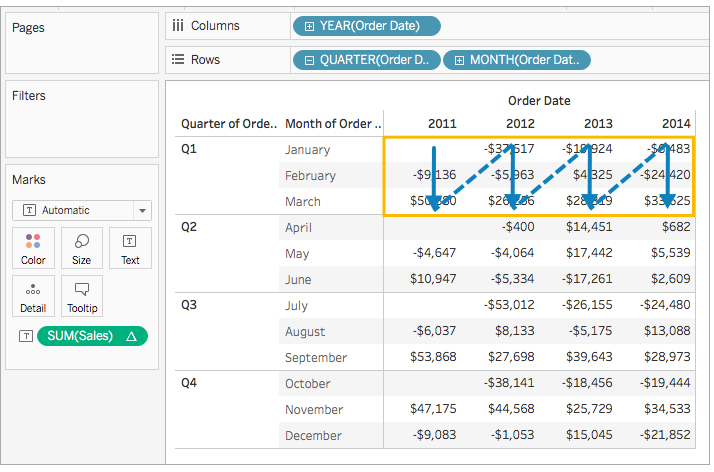
Cellule
Calcule dans une seule cellule.
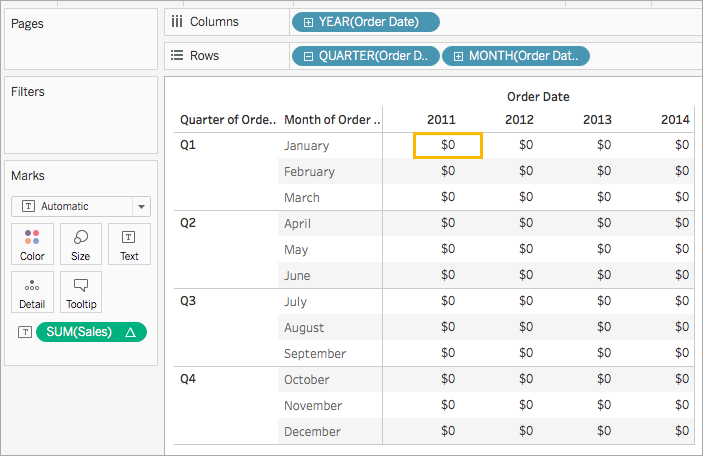
Dimensions spécifiques
Calcule uniquement avec les dimensions que vous spécifiez.
Par exemple, dans la visualisation suivante, les dimensions Month of Order Date et Quarter of Order Date sont les champs d’adressage (puisqu’ils sont sélectionnés) et Year of Order Date est le champ de partitionnement (puisqu’il n’est pas sélectionné). Le calcul transforme ainsi la différence d’un mois sur l’autre pour tous les trimestres d’une année. Le calcul recommence pour chaque année.
Notez que si toutes les dimensions sont sélectionnées, toute la table est dans la portée.
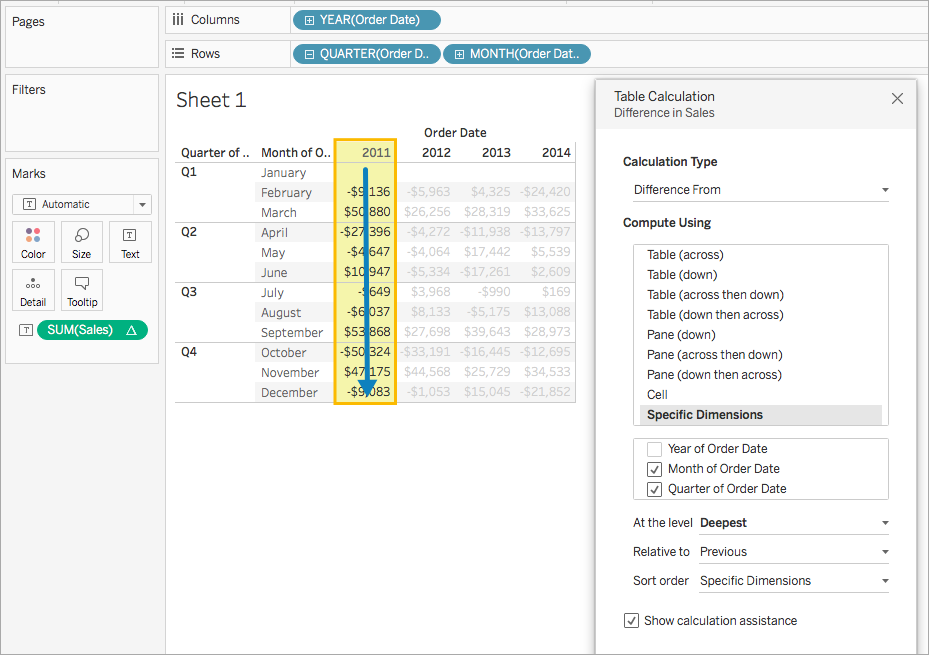
Au niveau
L’option Au niveau est seulement disponible lorsque vous sélectionnez Dimensions spécifiques dans la boîte de dialogue Calculs de table et lorsque plusieurs dimensions sont sélectionnées dans le champ immédiatement sous les options Calculer avec (c’est-à-dire quand plus d’une dimension est définie comme champ d’adressage).
Cette option n’est pas disponible lorsque vous définissez un calcul de table au moyen de Calculer avec, parce que ces valeurs établissent des partitions par position. Par contre, avec Dimensions spécifiques, la structure visuelle et le calcul de table n’étant pas nécessairement alignés, l’option Au niveau est disponible pour vous permettre d’affiner votre calcul.
Utilisez ce paramètre pour définir un saut de page (c’est-à-dire un redémarrage du calcul) dans la vue, sur la base d’une dimension particulière. En quoi est-ce différent d’utiliser simplement cette dimension pour le partitionnement ? En fait, il s’agit de partitionnement, mais d’un partitionnement par position plutôt que par valeur, c’est-à-dire la manière dont le partitionnement est défini avec les options Calculer avec.
Voici les choix disponibles dans la liste déroulante Au niveau dans l’exemple ci-dessus :
| Le plus détaillé | Spécifie que le calcul doit être effectué au niveau de la granularité la plus fine. Il s’agit de l’option par défaut. |
| Trimestre de date de commande | Spécifie que le calcul doit être effectué au niveau du trimestre. |
| Mois de date de commande | Spécifie que le calcul doit être effectué au niveau du mois.
|
Créer un calcul de table
Pour savoir comment créer un calcul de table, suivez les étapes de l’exemple ci-dessous. Pour savoir comment créer des calculs de table rapides, consultez Calculs de table rapides.
Étape 1 : Créer la visualisation
- Ouvrez Tableau et connectez-vous à la source de données enregistrée Exemple - Hypermarché.
- Accédez à une nouvelle feuille de calcul.
- Depuis le volet Données, faites glisser Date de commande vers l’étagère Lignes. La dimension est mise à jour sur YEAR(Date de commande).
- Dans l’étagère Lignes, faites un clic droit sur YEAR(Date de commande) et sélectionnez Quarter.
- Dans l’étagère Lignes, cliquez sur l’icône + dans QUARTER(Date de commande). MONTH(Date de commande) est ajouté à l’étagère.
- Depuis le volet Données, sous Dimensions, faites glisser Date de commande vers l’étagère Colonnes. La dimension est à nouveau mise à jour sur YEAR(Order Date).
- Depuis le volet Données, faites glisser Sales vers Texte dans la fiche Repères.
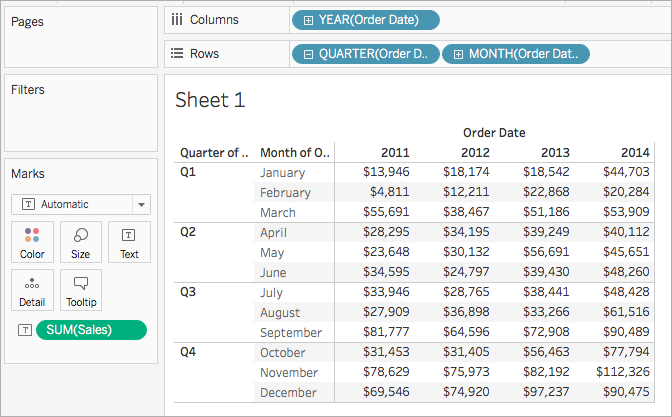
Étape 2 : Ajouter le calcul de table
- Dans la fiche Repères, faites un clic droit sur SUM(Ventes) et sélectionnez Ajouter un calcul de table.
- Dans la boîte de dialogue Calcul de table qui s’affiche, effectuez la procédure suivante :
- Dans Type de calcul :, sélectionnez Différence par rapport à.
Pour plus d’informations sur les types de calculs de table que vous pouvez utiliser dans Tableau, et la manière dont vous pouvez les configurer, consultez Types de calculs de table. - Dans Calculer au moyen de, sélectionnez Table (horizontale). Notez que, lorsque vous sélectionnez comment exécuter le calcul, la visualisation se met à jour avec des indicateurs visuels pour vous guider.
Pour plus d’informations sur ces options, consultez la section Notions de base : Adressage et partitionnement. - Une fois que vous avez terminé, cliquez sur le signe X dans le coin supérieur de la boîte de dialogue Calcul de table pour la fermer.
Le calcul est appliqué aux valeurs de la visualisation.
Vérifiez votre travail !
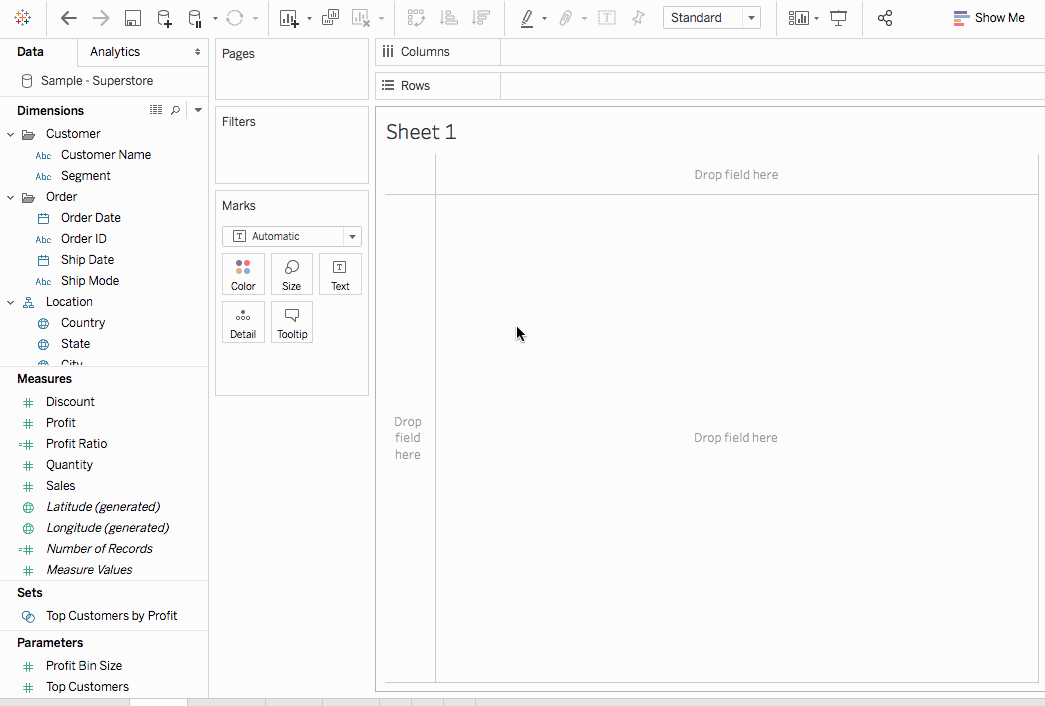
Modifier un calcul de table
Pour modifier un calcul de table :
- Faites un clic droit sur la mesure dans la vue en lui appliquant le calcul de table et sélectionnez Modifier le calcul de table.
- Dans la boîte de dialogue Calcul de table qui s’affiche, effectuez vos modifications.
- Une fois que vous avez terminé, cliquez sur le signe X dans le coin supérieur de la boîte de dialogue Calcul de table pour la fermer.
Supprimer un calcul de table
Pour supprimer un calcul de table :
- Faites un clic droit sur la mesure dans la vue en lui appliquant le calcul de table et sélectionnez Supprimer le calcul de table. Le calcul de table est supprimé de la mesure et la visualisation est mise à jour avec les valeurs d’origine.
