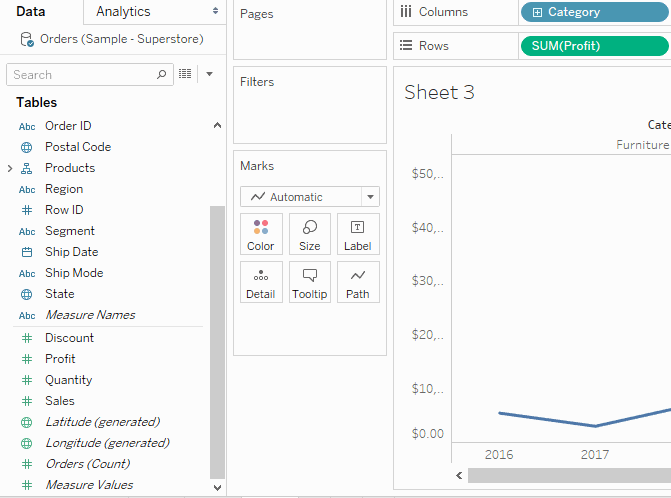Organiser et personnaliser des champs dans le volet Données
Le volet Données comporte de nombreuses fonctionnalités pour vous aider à organiser et personnaliser vos champs.
Les options de regroupement et de tri sont uniquement disponibles pour les sources de données relationnelles, et non pour les sources de données de type cube (multidimensionnelles).
Organiser le volet Données
Par défaut, les sources de données de table unique sont regroupées par dossier. Les sources de données à plusieurs tables regroupent par défaut les champs en fonction de la table d’où ils proviennent.
Le regroupement par dossier vous permet de décider manuellement comment organiser les champs.
Le regroupement par table rassemble les dimensions et les mesures sous leur table. Cette structure est utile lorsque des champs portant des noms similaires apparaissent dans plusieurs tables.
Quelle que soit le paramètre par défaut, vous pouvez basculer entre le regroupement par table de source de données et le regroupement par dossier.
Conseil : vous pouvez basculer entre le regroupement par dossier ou le regroupement par table à tout moment. Toutes les informations du dossier sont conservées.
Regroupement par dossier
Il est possible de regrouper dans des dossiers des éléments du volet Données, tels que des champs, des paramètres et des ensembles.
- Ouvrez le menu du volet Données (sous les sources de données) et sélectionnez Regrouper par dossier.
- Faites un clic droit sur un champ dans le volet Données, et sélectionnez Regrouper par > Dossier.
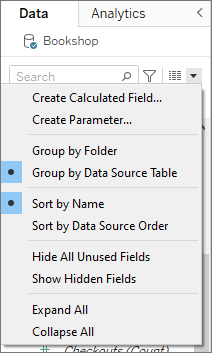
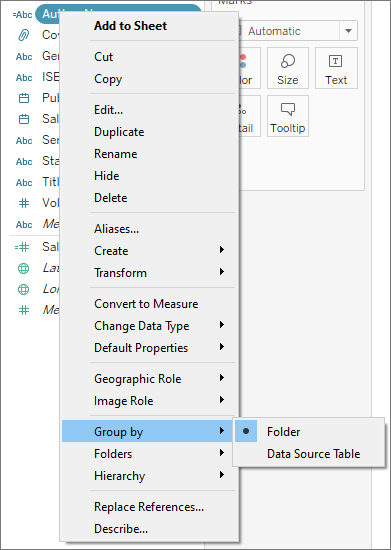
Remarque : de nombreux menus contextuels du volet Données changent en fonction de la manière dont vous y accédez. Si le menu ne contient pas ce que vous recherchez, essayez d’ouvrir le menu à partir d’un autre emplacement. Vous pouvez y accéder en faisant un clic droit sur un champ, un clic droit sur un espace blanc dans le volet Données ou encore en utilisant le menu déroulant près de la barre de recherche.
Certaines options n’apparaissent pas ou sont grisées selon les autres paramètres (tels que Créer un dossier).
Avant la configuration des dossiers, tous les champs sont répertoriés avec les dimensions en haut et les mesures en bas.
Créer des dossiers
Après avoir défini l’option Regrouper par sur Dossier, vous devez créer vos dossiers.
- Dans le volet Données, sélectionnez les champs que vous souhaitez regrouper et faites un clic droit (ou un clic droit sur une zone vide du volet Données).
- Cliquez sur Dossiers > Créer un dossier.
- Lorsque vous y êtes invité, attribuez un nom au nouveau dossier.
Les dossiers servent à organiser les champs par ordre alphabétique dans le volet Données. Vous pouvez commencer le nom du dossier par un nombre pour les forcer à apparaître dans un ordre spécifique.
Ajouter des champs à des dossiers
Après avoir créé la structure des dossiers, il est temps de placer les champs dans les dossiers.
- Faites glisser un champ au-dessus du nom du dossier. Si le dossier est développé, faites glisser le champ dans la zone générale du dossier.
- Sinon, vous pouvez faire un clic droit sur un champ et sélectionner Dossier > Ajouter au dossier > puis choisir le dossier souhaité.
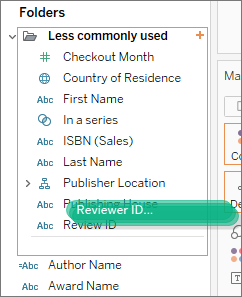
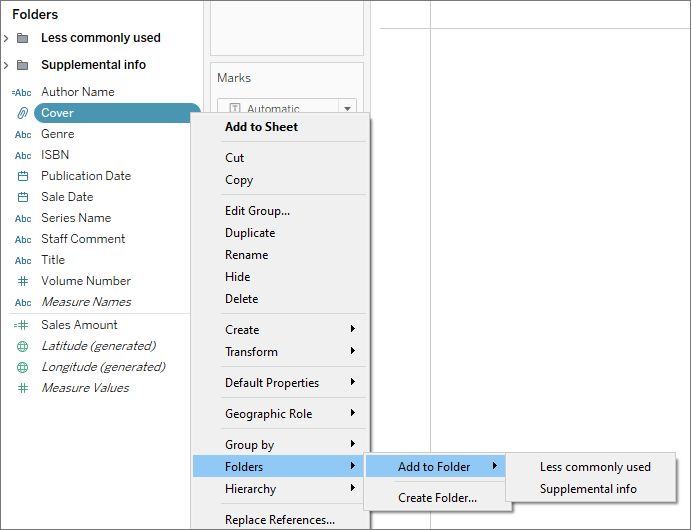
Les champs ne peuvent apparaître que dans un dossier, mais vous pouvez dupliquer un champ (clic droit > Dupliquer) que vous souhaitez rendre disponible dans plusieurs dossiers.
Trier les champs dans le volet Données
Qu’ils soient regroupés par table ou par dossier, vous pouvez configurer le mode de tri des champs. Les options Trier par se trouvent également dans le menu du volet Données.
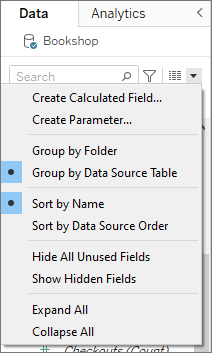
Vous pouvez baser votre tri sur l’une des options suivantes :
- Trier par nom. Répertorie les dimensions et les mesures par ordre alphabétique en fonction de leurs alias de champ.
- Trier par ordre de la source de données. Répertorie les dimensions et les mesures dans l’ordre qui est le leur dans la source de données sous-jacente.
Rechercher des champs
Vous pouvez filtrer le volet Données de manière à n’afficher que certains types de champs. Sélectionnez l’icône Filtrer par à côté de la zone de recherche pour afficher la liste cliquable des options : dimensions, mesures, calculs ou champs avec commentaires. Effacez le filtre à l’aide du signe X dans le champ de recherche.
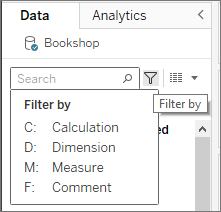
Recherche d’un champ
Dans le volet Données, vous pouvez rechercher des éléments tels que des champs, des dossiers ou des hiérarchies.
- Cliquez dans la barre de recherche en haut du volet Données sous les sources de données.
- Lorsque vous effectuez une saisie dans la zone de recherche, la recherche filtre le contenu du volet Données de manière à afficher tous les champs, dossiers ou hiérarchies contenant la chaîne que vous avez saisie.
- Utilisez les préfixes Filtrer par pour limiter votre recherche à des types de champs spécifiques, par exemple en tapant « D: » avant de rechercher « nom » pour n’obtenir que les dimensions contenant la chaîne « nom ».
- C: pour les calculs
- D: pour les dimensions
- M: pour les mesures
- F: pour les champs avec commentaires
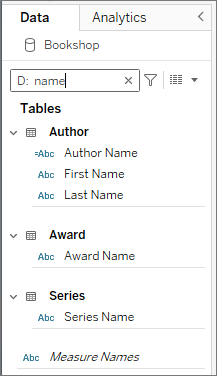
Renommer des champs
Vous pouvez renommer des champs dans le volet Données. Par exemple, vous pouvez renommer un champ appelé Customer Segment dans la source de données sous Business Segment dans Tableau. Vous pouvez également renommer des champs créés par les utilisateurs. Lorsque vous renommez un champ, le nom du champ n’est pas renommé dans la source de données sous-jacente. Au lieu de cela, il se voit attribuer un nom spécifique qui n’apparaît que dans les classeurs Tableau. Le nom de champ modifié est enregistré avec le classeur et il l’est également lorsque vous exportez la source de données. Vous pouvez renommer tout type de champ : dimensions, mesures, ensembles ou paramètres.
Renommer un champ
Cliquez sur un nom de champ dans le volet Données et maintenez le bouton de la souris enfoncé jusqu’à ce que le nom de champ s’affiche dans une zone de modification :
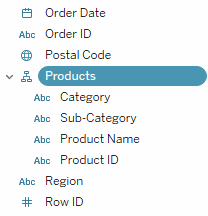
Vous pouvez également appuyer sur F2 ou Ctrl + Enter pour que le champ devienne modifiable.
Saisissez le nouveau nom du champ et appuyez sur Enter.
Le champ s’affiche avec le nouveau nom dans le volet Données.
Rétablir le nom de champ par défaut
Pour rétablir le nom d’un champ, cliquez sur le nom du champ dans le volet Données et maintenez le bouton de la souris enfoncé jusqu’à ce que le nom du champ s’affiche dans la zone. À droite du champ de modification, vous verrez une petit flèche circulaire sur laquelle vous pouvez cliquer pour rétablir le nom du champ de la source de données d’origine :
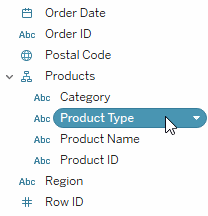
Pour rétablir les noms de plusieurs champs qui se trouvaient dans la source de données d’origine, sélectionnez-les tous, faites un clic droit, puis choisissez Réinitialiser les noms.
Regrouper des champs
Vous regroupez des champs pour créer un produit croisé de membres issus de différentes dimensions. Vous pouvez regrouper des dimensions si vous souhaitez encoder une vue de données à l’aide de plusieurs dimensions.
Pour regrouper les champs, sélectionnez plusieurs dimensions dans le volet Données, puis cliquez avec le bouton droit de la souris (contrôle+clic sur un Mac) sur les champs et sélectionnez Créer > Champ combiné.
Remarque : Dans le cas des bases de données de type cube (multidimensionnelles), vous devez sélectionner des niveaux de différentes hiérarchies. Dans Tableau, les sources de données de type cube sont prises en charge uniquement dans Windows.
Par exemple, les sélections présentées dans l’exemple permettent de créer un nouveau champ comportant les dimensions Catégorie et Sous-catégorie.
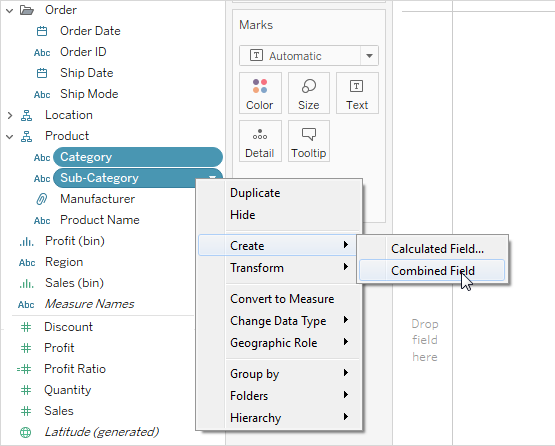
Les deux dimensions sont regroupées en une nouvelle dimension. Le nom du champ est automatiquement créé à partir du nom des champs d’origine. Cliquez avec le bouton droit de la souris (contrôle+clic sur un Mac) sur le nouveau champ et sélectionnez Renommer pour changer le nom.
Lorsque vous utilisez le nouveau champ dans une vue, un en-tête est créé pour chaque regroupement des deux dimensions d’origine. Par exemple, la vue ci-dessous affiche les membres des champs combinés Catégorie et Sous-catégorie.
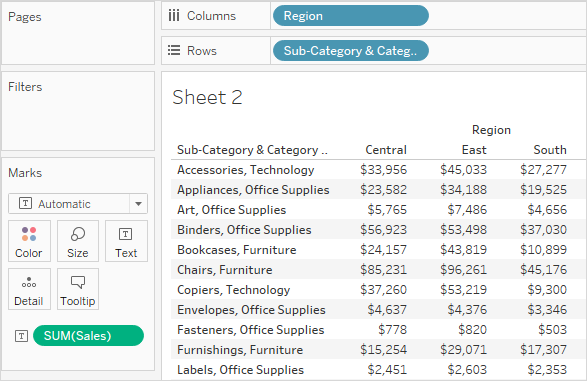
Remarque : Pour afficher le nom complet des sources de données de type cube, cliquez avec le bouton droit de la souris (contrôle+clic sur un Mac) sur le champ combiné dans le volet Données, puis sélectionnez Qualifier le nom des membres.
Masquer ou afficher des champs
Vous pouvez sélectionner les champs du volet Données à masquer ou à afficher. Pour masquer un champ, cliquez dessus avec le bouton droit de la souris (contrôle+clic sur un Mac) et sélectionnez Masquer.
Pour afficher les champs masqués, sélectionnez Afficher les champs masqués dans le menu du volet Données.
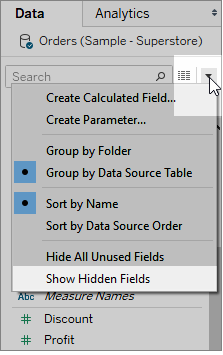
Les champs masqués sont ensuite grisés dans le volet Données. Vous pouvez ensuite sélectionner un ou plusieurs champs masqués, cliquer avec le bouton droit de la souris (contrôle+clic sur un Mac) et sélectionner Afficher.
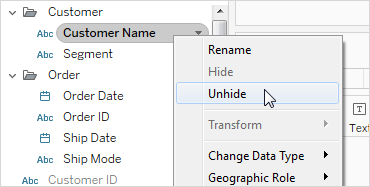
Sélectionnez Masquer tous les champs inutilisés dans le menu du volet Données pour masquer rapidement tous les champs inutilisés dans le classeur.
Remarque : Le masquage des champs peut permettre de réduire la taille du fichier d’extrait de données car les champs masqués sont automatiquement exclus de l’extrait.
Ajouter des champs calculés au volet Données
Vous pouvez créer des champs calculés dans le volet Données. Ces nouveaux champs calculés peuvent être utilisés comme tout autre champ. Sélectionnez Créer un champ calculé dans le menu du volet Données. Vous pouvez également sélectionner .