Anaplan
Cet article décrit comment connecter Tableau à des données Anaplan et configurer la source de données.
Avertissement : le connecteur Anaplan est obsolète depuis la version 2023.1. Vous pouvez utiliser le connecteur jusqu’à ce qu’il soit retiré. Une fois le connecteur retiré, il est supprimé de l’interface utilisateur de Tableau et toutes les sources de données utilisant le connecteur ne fonctionneront plus comme prévu. Le connecteur obsolète sera supprimé 1 à 2 versions après la mise à disposition du connecteur de remplacement.
Remarque : Tableau travaille actuellement sur un connecteur de remplacement. Une fois terminé, il sera ajouté à cette page.
Remarque : vous devrez autoriser l’accès à api.anaplan.com et auth.anaplan.com dans vos configurations de proxy réseau ou de pare-feu afin d’utiliser le connecteur Anaplan.
Avant de commencer
Avant de commencer, collectez les informations permettant de vous connecter :
- Une adresse de messagerie ou un mot de passe pour votre compte Anaplan.
- L’espace de travail, le modèle et toute exportation (format CSV) Anaplan que vous souhaitez utiliser. Vous devez créer une action d’exportation Anaplan dans Anaplan avant de pouvoir utiliser l’exportation dans Tableau. Pour plus d’informations sur la création d’un module et d’une action d’exportation dans Anaplan, consultez Connecteur Tableau pour Anaplan(Le lien s’ouvre dans une nouvelle fenêtre) sur le site Web de la communauté Anaplan.
Établir la connexion et configurer la source des données
Démarrez Tableau et sous Connexion, sélectionnez Anaplan. Pour obtenir la liste complète des connexions de données, sélectionnez Plus sous Vers un serveur. Effectuez ensuite l’action suivante :
Effectuez l’une des actions suivantes :
- Sélectionnez Informations d’identification puis entrez votre adresse e-mail et votre mot de passe.
Pour la prise en charge de l’authentification unique (SSO), demandez à votre administrateur Anaplan de configurer l’authentification unique. Pour plus d’informations, consultez Authentification unique (SSO)(Le lien s’ouvre dans une nouvelle fenêtre) sur le site Web de la Communauté Anaplan. Notez que si l’authentification SSO est activée, vous devez être un utilisateur d’exception.
- Sélectionnez Certificat, puis téléchargez les fichiers pour le Certificat et la Clé privée.
Remarque : le certificat téléchargé doit être au format binaire X.509 codé DER. La clé privée peut être au format PEM.
Un fichier de certificat SSL contient généralement un texte de ce type :
-----BEGIN CERTIFICATE-----
Une chaîne longue en base64
-----END CERTIFICATE-----Un fichier de clé privée contient généralement un texte de ce type :
-----BEGIN PRIVATE KEY-----
Une chaîne longue en base64
-----END PRIVATE KEY-----
Sélectionnez un espace de travail, un modèle et une ou plusieurs exportations.
Remarque : les données d’exportation doivent être au format CSV.
Sélectionnez Connexion.
Si Tableau ne parvient pas à établir la connexion, vérifiez que vos informations d’identification ou vos fichiers de certificat et de clé privée sont corrects. Si la connexion n’aboutit toujours pas, cela signifie que votre ordinateur ne parvient pas à localiser le serveur. Contactez votre administrateur réseau ou Anaplan pour une aide supplémentaire.
Sur la page de la source de données, procédez comme suit :
(Facultatif) Sélectionnez le nom de la source de données par défaut en haut de la page, puis tapez un nom de source de données unique pour l’utiliser dans Tableau. Par exemple, utilisez une convention pertinente d’appellation de la source de données qui aide d’autres utilisateurs de la source de données à déduire à quelle source de données se connecter.
Sous Table, sélectionnez une table et faites-la glisser sur le haut de l’espace de travail. Si vous n’avez qu’une table, elle apparaît sur l’espace de travail.
Sélectionnez l’onglet de la feuille pour accéder à la feuille de calcul.
Après que vous avez sélectionné l’onglet de la feuille, Tableau importe les données en créant un extrait.
La création d’extraits peut prendre un certain temps, selon le volume de données concerné.
Impact sur les performances en cas de sélection de plage de dates
Il est tentant de collecter autant de données que possible lorsque vous effectuez une analyse, par contre récupérer des enregistrements depuis Anaplan peut prendre un certain temps. Tableau ne sait pas quelle quantité de données est incluse dans une plage de données particulière jusqu’à ce qu’il récupère les données. Pour cette raison, il est conseillé de limiter votre plage de dates en premier lieu, puis de la développer après avoir évalué les performances.
Pour vous donner un ordre d’idée du temps nécessaire à la récupération de données depuis Anaplan, les tests ont été exécutés à l’aide d’une connexion haut débit. Ce tableau vous montre combien de temps il a fallu, dans l’environnement de test, pour récupérer un nombre spécifique d’enregistrements.
| Nombre d’enregistrements | Temps nécessaire à la récupération |
|---|---|
100 000 | 1,7 minutes |
250 000 | 4 minutes |
500 000 | 8,5 minutes |
Préparer vos données
Toutes les données provenant d’Anaplan sont renvoyées sous le type Chaîne. Pour préparer vos données, convertissez les champs dans le type de données approprié, par exemple Nombre ou Date. Vous pouvez également modifier le Rôle géographique, et vous pouvez convertir une dimension en une mesure. Pour plus d’informations sur la modification du type de données, consultez Types de données.
Pour convertir une dimension en une mesure, dans le volet Données sur la feuille de calcul, sélectionnez la flèche déroulante à côté du nom du champ et sélectionnez Convertir en une mesure.
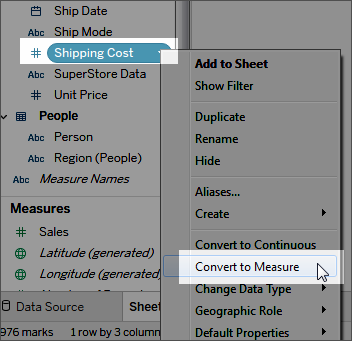
Pour plus d’informations sur les dimensions et les mesures, consultez Dimensions et mesures, Bleu et vert.
Actualiser vos données
Tableau prend uniquement en charge les connexions aux extraits pour Anaplan, non les connexions en direct. Vous pouvez mettre à jour les données en actualisant l’extrait. Les actualisations incrémentielles ne sont pas prises en charge. Pour plus d’informations, consultez Actualiser les extraits. Pour des informations sur les programmations d’actualisation, consultez Programmer des actualisations d’extrait tandis que vous publiez un classeur.
Remarque : Lors d’une actualisation programmée de l’extrait Tableau sur Tableau Server ou Tableau Cloud, une action d’exportation est appelée dans Anaplan. L’action d’exportation crée une opération de blocage qui verrouille le modèle dans Anaplan.
Voir également
- Configurer des sources de données – Ajoutez des données supplémentaires à cette source de données ou préparez vos données avant de les analyser.
- Créer des graphiques et analyser des données – Lancez votre analyse de données.
