Oracle Essbase
Cet article décrit comment connecter Tableau à une source de données Oracle Essbase.
Avant de commencer
Avant de démarrer, rassemblez les informations de connexion suivantes :
Nom du serveur qui héberge la base de données à laquelle vous souhaitez vous connecter
Nom d’utilisateur et mot de passe
Utilisez ce connecteur avec Tableau Desktop sur un ordinateur Windows.
Pilote requis
Ce connecteur nécessite un pilote pour communiquer avec la base de données. Il se peut que le pilote requis soit déjà installé sur votre ordinateur. Si le pilote n’est pas installé sur votre ordinateur, Tableau affiche une message d’erreur dans la boîte de dialogue de connexion avec un lien vers la page Téléchargement de pilotes(Le lien s’ouvre dans une nouvelle fenêtre) où vous trouverez des liens vers les pilotes et des instructions d’installation.
Établir la connexion et configurer la source des données
Démarrez Tableau et sous Connexion, sélectionnez Oracle Essbase. Pour obtenir la liste complète des connexions de données, sélectionnez Plus sous Vers un serveur. Effectuez ensuite l’action suivante :
Entrez le nom du serveur qui héberge la base de données.
Entrez votre nom d’utilisateur et votre mot de passe pour vous connecter au serveur, puis cliquez sur Connexion.
Si Tableau ne parvient pas à établir la connexion, vérifiez que vos informations d’identification sont correctes. Si la connexion n’aboutit toujours pas, cela signifie que votre ordinateur ne parvient pas à localiser le serveur. Contactez votre administrateur réseau ou votre administrateur de base de données.
Sur la page de la source de données, procédez comme suit :
(Facultatif) Sélectionnez le nom de la source de données par défaut en haut de la page, puis tapez un nom de source de données unique pour l’utiliser dans Tableau. Par exemple, utilisez une convention pertinente d’appellation de la source de données qui aide d’autres utilisateurs de la source de données à déduire à quelle source de données se connecter.
Recherchez ou sélectionnez une application.
Recherchez ou sélectionnez une base de données depuis votre application.
Sélectionnez l’onglet de la feuille pour démarrer votre analyse.
Définir une dimension de comptes
Dans certains cas, la dimension de comptes pour votre source de données peut apparaître dans la zone Dimensions de la fenêtre Données. Cela peut se produire en cas d’erreur dans le cube et si un autre champ est identifié en tant que dimension de comptes ou si aucune dimension de comptes n’est configurée. La dimension de comptes définit les champs inclus en tant que mesures. Pour corriger cette erreur, cliquez avec le bouton droit de la souris sur le champ, puis sélectionnez Définir en tant que dimension de comptes dans le menu contextuel.
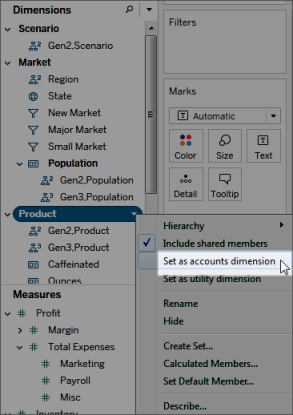
Créer des vues avec Oracle Essbase
Lorsque Tableau est connecté à une source de données Oracle Essbase, trois fonctionnalités importantes sont à connaître :
Générations et niveaux
Dans Tableau,vous pouvez travailler avec les générations ou les niveaux d’une dimension. Les générations d’une dimension correspondent toutes à des membres situés à égale distance de la racine de la dimension. Les niveaux correspondent tous à des membres situés à égale distance des feuilles de la dimension. Dans le cas des dimensions équilibrées, vous devez généralement travailler avec des générations. Toutefois, si votre dimension est décalée, il est alors plus logique de naviguer à l’aide des niveaux.
Par défaut, les générations de chaque dimension sont répertoriées dans le volet Données. Lorsque vous faites glisser une dimension vers une étagère, toutes les générations représentant les ancêtres de la génération sélectionnée (toutes les générations situées au-dessus de celle-ci dans la hiérarchie) sont automatiquement impliquées dans le déplacement.
Si vous préférez naviguer à l’aide des niveaux d’une dimension, cliquez avec le bouton droit de la souris sur le nom de la dimension, puis sélectionnez Hiérarchie > Niveaux.
Si vous utilisez la même dimension dans plusieurs feuilles de calcul, vous pouvez utiliser des niveaux dans une feuille de calcul et des générations dans une autre simultanément. De plus, vous pouvez mélanger des générations et des niveaux de différentes dimensions dans la même feuille de calcul.
Membres partagés
Les membres partagés sont des membres de dimension qui apparaissent dans plusieurs emplacements d’une hiérarchie. Par exemple, le Coca-Cola Light peut faire partie de la génération des produits. Cependant, il peut être partagé par la branche des colas allégés et celle des colas de la hiérarchie de produits située au-dessus. Toutefois, dans la base de données, les données concernant le Coca-Cola Light ne sont stockées qu’une seule fois.
Par défaut, Tableau inclut des membres partagés dans toutes les générations (ou niveaux) d’une dimension. Cela signifie qu’un membre partagé peut apparaître plusieurs fois dans une table. Si vous choisissez d’exclure les membres partagés, ils n’apparaissent qu’une seule fois dans une table. Par défaut, les membres partagés sont inclus pour toutes les dimensions. Pour exclure les membres partagés pour une hiérarchie de dimension donnée, cliquez avec le bouton droit de la souris sur le nom de la dimension dans le volet Données et sélectionnez Inclure les membres partagés dans le menu.
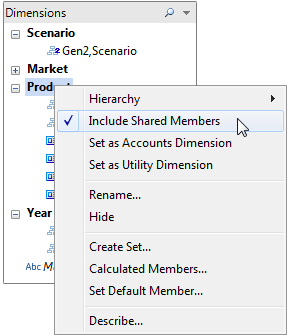
La figure ci-dessous présente une partie de la vue de données dans laquelle les membres partagés sont inclus (à gauche) et exclus (à droite). Notez que les boissons allégées sont des membres partagés.
Inclut les membres partagés Les boissons allégées sont répertoriées à la fois dans la hiérarchie Diet Drinks et dans les hiérarchies de leur boisson respective. | N’inclut pas les membres partagés Les boissons allégées sont répertoriées une seule fois, dans les hiérarchies de leur boisson respective. |
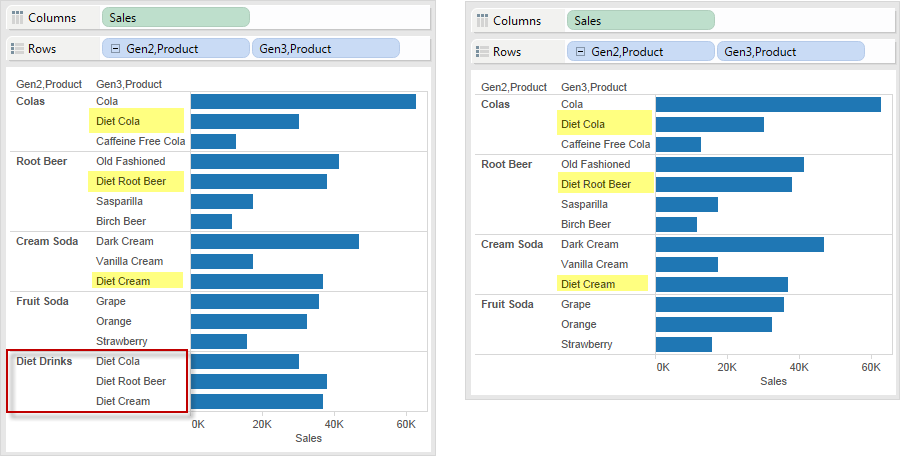 | |
Définition du membre par défaut
Toutes les sources de données multidimensionnelles possèdent des membres par défaut qui sont définis lors de la création de la source de données. Si vous avez l’impression de créer sans arrêt des filtres pour observer les mêmes données spécifiques, il peut être intéressant de modifier le membre par défaut. Par exemple, si vous êtes le responsable régional de la région Ouest d’une entreprise et que vous souhaitez observer uniquement les chiffres de votre région, vous pouvez définir le membre par défaut sur la région Ouest.
Pour modifier le membre par défaut dans Tableau, cliquez avec le bouton droit de la souris sur une hiérarchie de dimension et sélectionnez Définir le membre par défaut.
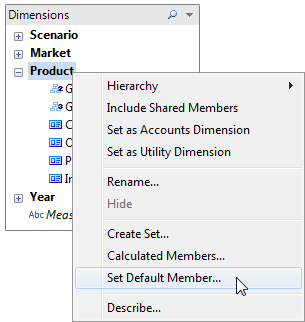
Dans la boîte de dialogue suivante, vous avez le choix entre les options suivantes :
Membre par défaut défini sur le cube : utilise le membre par défaut qui a été défini lors de la création du cube. Il s’agit du paramètre par défaut dans Tableau.
(Tout) membre pour la hiérarchie : utilise le membre ALL (TOUT) de la hiérarchie sélectionnée comme membre par défaut.
Membre sélectionné : utilise le membre que vous avez sélectionné dans la partie inférieure de la boîte de dialogue comme membre par défaut.
Le membre par défaut détermine la manière dont vous affichez le cube, ce qui est beaucoup plus efficace que l’application de filtres. Tous les champs sont calculés en fonction du membre par défaut que vous avez sélectionné. De plus, ces paramètres de membres par défaut sont enregistrés avec la connexion.
Voir également
- Configurer des sources de données – Ajoutez des données supplémentaires à cette source de données ou préparez vos données avant de les analyser.
- Créer des graphiques et analyser des données – Lancez votre analyse de données.
