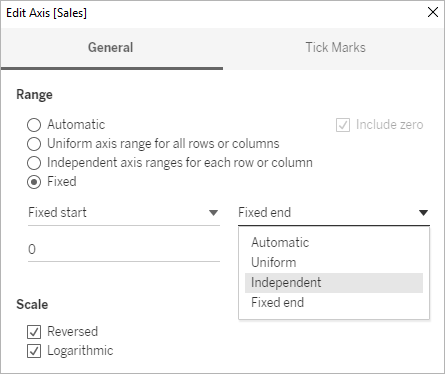Modifier les axes
Lorsque vous ajoutez une mesure continue (un champ avec un arrière-plan vert) à l’étagère Colonnes ou Lignes, vous ajoutez un axe à la vue. Un axe affiche les points de données se trouvant dans une plage de valeurs. Pour chaque axe, vous pouvez définir la plage, l’échelle, les propriétés de graduation, etc.
Double-cliquez sur un axe pour ouvrir la boîte de dialogue Modifier un axe et modifiez la configuration et la mise en forme de l’axe. Si vous ne pouvez pas modifier l’axe, consultez Pourquoi ne puis-je pas modifier mon axe ?
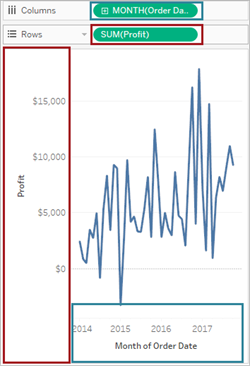
Dans cet exemple, le champ Profit (une mesure continue) dans l’étagère Colonnes crée un axe vertical et le champ Order Date (une dimension de date continue) dans l’étagère Colonnes crée un axe horizontal.
Remarque : pour plus d’informations sur la mise en forme des en-têtes et des étiquettes de champs, consultez Mettre en forme au niveau de la feuille de calcul et Formater les champs et les étiquettes de champ. Pour en savoir plus sur les champs continus et discrets, consultez Dimensions et mesures, Bleu et vert.
Modifier une plage des axes
Pour modifier une plage des axes, double-cliquez sur l’axe que vous souhaitez modifier.
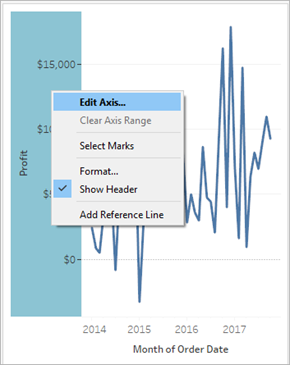
Remarque : dans Tableau Desktop, vous pouvez également faire un clic droit (Ctrl+clic sur un Mac) sur l’axe, puis sélectionner Modifier l’axe. En mode de création Web, vous pouvez cliquer sur un bouton fléché sur un axe, puis sélectionner Modifier l’axe.
Lorsque vous sélectionnez un axe, les repères associés à l’axe ne sont pas sélectionnés, si bien que vous pouvez modifier et formater l’axe sans modifier les repères.
Pour sélectionner les repères associés à l’axe, faites un clic droit sur l’axe, puis sélectionnez Sélectionner des repères. Vous pouvez également sélectionner chaque repère individuellement. Pour plus d’informations, consultez Sélectionner des repères(Le lien s’ouvre dans une nouvelle fenêtre).
Pourquoi ne puis-je pas modifier mon axe ?
Si vous ne pouvez pas modifier un axe, il s’agit très probablement d’un en-tête plutôt que d’un axe.
Les champs continus (arrière-plan vert) dans les étagères Lignes et Colonnes créent des axes dans la vue. Lorsque vous faites un clic droit, le menu suivant apparaît :
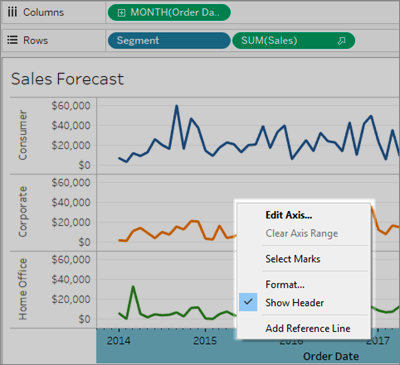
Les champs discrets (arrière-plan bleu) dans les étagères Lignes et Colonnes créent des en-têtes, et non des axes. Lorsque vous faites un clic droit sur un en-tête, vous voyez apparaître ce menu :
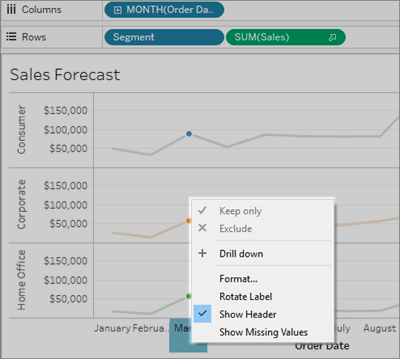
Vous pouvez modifier la mise en forme des en-têtes en faisant un clic droit sur un en-tête, puis en sélectionnant Format.
Pour plus d’informations sur la mise en forme des en-têtes et des étiquettes de champs, consultez Mettre en forme au niveau de la feuille de calcul et Formater les champs et les étiquettes de champ. Pour en savoir plus sur les champs continus et discrets, consultez Dimensions et mesures, Bleu et vert.
Masquer et afficher à nouveau les axes et les en-têtes
Si vous avez masqué un axe ou un en-tête dans la vue, vous pouvez l’afficher à nouveau depuis son champ associé dans la vue.
Pour masquer un axe
Cliquez avec le bouton droit (Ctrl+clic sur Mac) sur l’axe de la vue, puis désélectionnez la coche à côté de l’option Afficher l’en-tête.
Pour afficher un axe précédemment masqué
Faites un clic droit (Ctrl+clic sur un Mac) sur le champ continu dans la vue associée à l’axe que vous souhaitez afficher, cliquez sur son menu déroulant, puis cliquez sur Afficher l’en-tête.
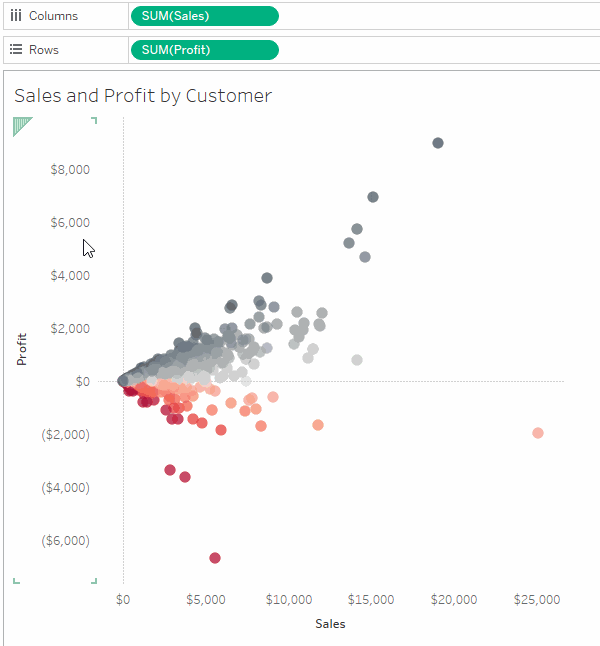
Pour des détails associés, consultez Axes dans Parties de la vue.
Pour masquer un en-tête
Cliquez avec le bouton droit (Ctrl+clic sur Mac) sur un en-tête dans la vue, puis désélectionnez la coche à côté de l’option Afficher l’en-tête.
Pour afficher un en-tête précédemment masqué
Faites un clic droit (Ctrl+clic sur un Mac) sur le champ Discret dans la vue associée aux en-têtes que vous souhaitez afficher, cliquez sur le menu déroulant, puis cliquez sur Afficher l’en-tête.
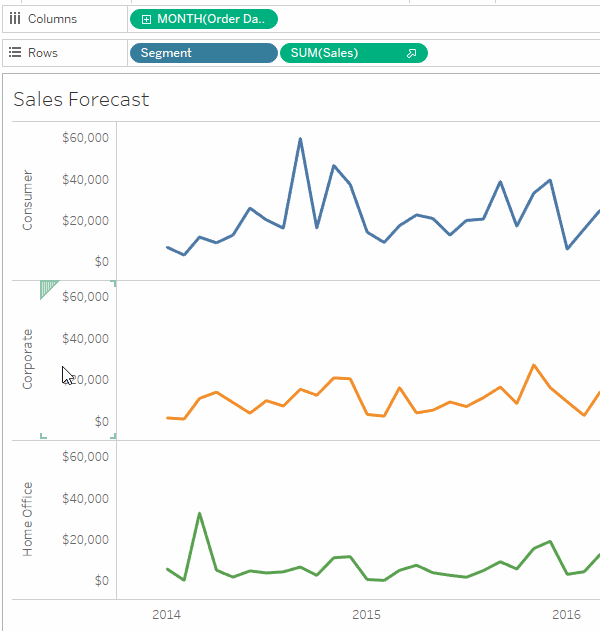
Pour des détails associés, consultez En-têtes dans Parties de la vue.
Pour en savoir plus sur les champs continus et discrets, consultez Dimensions et mesures, Bleu et vert.
Modifier une plage des axes
Vous pouvez limiter la plage des axes afin de centrer la vue sur certains points de données.
Par exemple, imaginons une vue présentant les ventes sur quatre ans. L’axe automatique peut afficher une plage allant de 0 à 750 000 $. Si les ventes ne descendent jamais en-dessous de 470 000 $, vous pouvez ajuster la plage des axes pour qu’elle commence à 470 000 $ afin de centrer la vue sur l’emplacement réel des points de données.
Pour modifier une plage des axes :
Double-cliquez sur l’axe que vous souhaitez modifier. Vous pouvez également faire un clic droit (Ctrl+clic sur un Mac) sur l’axe, puis sélectionner Modifier l’axe.
Dans la boîte de dialogue Modifier l’axe, sélectionnez l’une des options suivantes :
Automatique. Base automatiquement la plage des axes sur les données utilisées dans la vue.
Plage des axes uniforme pour toutes les lignes ou colonnes. - Définit la plage des axes uniformément sur la même plage de données pour tous les volets de la vue.
Plages des axes indépendantes pour chaque ligne ou colonne. Rend la plage des axes indépendante. La plage des axes varie pour chaque volet de la vue, selon la plage des données dans chaque volet.
Fixe. Indique de démarrer et/ou d’arrêter l’axe à une valeur spécifique. Vous pouvez fixer les deux extrémités de l’axe ou une seule. Si vous fixez les deux extrémités de l’axe, la plage des axes est déterminée par les valeurs que vous spécifiez. Si vous fixez une seule extrémité de l’axe, vous devez définir l’autre extrémité de l’axe comme automatique, uniforme ou indépendant.
Vous pouvez également choisir d’afficher ou non le zéro. Lorsque la case Inclure le zéro est décochée, la plage des axes s’ajuste de façon à n’afficher que la plage de valeurs des données.
Cliquez sur OK.
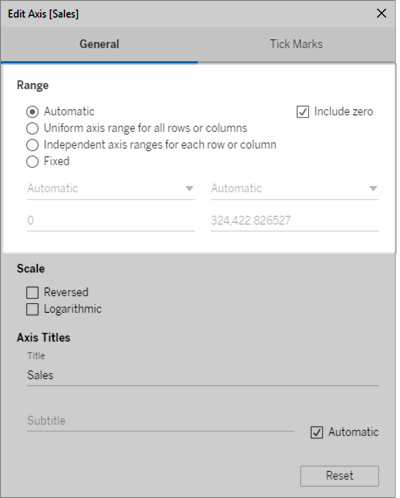
Changer l’échelle de l’axe sur Inverse ou Logarithmique
Les options d’échelle d’axe incluent Inverse et Logarithmique.
Lorsque vous sélectionnez Logarithmique, vous pouvez spécifier Positif ou Symétrique. L’option Symétrique affiche les données contenant des valeurs positives, 0 ou négatives sur un axe d’échelle logarithmique et sert tout particulièrement à visualiser des valeurs négatives élevées sur une échelle logarithmique, ainsi que des valeurs positives élevées, ou les deux. Pour des détails à ce sujet, consultez À propos de la transformation des axes logarithmiques symétriques.
Pour modifier l’échelle d’un axe :
Double-cliquez sur l’axe que vous souhaitez modifier. Vous pouvez également faire un clic droit (Ctrl+clic sur un Mac) sur l’axe, puis sélectionner Modifier l’axe.
Dans la boîte de dialogue Modifier l’axe dans l’onglet Général, sélectionnez Inverse ou Logarithmique pour l’échelle d’axe.
L’option de choix entre Symétrique ou Positif est uniquement disponible lorsque la plage des axes s’étend hors de l’intervalle fermé [-10, 10].
Logarithmique : sélectionnez Positif ou Symétrique pour l’échelle logarithmique. L’option Symétrique affiche les données contenant des valeurs positives, 0 et négatives sur l’axe d’échelle logarithmique. Par défaut, les graduations vont de dix en dix, mais vous pouvez spécifier une base supérieure à 1.
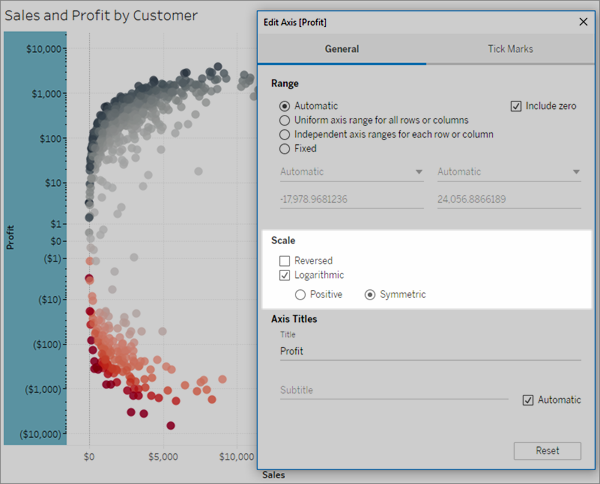
Cliquez sur l’onglet Graduations et sélectionnez l’une des options suivantes :
Automatique - les graduations principales vont de 10 en 10.
Fixe - les graduations principales correspondent à un intervalle spécifié. Saisissez un nombre dans la zone de texte Puissance de.
Aucune - les graduations principales ne sont pas affichées.
Lorsque vous avez terminé, cliquez sur OK.
Vous pouvez également inverser l’axe en sélectionnant Inverse dans l’onglet Général de la zone Échelle de la boîte de dialogue Modifier l’axe.
À propos de la transformation des axes logarithmiques symétriques
L’axe logarithmique symétrique s’applique à un zone hyperbolique sans transformation de l’axe :
asinh(x) = ln(x + √(x^2 +1))
Pour les valeurs élevées (|x| >> 1),
asinh(x)~ln(x), x > 0
asinh(x)~-ln(x), x < 0
Étant donné que asinh est défini pour toutes les valeurs réelles (nombre négatifs en particulier), cette transformation vous permet de visualiser des valeurs négatives élevées sur une échelle logarithmique, ainsi que des valeurs positives élevées, ou les deux.
Toutefois, si un axe logarithmique peut être utilisé pour visualiser l’échelle de valeurs très petites, un axe logarithmique symétrique ne permet pas de visualiser l’échelle de valeurs très petites.
Pour les petites valeurs (|x| < 1),
asinh(x) ≈ x
L’utilisation d’un axe d’échelle logarithmique pour les petites valeurs a un effet similaire à celui d’une échelle linéaire (à savoir un axe quantitatif normal).
Modifier l’apparence d’un axe
Chaque axe possède un titre généré automatiquement en fonction des champs de la vue. Vous pouvez définir un titre d’axe personnalisé et ajouter un sous-titre à l’aide de la boîte de dialogue Modifier l’axe. Vous pouvez également définir l’échelle de l’axe en choisissant, par exemple, si vous souhaitez utiliser une échelle logarithmique ou inverser l’axe.
Pour modifier l’apparence d’un axe :
Cliquez avec le bouton droit de la souris (ou Contrôle-clic sur Mac) sur l’axe à modifier, puis sélectionnez Modifier l’axe.
Dans la boîte de dialogue Modifier l’axe, saisissez un nouveau titre dans la zone de texte Titre.
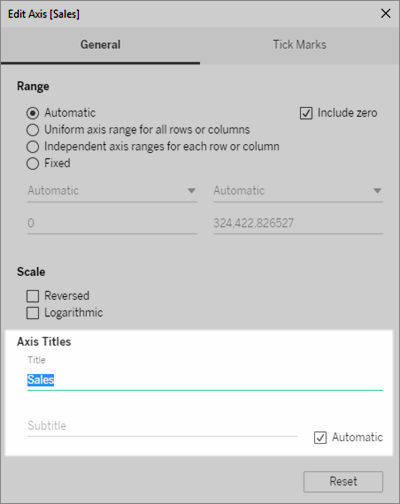
Pour ajouter un sous-titre personnalisé, désélectionnez la case à cocher Automatique.
Pour modifier l’échelle de l’axe, sélectionnez l’une des options suivantes :
Inversé - Cette option permet d’inverser l’ordre des valeurs sur l’axe.
Logarithmique - Cette option permet d’utiliser une échelle logarithmique sur l’axe.
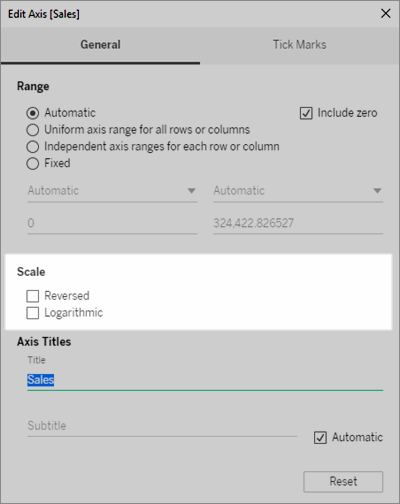
Cliquez sur OK.
Mettre en forme les graduations
Vous pouvez afficher la fréquence à laquelles les coches sont affichées le long de l’axe. Tableau vous permet de modifier à la fois les graduations principales et secondaires. Les graduations principales sont accompagnées d’étiquettes d’unité alors que les graduations secondaires représentent des incréments entre les repères principaux. Vous pouvez choisir d’utiliser des graduations automatiques ou fixes, ou de ne pas en utiliser.
Pour mettre en forme les graduations :
Cliquez avec le bouton droit de la souris (ou Contrôle-clic sur Mac) sur l’axe à modifier, puis sélectionnez Modifier l’axe.
Dans la boîte de dialogue Modifier l’axe, sélectionnez l’onglet Graduations.
Pour les graduations principales et secondaires, sélectionnez l’une des options suivantes :
Automatique - Cette option permet d’afficher automatiquement les graduations en fonction des données de la vue.
Fixe - Cette option permet de définir la fréquence d’affichage des graduations et la valeur de départ.
Aucune - Cette option permet de masquer complètement les graduations.
Cliquez sur OK.
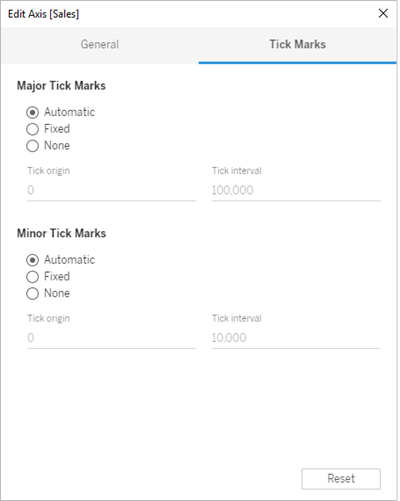
Exemples : Utiliser différentes plages des axes (uniforme, indépendante, fixe)
Dans cet exemple, vous allez construire trois vues en utilisant les mêmes données. Chaque vue utilisera toutefois un format de plage des axes différent. Ces vues utilisent la source de données Sample-Superstore pour afficher le total agrégé des ventes pour trois catégories de produits sur quatre ans.
Créer une vue avec une plage des axes uniforme
Une plage des axes uniforme signifie que la même plage est appliquée à chaque ligne ou colonne de la vue. La plage est générée automatiquement en fonction des valeurs des données sous-jacentes.
Placez la dimension Order Date sur l’étagère Colonnes et la dimension Category sur l’étagère Lignes.
Placez la mesure Sales sur l’étagère Lignes.
La mesure est automatiquement agrégée en tant que somme et un axe est ajouté à la vue. Par défaut, la vue utilise une plage des axes uniforme. Notez que la plage des axes est la même, de zéro à 250 000, pour chaque catégorie de produit.
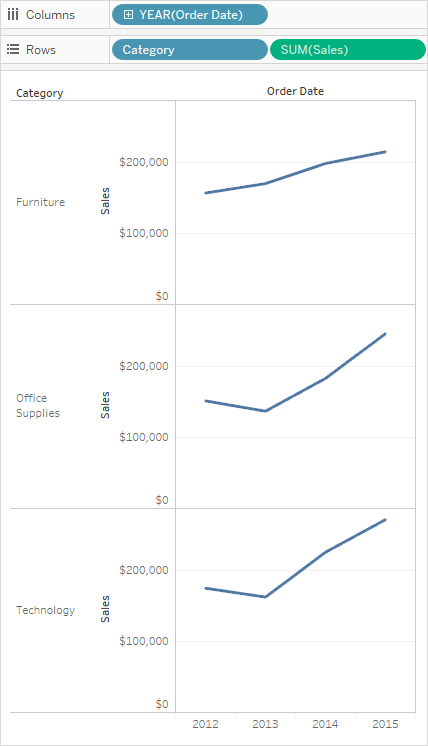
Créer une vue avec une plage des axes indépendante
Lorsque vous utilisez une plage des axes indépendante, chaque ligne ou colonne a son propre axe en fonction des valeurs des données sous-jacentes.
Cliquez avec le bouton droit de la souris (ou Contrôle-clic sur Mac) sur l’axe SUM(Sales) dans la vue, puis sélectionnez Modifier l’axe.
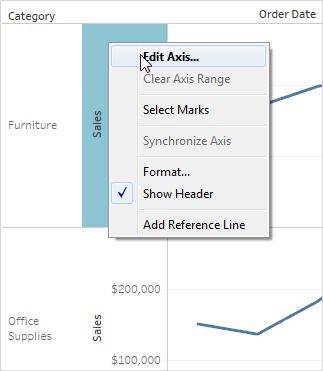
Dans la boîte de dialogue Modifier l’axe, sélectionnez Plage des axes indépendante pour chaque ligne ou colonne.
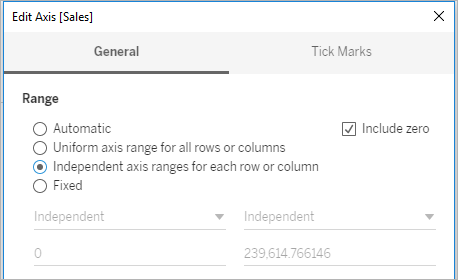
Cliquez sur le signe X pour fermer la boîte de dialogue comportant les paramètres actuels.
Les plages des axes pour chaque catégorie de produit sont désormais indépendantes les unes des autres. Les catégories Technology et Office Supplies vont toujours de zéro à 250 000, mais la catégorie Furniture s’étend de zéro à un peu plus de 200 000.
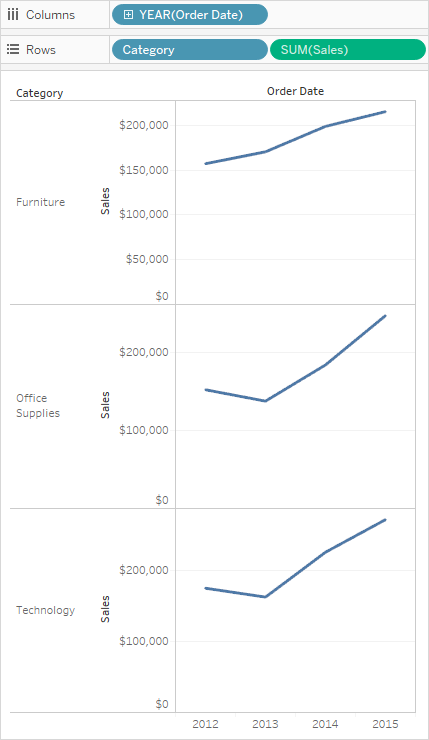
Créer une vue avec une plage des axes fixe
Vous pouvez fixer une extrémité ou les deux extrémités d’un axe afin de personnaliser la quantité de données que vous pouvez voir dans la vue.
Le premier exemple montre comment fixer les deux extrémités de l’axe. Le second montre comment fixer une seule extrémité de l’axe, puis comment définir la plage des axes pour tous les volets de la vue.
Pour fixer les deux extrémités de l’axe :
Cliquez avec le bouton droit de la souris (ou Contrôle-clic sur Mac) sur l’axe SUM(Sales) dans la vue, puis sélectionnez Modifier l’axe.
Dans la boîte de dialogue Modifier l’axe, sélectionnez Fixe, puis définissez les valeurs Début et Fin en les saisissant dans les zones de texte correspondantes ou en faisant glisser les curseurs. Pour cet exemple, saisissez 0 pour le Début et 200 000 pour la Fin.
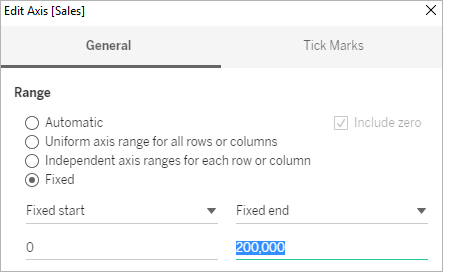
Cliquez sur le signe X pour fermer la boîte de dialogue comportant les paramètres actuels.
Les catégories affichent désormais jusqu’à 200 000 $ de ventes seulement. Les axes sont signalés par un symbole de punaise
 indiquant que vous avez limité la plage des axes et que certaines données peuvent ne pas être affichées.
indiquant que vous avez limité la plage des axes et que certaines données peuvent ne pas être affichées.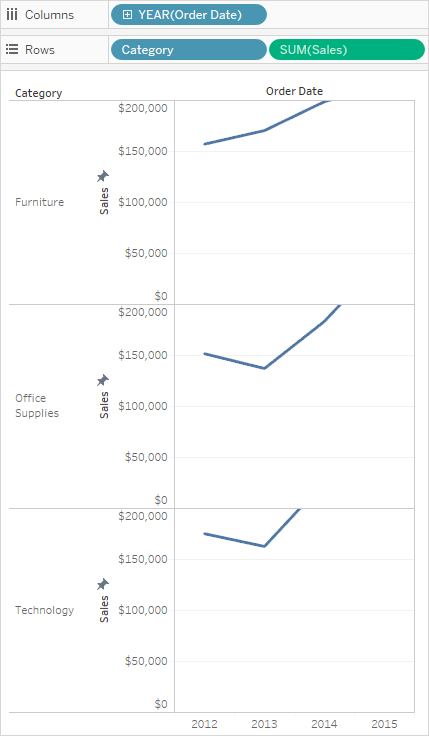
Pour fixer une extrémité de l’axe :
Cliquez avec le bouton droit de la souris (ou Contrôle-clic sur Mac) sur l’axe SUM(Sales) dans la vue, puis sélectionnez Modifier l’axe.
Dans la boîte de dialogue Modifier l’axe, sélectionnez Fixe, cliquez sur le menu déroulant Fin fixe puis sélectionnez Indépendant.
Cliquez sur le signe X pour fermer la boîte de dialogue comportant les paramètres actuels.
Notez que les catégories affichent désormais des plages d’axes légèrement différentes. Par exemple, Office Supplies a une plage des axes allant de 0 à 250 000 dollars, tandis que Furniture a une plage de 0 à 200 000 dollars seulement.
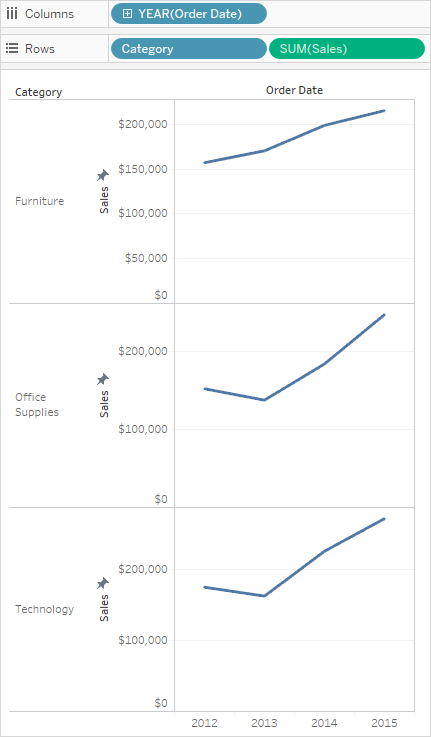
Pour plus d’informations sur les différences entre plages des axes automatiques, uniformes et indépendantes, voir Modifier les axes.