Redimensionner les tables et les cellules
Vous pouvez modifier la taille des lignes, des colonnes et des cellules composant une table. Le meilleur moyen de redimensionner votre table dépend du type de vue et des composants de la table que vous souhaitez redimensionner.
Utiliser les commandes pour redimensionner les lignes et les colonnes
Dans une feuille de calcul dans Tableau Desktop, sélectionnez Format > Taille de cellule.
Depuis une feuille de calcul dans Tableau Cloud ou Tableau Server, développez le menu Ajuster et sélectionnez Taille de la cellule.
Choisissez la commande Plus grand, Plus basse, Plus large ou Moins large. Pour appliquer rapidement ces commandes, consultez Raccourcis pour le redimensionnement des lignes et des colonnes (Tableau Desktop).
Par exemple, dans la vue ci-dessous, nous avons utilisé les commandes Plus large et Plus grand pour améliorer la lisibilité de la vue.
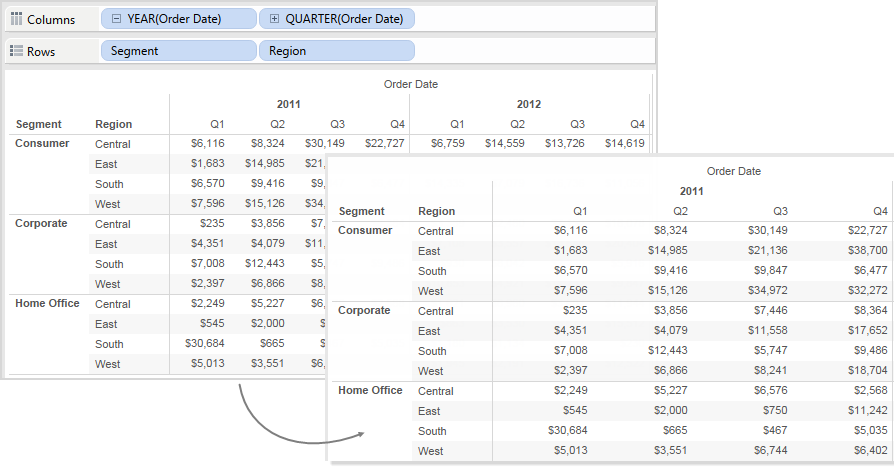
Remarque : tous les membres d’un champ donné ont la même largeur et la même hauteur. Vous ne pouvez pas redimensionner des membres de champs individuels.
Redimensionner manuellement des lignes et des colonnes
Pour redimensionner manuellement la largeur ou la hauteur des axes ou des en-têtes de lignes et de colonnes :
Placez votre curseur sur la bordure verticale ou horizontale d’un en-tête ou d’un axe.
- Lorsque le curseur de redimensionnement apparaît
 , cliquez et faites glisser la bordure vers la gauche, la droite, le haut ou le bas.
, cliquez et faites glisser la bordure vers la gauche, la droite, le haut ou le bas.
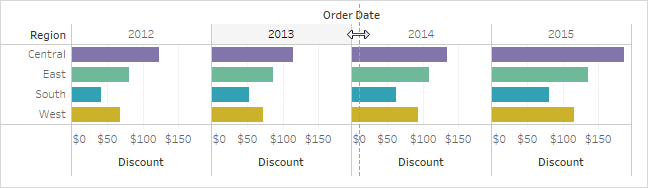
Redimensionner l’intégralité d’une table
Vous pouvez augmenter ou réduire la taille de l’intégralité de la table en sélectionnant Plus grosse ou Moins grosse dans le menu Format > Taille de la cellule. Par exemple, pour augmenter la largeur des colonnes et la hauteur des lignes dans la vue ci-dessous, vous pouvez sélectionner Taille de la cellule > Plus grosse. Cette option augmente à la fois la largeur et la hauteur des volets de façon appropriée visuellement. Notez que la taille des en-têtes de lignes augmente horizontalement lorsque vous redimensionnez la table.
Redimensionner les cellules
Dans Tableau, la cellule est l’élément de base des tables. Pour un tableau texte, la cellule est bien ce que vous pensez. Il s’agit de l’intersection d’une ligne et d’une colonne, là où le texte apparaît.
Toutefois, selon la vue que vous créez, il n’est pas toujours possible ou utile d’identifier la cellule, comme dans le cas d’un nuage de points par exemple.
Il peut être utile de manipuler les cellules pour améliorer votre vue de données lorsque les dimensions sont les champs internes sur les étagères Lignes et Colonnes. Dans ce cas, il existe deux raccourcis que vous pouvez sélectionner dans le menu Format > Taille de la cellule :
Carré – ajuste la vue afin que la cellule ait des proportions de 1:1. La cellule est alors carrée, ce qui est utile pour les cartes de chaleur.
Texte – ajuste la vue afin que la cellule ait des proportions de 3:1. Cela est utile pour les tableaux texte.
Par exemple, le tableau texte ci-dessous illustre l’application des options Carré et Texte. L’option Texte impose des proportions de 3:1 et donne lieu à un tableau compact facile à lire.
| Carré | Texte |
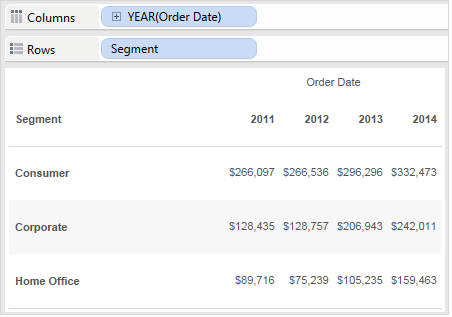 | 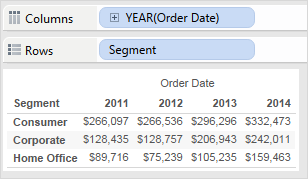 |
La carte de chaleur ci-dessous a été modifiée en sélectionnant Cellule carrée dans le menu Format > Taille de la cellule. La cellule possède donc des proportions de 1:1, et la table est compacte et facile à analyser. Vous pouvez également utiliser le curseur Taille sur la fiche Repères pour ajuster la taille de chaque repère.
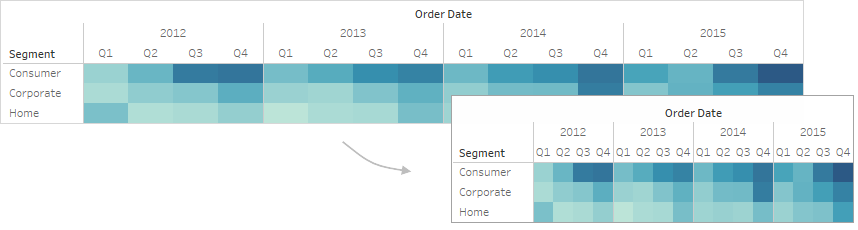
Après avoir modifié la taille de la cellule, vous pouvez utiliser Ctrl+B et Ctrl+Maj+B pour réduire ou agrandir la taille de la table tout en conservant les proportions de la cellule. Sur un Mac, utilisez la combinaison de touches Command-B et Maj-Command-B.
