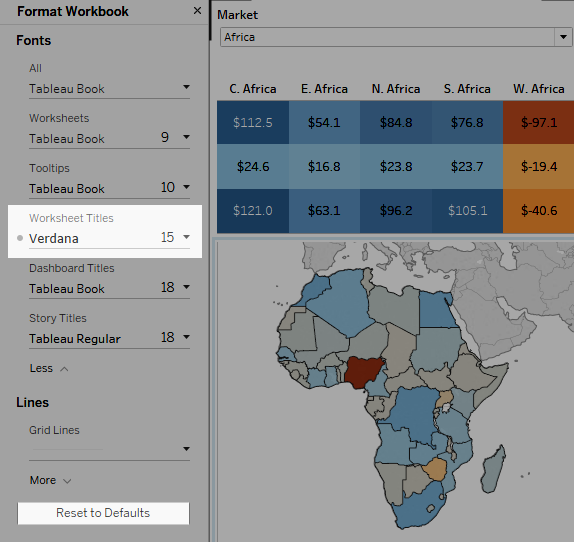Mettre en forme au niveau du classeur
Vous pouvez modifier rapidement l’aspect des polices, des titres et des lignes dans chaque vue d’un classeur en spécifiant des paramètres de mise en forme au niveau du classeur plutôt qu’au niveau de la feuille de calcul.
Par exemple, vous souhaiterez peut-être utiliser une police, une taille et une couleur spécifique pour que toutes les vues soient conformes à la marque de votre entreprise. Vous souhaiterez peut-être également supprimer des lignes de grille de vos vues ou les rendre plus visibles en augmentant la taille des pixels ou en intensifiant la couleur.
Vous pouvez également modifier le thème utilisé par votre classeur. Les thèmes contrôlent les éléments tels que la police par défaut, les couleurs et l’épaisseur de ligne. Lorsque vous créez un nouveau classeur, ce dernier utilise automatiquement le thème par défaut qui intègre les meilleures pratiques visuelles.
Modifier les lignes dans votre classeur
Vous pouvez modifier chaque type de ligne pour toutes les vues de votre classeur, ou vous pouvez modifier seulement certains types de lignes, par exemple, les courbes de tendance. Vous pouvez également désactiver certains types de ligne, y compris les lignes de grille.
Si vous apportez des modifications aux paramètres de ligne de votre classeur, un point gris apparaît en regard du paramètre dans le volet Formater le classeur. Vous pouvez revenir rapidement aux paramètres par défaut à l’aide du bouton Réinitialiser les valeurs par défaut.
Dans Tableau, l’opacité de la ligne est liée à la couleur de la ligne. Si vous définissez l’opacité d’une ligne au niveau du classeur, toutes les feuilles de calcul du classeur reçoivent le paramètre de couleur du classeur pour cette ligne également. Si vous avez besoin de modifier l’opacité d’une ligne et que vous gérez différents paramètres de couleur pour un type de ligne, modifiez l’opacité au niveau de la feuille plutôt qu’au niveau du classeur.
Dans le menu Formater, sélectionnez Classeur.
Le volet Formater le classeur remplace le volet Données sur la gauche et fournit une série de listes déroulantes où vous pouvez modifier tous les paramètres de ligne d’un classeur.
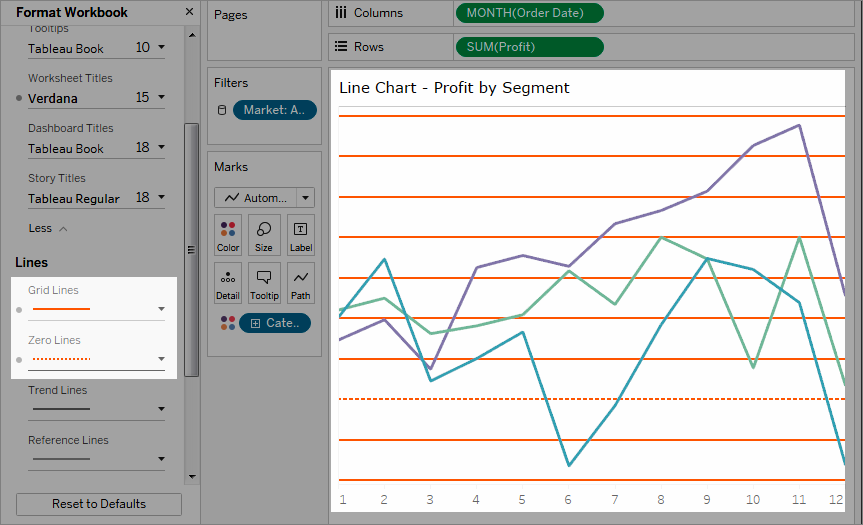
Pour vérifier que votre modification a été appliquée à chaque vue de votre classeur, vous pouvez utiliser des miniatures. Faites un clic droit sur une miniature et sélectionnez Actualiser toutes les miniatures.
Modifier les polices dans votre classeur
Vous pouvez modifier toutes les polices dans votre classeur ou modifier des polices pour certaines zones uniquement, par exemple les titres de feuilles de calcul uniquement.
Dans le menu Formater, sélectionnez Classeur.
Le volet Formater le classeur remplace le volet Données sur la gauche et fournit une série de listes déroulantes pour modifier toutes les polices d’un classeur ainsi que les paramètres de police pour les titres des feuilles de calcul, des histoires et des tableaux de bord.
Remarque : si vous modifiez votre classeur en ligne, le volet Formater le classeur apparaîtra sur la droite.
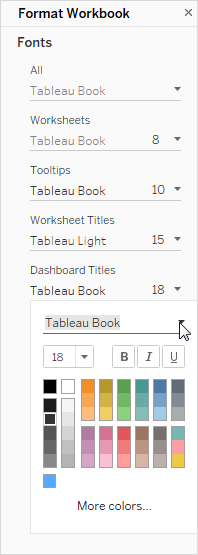
Si vous avez apporté des modifications aux polices au niveau de la feuille de calcul, par exemple une fiche repère ou un titre de feuille de calcul, la modification des polices au niveau du classeur écrasera ces modifications.
Mettre à niveau ou modifier le thème de votre classeur (Tableau Desktop uniquement)
S’il est défini sur un thème autre que Par défaut, votre classeur conservera ce paramètre pendant une mise à niveau d’une version de Tableau vers une autre, mais vous pourrez facilement le modifier sur Par défaut. Inversement, vous pouvez modifier le thème de votre classeur de Par défaut en un thème antérieur différent.
Si vous avez effectué la mise à niveau depuis la version 9.3 vers la version 10.x et que votre thème était défini sur Par défaut dans la version 9.3, il sera défini sur Précédent dans la version 10.x. Après avoir activé le thème Par défaut, vérifiez votre classeur pour vous assurer que les éléments sont correctement dimensionnés. Vous devrez peut-être effectuer quelques ajustements manuels.
Dans le menu Formater, sélectionnez Thème du classeur.
Choisissez un thème.
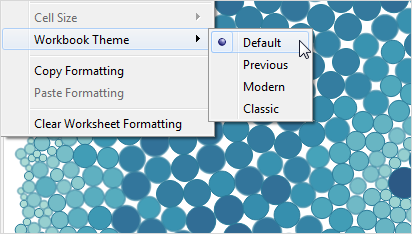
Chaque thème est associé à différentes versions de Tableau Desktop.
Ce thème du classeur... Est associé avec ces versions de Tableau... Par défaut Version 10.x Précédent Versions 8.0.x – 9.3.x Moderne Versions 3.5 – 7.0.x Classique Versions 1.0 – 3.2
Rétablir les paramètres par défaut d’un classeur
Si vous apportez des modifications aux paramètres de police de votre classeur, un point gris apparaît en regard du paramètre dans le volet Formater le classeur. Vous pouvez revenir rapidement aux paramètres par défaut à l’aide du bouton Réinitialiser les valeurs par défaut.
Dans le menu Formater, sélectionnez Classeur.
Dans le volet Formater le classeur, cliquez sur Réinitialiser les valeurs par défaut.