Fonctions spatiales
Les fonctions spatiales vous permettent d’effectuer une analyse spatiale avancée et de combiner des fichiers de données spatiales avec des données dans d’autres formats comme des fichiers texte ou des feuilles de calcul. Par exemple, vous pouvez avoir un fichier de données spatiales des districts municipaux et un fichier texte contenant les coordonnées de latitude et de longitude des nids-de-poule déclarés. Vous pouvez utiliser un calcul spatial lors de la création de votre source de données afin de lier ces fichiers et d’analyser quel district prend le plus de temps pour réparer les nids-de-poule.
Vous pouvez également créer une ligne reliant deux points de données pour les cartes origine-destination. Par exemple, vous pouvez avoir une feuille de calcul des données de transports publics qui vous indique où les voyageurs ont commencé et terminé leur voyage. Vous pouvez utiliser un calcul spatial pour voir les chemins empruntés par les voyageurs.
Fonctions spatiales disponibles dans Tableau
AREA
| Syntaxe | AREA(Spatial Polygon, 'units') |
| Résultat | Nombre |
| Définition | Renvoie la surface totale d’un <spatial polygon>. |
| Exemple | AREA([Geometry], 'feet') |
| Remarques | Noms d’unités pris en charge (doivent être entre guillemets dans le calcul, tels que
|
BUFFER
| Syntaxe | BUFFER(Spatial Point, distance, 'units')
|
| Résultat | Géométrie |
| Définition | Pour les points spatiaux, renvoie une forme de polygone centrée sur un Pour les chaînes de lignes, calcule les polygones formés en incluant tous les points situés dans le rayon de distance de la chaîne de lignes. |
| Exemple | BUFFER([Spatial Point Geometry], 25, 'mi') BUFFER(MAKEPOINT(47.59, -122.32), 3, 'km') BUFFER(MAKELINE(MAKEPOINT(0, 20),MAKEPOINT (30, 30)),20,'km')) |
| Remarques | Noms d’unités pris en charge (doivent être entre guillemets dans le calcul, tels que
|
DISTANCE
| Syntaxe | DISTANCE(SpatialPoint1, SpatialPoint2, 'units') |
| Résultat | Nombre |
| Définition | Renvoie la mesure de la distance entre deux points dans l'<unit> spécifiée. |
| Exemple | DISTANCE([Origin Point],[Destination Point], 'km') |
| Remarques | Noms d’unités pris en charge (doivent être entre guillemets dans le calcul, tels que
|
| Limitations de la base de données | Cette fonction ne peut être créée qu’avec une connexion en direct mais continuera à fonctionner si la source de données est convertie en un extrait. |
INTERSECTS
| Syntaxe | INTERSECTS (geometry1, geometry2) |
| Résultat | Booléen |
| Définition | Renvoie vrai ou faux pour indiquer si deux géométries se chevauchent dans l’espace. |
| Remarques | Combinaisons prises en charge : point/polygone, ligne/polygone et polygone/polygone. |
MAKELINE
| Syntaxe | MAKELINE(SpatialPoint1, SpatialPoint2) |
| Résultat | Géométrie (ligne) |
| Définition | Génère un repère de ligne entre deux points |
| Exemple | MAKELINE(MAKEPOINT(47.59, -122.32), MAKEPOINT(48.5, -123.1)) |
| Remarques | Utile pour créer des cartes origine-destination. |
MAKEPOINT
| Syntaxe | MAKEPOINT(latitude, longitude, [SRID]) |
| Résultat | Géométrie (point) |
| Définition | Convertit les données des colonnes Si l’option facultative |
| Exemple | MAKEPOINT(48.5, -123.1) MAKEPOINT([AirportLatitude], [AirportLongitude]) MAKEPOINT([Xcoord],[Ycoord], 3493) |
| Remarques |
Vous pouvez utiliser |
LENGTH
| Syntaxe | LENGTH(geometry, 'units') |
| Résultat | Nombre |
| Définition | Renvoie la longueur du chemin géodésique de la ou des chaînes de ligne dans la <geometry> en utilisant les <units> spécifiées. |
| Exemple | LENGTH([Spatial], 'metres') |
| Remarques | Le résultat est <NaN> si l’argument géométrique n’a pas de chaînes de lignes, bien que d’autres éléments soient autorisés. |
OUTLINE
| Syntaxe | OUTLINE(spatial polygon) |
| Résultat | Géométrie |
| Définition | Convertit une géométrie de polygone en chaînes de lignes. |
| Remarques | Utile pour créer une couche séparée pour un contour qui peut avoir un style différent de celui du remplissage. Prend en charge les polygones au sein de multipolygones. |
SHAPETYPE
| Syntaxe | SHAPETYPE(geometry) |
| Résultat | Chaîne |
| Définition | Renvoie une chaîne décrivant la structure de la <geometry> spatiale, telle que Empty, Point, MultiPoint, LineString, MultiLinestring, Polygon, MultiPolygon, Mixed et Non pris en charge. |
| Exemple | SHAPETYPE(MAKEPOINT(48.5, -123.1)) = "Point" |
Utiliser un calcul spatial
Créer une source de données spatiales à l’aide de MAKEPOINT
Vous pouvez utiliser MAKEPOINT pour activer spatialement une source de données afin qu’elle puisse être liée à un fichier de données spatiales en utilisant une jointure spatiale. Pour utiliser MAKEPOINT, vos données doivent contenir des coordonnées de latitude et de longitude.
- Ouvrez Tableau et connectez-vous à une source de données spatiales.
- Sous Connexions, cliquez sur Ajouter pour ajouter une deuxième source de données non spatiales.
Les deux sources de données spatiales sont ajoutées à l’espace de travail.
Conseil : pour faire apparaître la boîte de dialogue de jointure, double-cliquez (contrôle-clic sur Mac) sur une source de données dans l’espace de travail.
Faites glisser la source de données non spatiale vers l’espace de travail de jointure.
- Cliquez sur l’icône Lier.
- Dans la boîte de dialogue Lier qui s’affiche, procédez comme suit :
- Sélectionnez un type de jointure.
- Dans Source de données, sélectionnez un champ de données spatiales par lequel effectuer la jointure. Une icône de globe s’affiche à côté des champs de données spatiales.
- Pour la source de données non spatiales, sélectionnez Créer un calcul de jointure comme clause de jointure.
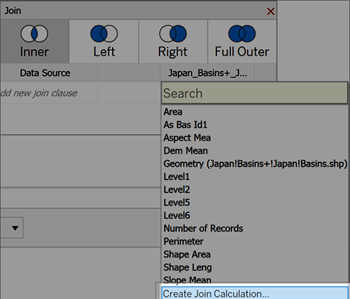
Le calcul peut se présenter ainsi :
MAKEPOINT(Latitude,Longitude) - Sélectionnez OK.
Sélectionnez l’opérateur de clause de jointure Intersections pour créer une source de données à des fins d’analyse spatiale.
- Une fois que vous avez fini, fermez la boîte de dialogue de jointure.
Pour plus d’informations sur les jointures de données spatiales, consultez Lier des fichiers de données spatiales dans Tableau.
Créer une visualisation à l’aide de MAKELINE
Dans Tableau Desktop, téléchargez le classeur Flight Path sur Tableau Public (disponible ici(Le lien s’ouvre dans une nouvelle fenêtre)).
- Accédez à une nouvelle feuille de calcul.
- Sélectionnez Analyse > Créer un champ calculé.
- Dans le calcul qui s’ouvre, procédez comme suit :
- Nommez le champ calculé Itinéraires de vol
- Entrez la formule suivante
- Lorsque vous avez terminé, cliquez sur OK.
- Dans le volet Données, double-cliquez sur Itinéraires de vol pour l’ajouter à votre visualisation. Il sera automatiquement rendu sous forme de carte.
MAKELINE(MAKEPOINT([Lat],[Lng]),MAKEPOINT([Dest Lat],[Dest Lng]))
Cette formule prend les coordonnées de latitude et de longitude des villes d’origine et de destination, et les transforme en points géographiques pour l’analyse spatiale. Ces coordonnées sont utilisées pour créer des lignes à deux points entre l’origine et la destination.
Le nouveau champ calculé apparaît sous Dimensions dans le volet Données. Comme vos autres champs, vous pouvez l’utiliser dans une ou plusieurs visualisations.
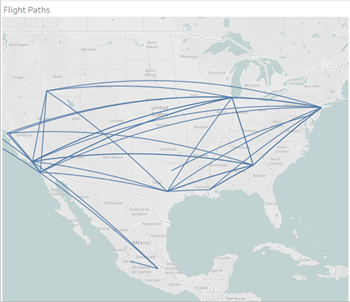
Le calcul produit automatiquement des lignes géodésiques courbes lorsque les lignes s’étendent sur de plus grandes zones du globe.
Visualiser une zone avec BUFFER
Dans Tableau Desktop, téléchargez le classeur Flight Path sur Tableau Public (disponible ici(Le lien s’ouvre dans une nouvelle fenêtre)).
- Accédez à une nouvelle feuille de calcul.
- Faites un clic droit sur le volet Données et sélectionnez Créer un paramètre.
- Dans la boîte de dialogue Paramètres qui s’ouvre, définissez les options ci-dessous :
- Nommez le paramètre Buffer Distance
- Définissez le Type de données sur Entier
- Définissez Valeurs autorisées sur Plage
- Fixez la plage minimale à 100, la plage maximale à 1000 et la taille d’incrément à 100.
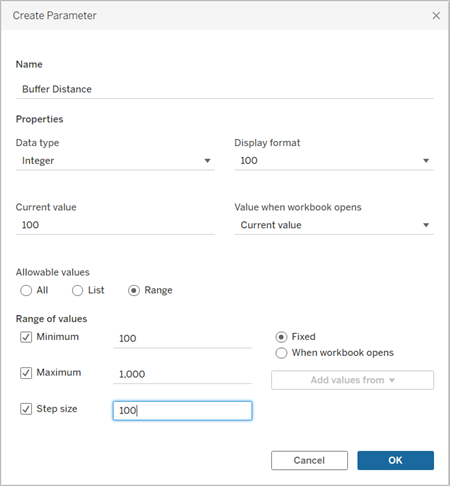
- Lorsque vous avez terminé, cliquez sur OK.
- Sélectionnez Analyse > Créer un champ calculé.
- Dans le calcul qui s’ouvre, procédez comme suit :
- Nommez le champ calculé Buffer.
- Entrez la formule suivante
- Lorsque vous avez terminé, cliquez sur OK.
- Dans le volet Données, double-cliquez sur Tampon pour l’ajouter à votre visualisation. Il sera automatiquement rendu sous forme de carte.
- Faites glisser Destination vers le volet Couleur de la fiche Repères pour terminer la visualisation.
Ce paramètre nous permettra de personnaliser le rayon de notre tampon, allant de 160 à 1600 km. Faites un clic droit sur le paramètre et sélectionnez Afficher le paramètre.
BUFFER(MAKEPOINT([Dest Lat],[Dest Lng]),[Buffer Distance],"miles")
Le calcul BUFFER prend des données spatiales ponctuelles et les convertit en formes avec un rayon en miles déterminé par le paramètre de la distance du tampon.
Remarque : étant donné que le tampon ne peut être utilisé qu’avec des données spatiales ponctuelles, nous convertissons les données de latitude et de longitude en un point avec Makepoint, comme le montre l’exemple précédent.
Le nouveau champ calculé apparaît dans le volet Données. Comme vos autres champs, vous pouvez l’utiliser dans une ou plusieurs visualisations.
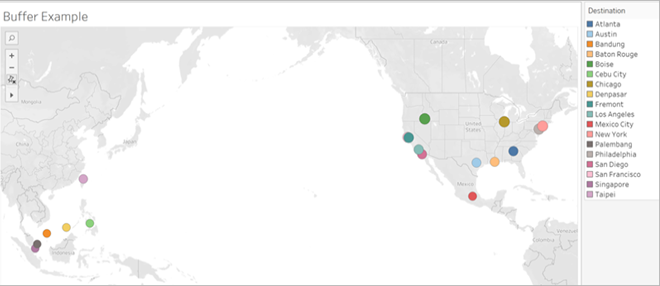
Remarque : si votre vue ne ressemble pas à l’image ci-dessus, assurez-vous que le type de repère est défini sur Carte et non sur Cercle. Pour plus d’informations sur le type de repère, consultez Modifier le type de repères dans la vue.
