Créer une vue de base pour explorer vos données
Cette rubrique utilise la source de données Exemple - Hypermarché pour vous guider tout au long de la création de vues de base et de l’exploration de vos données. Elle montre comment votre vue de données dans Tableau évolue tout au long de votre processus d’exploration.
Si vous utilisez Tableau Cloud et Tableau Server pour explorer les données et modifier les vues, consultez Utiliser Tableau sur le Web.
Vous connecter à vos données
La première étape consiste à vous connecter aux données que vous souhaitez explorer. Cet exemple montre la procédure permettant de se connecter à des données Exemple - Hypermarché dans Tableau Desktop.
Ouvrez Tableau. Sur la page de démarrage, sous Connexion, cliquez sur Excel. Dans la boîte de dialogue Ouvrir, accédez au fichier Excel
Sample - Superstoresur votre ordinateur. Accédez à/Documents/My Tableau Repository/Datasources/version number/[language]. Sélectionnez Exemple - Hypermarché, puis cliquez sur Ouvrir.Une fois que vous êtes connecté aux données Excel, le volet Source de données affiche les feuilles ou les tables de vos données. Faites glisser la table « Orders » vers l’espace de travail pour commencer à explorer ces données.
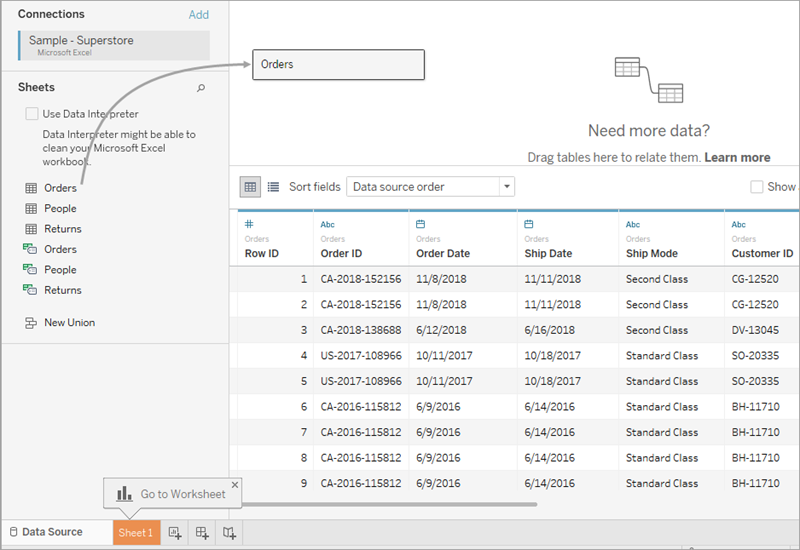
Selon la manière dont vos données sont structurées, vous devrez faire un peu de préparation et d’intégration de données avant de commencer à les explorer dans Tableau. Pour plus d’informations sur la connexion à vos données, consultez Se connecter aux données et les préparer et Conseils pour utiliser vos données.
Cliquez sur l’onglet de la feuille pour atteindre la nouvelle feuille de calculs et démarrer votre analyse.
Présentation du volet Données
Dans la feuille de calcul, les colonnes de votre source de données sont affichées sous forme de champs sur la partie gauche dans le volet Données. Le volet Données contient une variété de champs organisés par table. Pour chaque table ou dossier d’une source de données, les champs de dimensions apparaissent au-dessus de la ligne grise, et les champs de mesures apparaissent sous la ligne grise. En général, les champs de dimensions contiennent des données de catégorie, telles que les dates et les types de produits, tandis que les champs de mesures contiennent des données numériques, telles que les ventes et les profits. Il arrive qu’une table ou un dossier contienne uniquement des dimensions, ou uniquement des mesures pour commencer. Pour plus d’informations, consultez Dimensions et mesures, Bleu et vert.
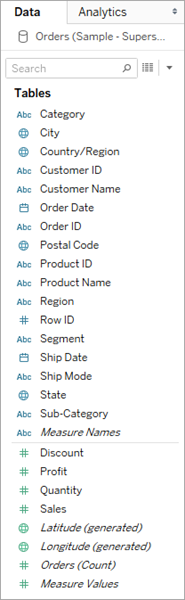
Si un classeur comporte plus d’une source de données, cliquez sur le nom de la connexion de source de données dans le volet Données pour la sélectionner. Pour plus d’informations, consultez Navigation dans les sources de données dans le volet Données.
Pour plus d’informations sur les moyens de personnaliser les champs dans le volet Données, consultez Organiser et personnaliser des champs dans le volet Données, Modifier les paramètres par défaut des champs et Utiliser des champs de données dans le volet Données.
Si vous avez des champs de dimensions, il peut arriver que vous souhaitiez les regrouper dans un dossier ou en tant que hiérarchie. Par exemple, dans cette source de données, Country, State, City et Postal Code sont regroupés dans une hiérarchie appelée Location. Vous pouvez explorer en cascade une hiérarchie en cliquant sur le bouton + dans un champ, ou la réduire à nouveau en cliquant sur le signe - dans un champ.
Créer la vue
Une vue est une visualisation que vous créez dans Tableau. Il peut s’agir d’un graphique, d’une carte, d’un tracé ou même d’un tableau de texte.
Avant de commencer à créer une vue, réfléchissez aux questions auxquelles vous espérez répondre avec des données. Chaque vue que vous créez dans Tableau devrait commencer par une question. Que voulez-vous savoir ?
Chaque fois que vous glissez un champ dans la vue ou sur une étagère, vous posez une question sur les données. La question varie en fonction du champ que vous choisissez, de l’endroit où vous la placez et de l’ordre dans lequel vous l’ajoutez à la vue.
Pour chaque question que vous posez, la vue se transforme pour afficher une réponse visuelle, avec des repères représentés par des formes, du texte, des hiérarchies, des structures de table, des axes et des couleurs.
Différentes manières de commencer à créer une vue
Lorsque vous créez une vue, vous ajoutez des champs dans le volet Données. Vous pouvez faire ceci de différentes manières.
Par exemple :
Faites glisser les champs du volet Données et déplacez-les vers les fiches et les étagères des feuilles de calcul Tableau.
Double-cliquez sur un ou plusieurs champs dans le volet Données.
Sélectionnez un ou plusieurs champs dans le volet Données, puis choisissez un type de graphique Montre-Moi qui identifie les types de graphique appropriés aux champs sélectionnés. Pour obtenir des informations, consultez Utiliser Montre-moi pour démarrer une vue.
Pour commencer à créer une vue tabulaire, déposez un champ sur la grille Déposer le champ ici.
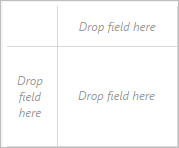
Pour plus d’informations sur la création de visualisations avec les champs, consultez Commencer à créer une visualisation en faisant glisser des champs vers la vue.
Lorsque vous commencez à explorer des données dans Tableau, vous trouverez ici de nombreuses manières de créer une vue. Tableau est extrêmement flexible et vous laisse grande latitude. Lorsque vous créez une vue, si vous prenez un chemin qui ne répond pas à votre question, vous pouvez toujours annuler et revenir à un point précédent de votre exploration.
Pour annuler ou rétablir, cliquez sur Annuler
 ou Rétablir
ou Rétablir  dans la barre d’outils.
dans la barre d’outils.
Vous pouvez annuler pour revenir à la dernière fois où vous avez ouvert le classeur. Vous pouvez annuler ou répéter cette action autant de fois que vous le souhaitez.
Créer une vue à partir de zéro
Ces étapes montrent comment créer une vue de base affichant le profit année par année.
Depuis la zone Dimensions dans le volet Données, faites glisser le champ Order Date vers l’étagère Colonnes. Vous devez peut-être développer la hiérarchie Order pour voir Order Date.
Lorsque vous faites glisser un champ sur une étagère, un signe plus indique que l’étagère peut accepter ce champ.
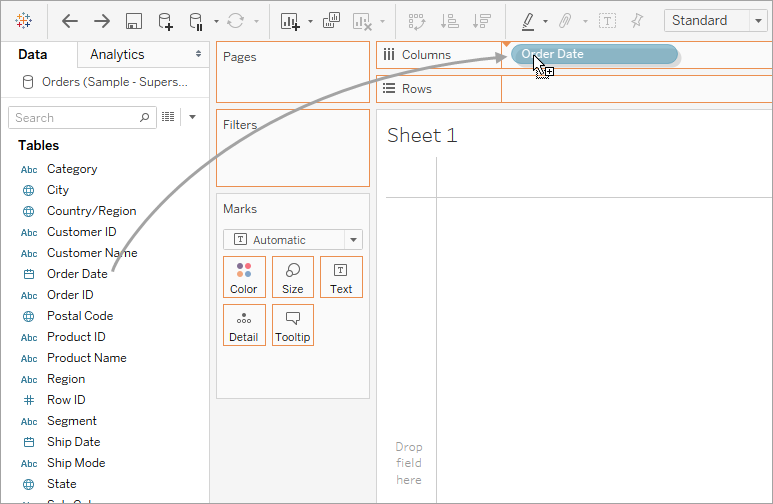
La table obtenue contient quatre colonnes et une ligne. Chaque en-tête de colonne représente un membre du champ Order Date (le niveau de date par défaut est YEAR). Chaque cellule contient une étiquette "Abc", qui indique que le type de repère actuel pour cette vue est Texte.
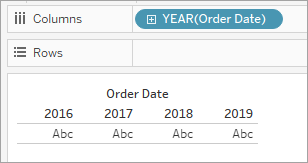
Remarquez que le champ est coloré en bleu, ce qui signifie qu’il est discret. Pour plus d’informations, consultez Dimensions et mesures, Bleu et vert.
Le niveau de date par défaut est déterminé par le plus haut niveau contenant plusieurs valeurs discrètes (par exemple, plusieurs années, plusieurs mois, etc.). Cela signifie que si [Order Date] (date de commande) était composée de données pour une seule année, mais avec plusieurs mois, le niveau par défaut aurait été le mois. Vous pouvez modifier le niveau de date à l’aide du menu du champ.
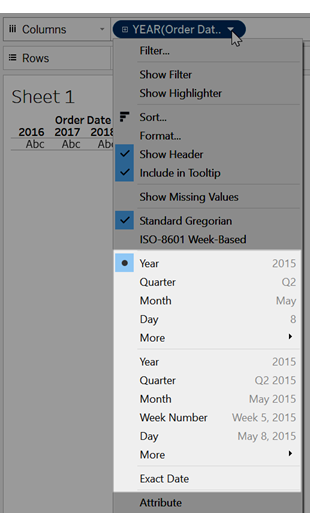
Si vous vous demandez pourquoi il y a deux ensembles de niveaux de date (de l’année au jour), le premier ensemble utilise des parties de date, et le second, des valeurs de date. Pour plus d’informations, consultez Modifier les niveaux de dates.
Conseil : pour masquer le titre sur la feuille, sélectionnez la liste déroulante à droite du titre (Feuille 1), et sélectionnez Masquer le titre.
Dans le volet Données, faites glisser le champ Profit vers l’étagère Lignes.
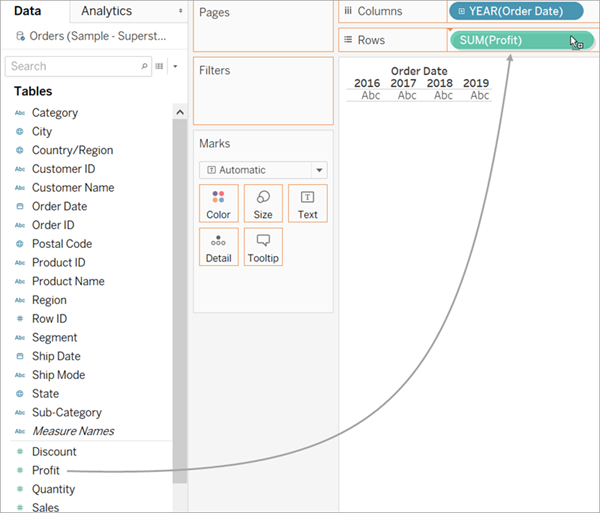
Le champ Profit s’affiche en vert sur l’étagère Lignes, ce qui signifie qu’il est continu. De même, le nom du champ change en SUM(Profit). C’est parce que les mesures sont agrégées automatiquement lorsque vous les ajoutez à la vue et l’agrégation par défaut pour cette mesure est SUM. Pour plus d’informations sur ce qui se passe lorsque vous ajoutez une mesure à une vue—et pourquoi—consultez Dimensions et mesures, Bleu et vert.
Tableau convertit la table en un graphique en courbes et crée un axe vertical (le long de la partie gauche) pour la mesure.
Un graphique en courbes est un excellent moyen de comparer les données sur une période définie et d’identifier efficacement les tendances.
Le graphique en courbes affiche les profits sur une période définie. Chaque point de la courbe représente la somme des profits pour l’année correspondante.
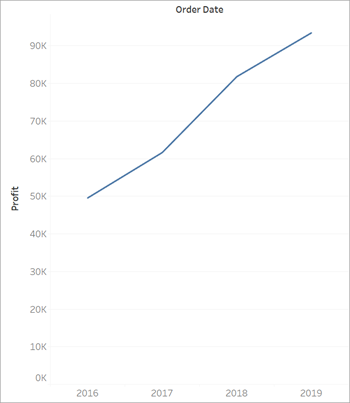
L’étape suivante consiste à approfondir l’analyse de la dimension temporelle.
Explorer les données en détail
Cette étape vous montre comment modifier la vue de manière à afficher des trimestres en plus d’années. Lorsque vous explorez la hiérarchie en cascade, la vue change pour devenir une table imbriquée.
Vous pouvez afficher le contenu du champ [Order Date] par trimestre en utilisant l’une des méthodes suivantes :
Cliquez sur le bouton plus
 sur la partie gauche du champ YEAR(Order Date) sur Colonnes.
sur la partie gauche du champ YEAR(Order Date) sur Colonnes.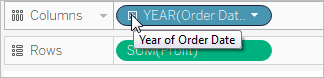
Faites (à nouveau) glisser le champ Order Date du volet Données vers l’étagère Colonnes à droite du champ Year(Order Date).
La nouvelle dimension divise la vue en plusieurs volets pour chaque année. Chaque volet, à son tour, possède des colonnes pour les trimestres. Cette vue est appelée table imbriquée car elle affiche plusieurs en-têtes, avec des trimestres imbriqués dans les années. Le mot « en-têtes » est un peu trompeur dans cet exemple car les en-têtes d’année sont affichés en haut du graphique, tandis que les en-têtes de trimestre sont affichés en bas.
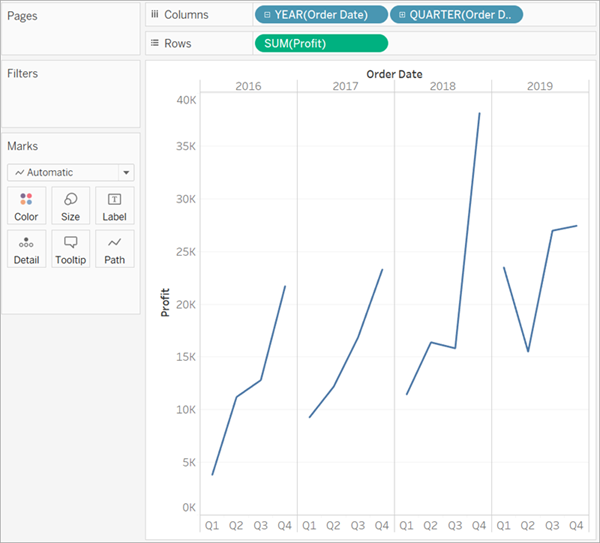
Augmenter le niveau de détail avec les petits multiples
Cette étape montre comment modifier la vue de table imbriquée pour ajouter un segment client. Cela crée ce que nous appelons une vue en série de petits multiples.
Faites glisser la dimension Segment depuis le volet Données, puis déposez-la juste à gauche de SUM(Profit) sur Lignes.
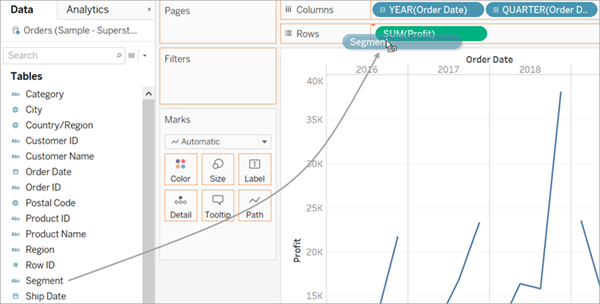
Le champ est ajouté à l’étagère Lignes et des en-têtes de lignes sont créés. Chaque en-tête représente un membre du champ Segment.
Vous pourriez atteindre le même résultat en glissant-déposant Segment juste à gauche de l’axe Profit dans la vue (affichée dans l’image ci-dessous). Tableau prend souvent en charge plusieurs manières d’ajouter des champs à la vue.
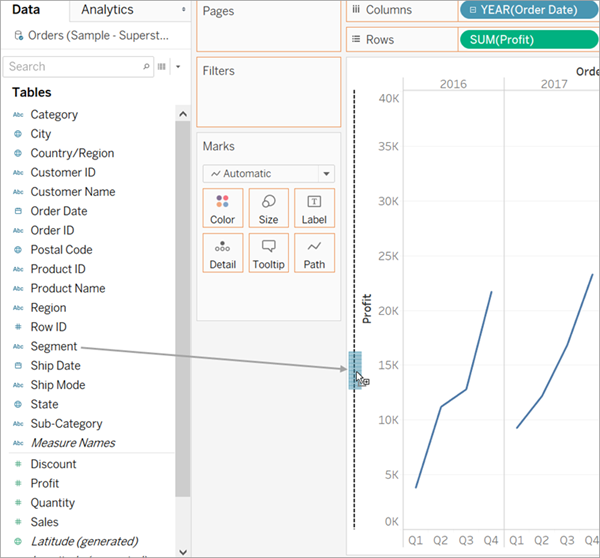
Remarque : Tableau ne permet pas de placer une dimension à droite d’une mesure, que ce soit dans les étagères Colonnes ou Lignes parce que cette structure visuelle ne ferait pas sens dans la vue.
La nouvelle dimension divise la vue en 12 volets : un pour chaque combinaison d’année et de segment. Cette vue est un exemple plus complexe d’une table imbriquée. Toute vue qui contient cette sorte de grille de graphiques individuels est appelée une vue Petits multiples.
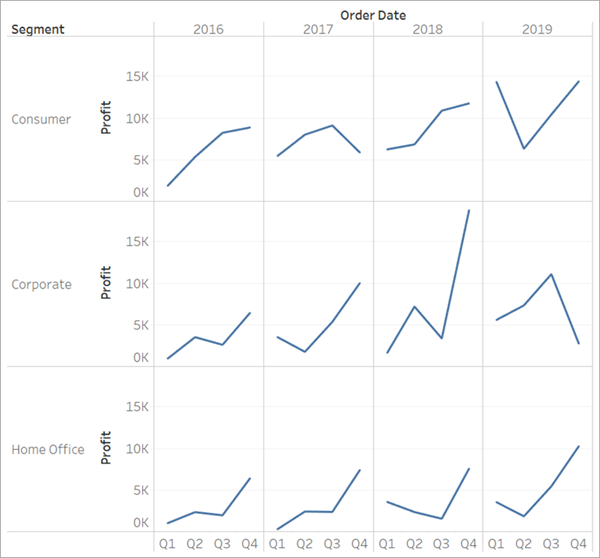
Cela pourrait être la quantité de granularité adéquate pour la vue. Une autre option à ce stade consisterait à filtrer certaines des données pour les supprimer de la vue à des fins de simplification.
Filtrer la vue pour centrer votre exploration
Cette section explique comment vous pouvez centrer votre exploration de manière à n’afficher qu’un sous-ensemble de données, par exemple en modifiant la vue de manière à afficher les données de commandes des années 2018 et 2019 uniquement.
Faites glisser la mesure Order Date du volet Données vers l’étagère Filtres.
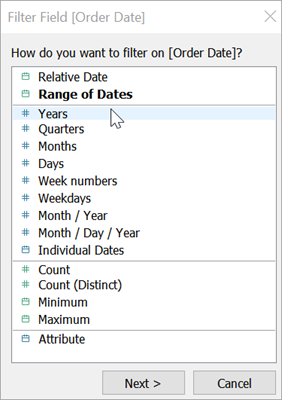
Dans la boîte de dialogue Filtrer, choisissez le niveau de dates sur lequel vous souhaitez effectuer le filtrage—Années. Cliquez ensuite sur Suivant.
Dans le volet suivant, supprimez deux années que vous ne souhaitez pas inclure dans la vue.
Une fois que vous avez terminé, cliquez sur OK.
La vue se met à jour pour n’afficher que les lignes de données où la date de commande est 2018 ou 2019. Tableau peut désormais allouer plus d’espace aux données qui vous intéressent.
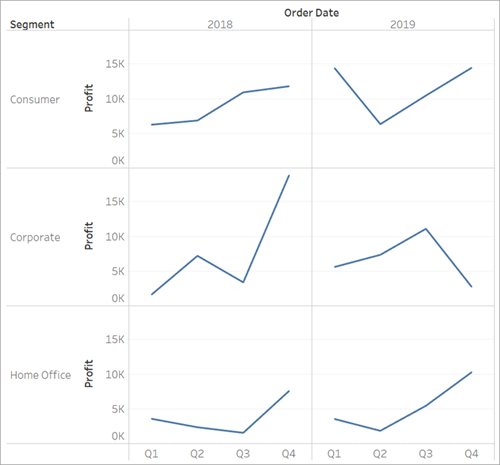
Vous allez ensuite augmenter le niveau de détail dans votre exploration de données en faisant glisser un champ vers la propriété Couleur sur la fiche Repères.
Utiliser la fiche Repères pour approfondir votre analyse
Cette étape vous montre comment modifier la vue pour colorer les repères basés sur la région.
Faites glisser la dimension Region du volet Données vers l’étagère Couleurs.
Le placement d’une dimension sur l’étagère des couleurs permet de séparer les repères en fonction des membres présents dans la dimension et d’attribuer une couleur unique à chacun d’entre eux. La légende des couleurs affiche chaque nom de membre et la couleur qui lui est associée.
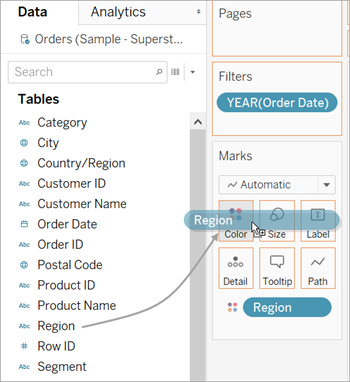
Chaque volet contient désormais quatre lignes, soit une par région. La visualisation affiche désormais les données de bénéfices résumées au niveau de détail Région.
Cette vue affiche maintenant les bénéfices de chaque segment client et chaque région pour 2018 et 2019.
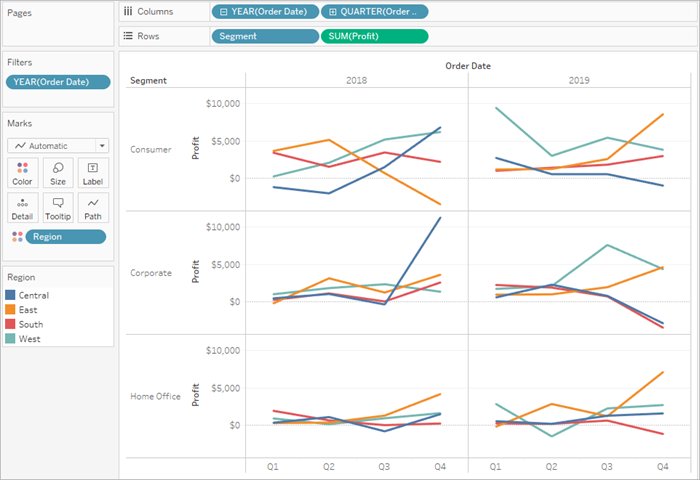
Pour plus d’informations sur la fiche Repères et le niveau de détail, consultez Référence des étagères et des fiches, Repères et Comment les dimensions affectent le niveau de détail dans la vue. Consultez également Comprendre le grain dans vos données(Le lien s’ouvre dans une nouvelle fenêtre) de Tableau Tim.
Autres ressources
Pour des rubriques et des sites connexes, voir également :
Didacticiel approfondi Tableau Desktop : Démarrer avec Tableau Desktop(Le lien s’ouvre dans une nouvelle fenêtre)
Webinaires à la demande : Secrets de l’analytique visuelle (Le lien s’ouvre dans une nouvelle fenêtre)
Créez des types de graphiques de base : Créer des types de graphiques courants dans les vues de données et Choisir le type de graphique adapté à vos données
Créer des cartes : Cartes et analyse des données géographiques dans Tableau
Utiliser Tableau Cloud et Tableau Server pour explorer les données et modifier les vues : Utiliser Tableau sur le Web
Regarder une vidéo : vous pouvez voir de nombreux concepts et fonctionnalités de produits Tableau en discussion et démonstration sur le site Web Tableau Tim(Le lien s’ouvre dans une nouvelle fenêtre) et la chaîne YouTube(Le lien s’ouvre dans une nouvelle fenêtre).
