Créer des territoires sur une carte
Lorsque vous analysez des données sur une vue Carte, vous souhaiterez peut-être regrouper des emplacements existants pour créer des territoires ou des régions personnalisés, par exemple des territoires de vente pour votre organisation.
Dans Tableau, vous pouvez créer des territoires de plusieurs façons :
Option 1 : Sélectionner et regrouper des emplacements sur une carte
Option 2 : Créer un territoire à partir d’un champ géographique
Option 3 : Géocoder un champ de territoire en utilisant un autre champ géographique
Option 1 : Sélectionner et regrouper des emplacements sur une carte
Si vous avez créé une vue Carte, vous pouvez sélectionner et regrouper des emplacements (repères) sur une carte pour créer vos territoires.
Par exemple, la vue Carte suivante affiche les ventes totales par code postal pour une entreprise commercialisant des produits en Australie.
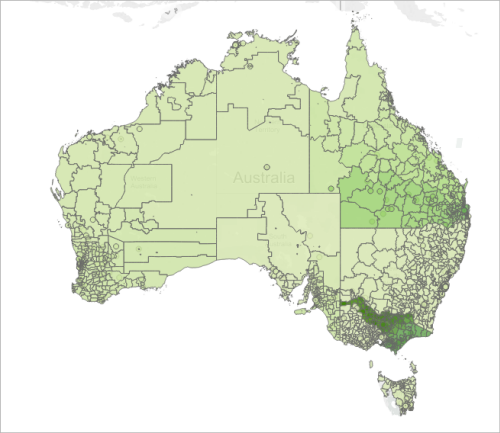
Votre première réflexion sera sous doute : Il y a beaucoup de codes postaux ! En fait, il y a un repère dans cette vue de carte pour tout code postal à 4 chiffres uniques, et chacun de ces repères a une agrégation pour les sommes de ventes. Si vous recherchez des informations de vente pour chaque code postal unique en Australie, alors cette vue est pour vous.
Cependant, parfois vous ne souhaiterez peut-être pas analyser chaque emplacement individuel dans votre vue Carte. Vous souhaiterez peut-être plutôt vos propres zones, régions ou territoires personnalisés à analyser en tant qu’un tout. Par exemple, peut-être que votre organisation divise l’Australie en cinq territoires de vente différents et vous souhaitez analyser les ventes totales pour chacun d’eux.
Dans ce cas, étant donné que vous avez déjà créé une vue Carte, vous pouvez sélectionner directement des emplacements sur une carte et les regrouper pour créer vos propres territoires. Suivez les étapes suivantes pour savoir comment procéder.
Étape 1 : Sélectionner des emplacements sur la carte à regrouper en un territoire
Sur la vue Carte, sélectionnez les emplacements (repères) que vous souhaitez regrouper dans votre propre territoire. Pour des informations sur la sélection des repères, consultez Sélectionner des repères(Le lien s’ouvre dans une nouvelle fenêtre).
Étape 2 : Créer le premier groupe (votre premier territoire)
Lorsque vous sélectionnez des repères dans la vue, ou pointez sur une sélection, une infobulle apparaît. Sur cette infobulle, cliquez sur l’icône Groupe, puis sélectionnez le niveau de détail selon lequel vous souhaitez regrouper les emplacements.
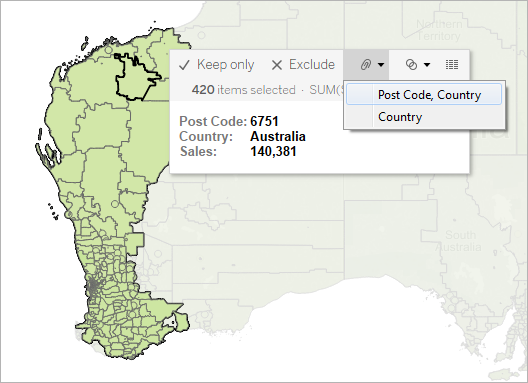
Un nouveau champ de groupe est ajouté au volet Données avec un icône de groupe à côté. Pour modifier les emplacements au sein du groupe à tout moment, cliquez avec le bouton droit de la souris sur le champ de groupe dans le volet Données et sélectionnez Modifier le groupe.
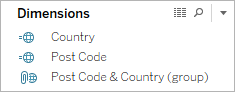
Le nouveau champ est également ajouté à Couleur sur la fiche Repères.
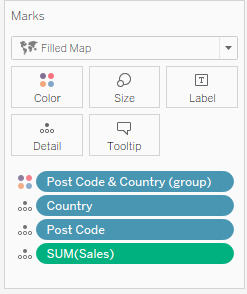
Remarquez que les repères sélectionnés sont désormais de la même couleur.
Étape 3 : Continuer le regroupement de données pour ajouter des territoires
Répétez les étapes 1 et 2 pour créer des territoires supplémentaires. Chaque territoire est ajouté en tant qu’un groupe avec le champ de groupe que vous avez créé à l’étape 2. Vous pouvez créer autant de territoires que vous le souhaitez.
Étape 4 : Ajouter le champ de groupe à la vue
Dans le volet Données, faites glisser le nouveau champ de groupe sur Détails dans la fiche Repères. Puis, pour que chaque territoire apparaisse en tant qu’un repère unique, vous devez également supprimer le(s) champ(s) géographique(s) associé(s) de la vue.
Par exemple, si vous regroupez les codes postaux au niveau du Code postal, Pays, vous devez supprimer les champs Code postal et Pays de la vue.
Dans l’image ci-dessous, vous remarquerez que les champs Code postal et Pays ne sont plus sur Détails dans la fiche Repères parce qu’ils ont été remplacés par le champ Code postal et pays (champ).
Dans cet exemple, il existe cinq groupes dans le champ Code postal & Pays (groupe), par conséquent, cinq territoires apparaissent sur la carte. Les agrégations, telles que SOMME (Ventes), sont calculées au niveau du territoire, plutôt que séparément pour chaque emplacement dans le territoire.
Vous pouvez désormais voir la SOMME (Ventes) pour chaque territoire par couleur. Le territoire 5 a le plus de ventes.
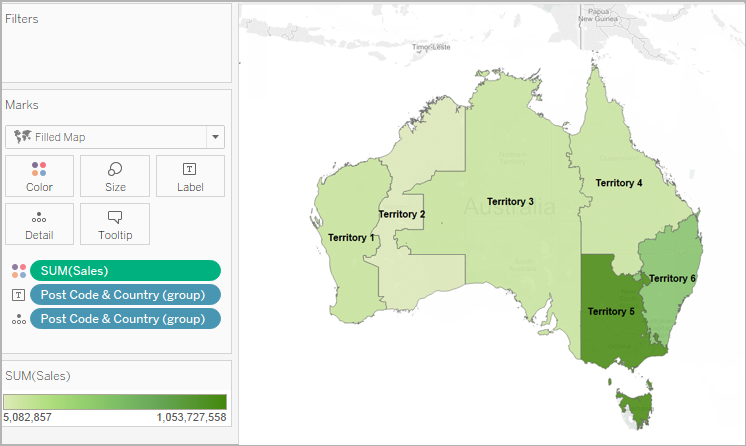
Option 2 : Créer un territoire à partir d’un champ géographique
Vous pouvez également créer des territoires personnalisés en créant des groupes dans le volet Données.
Dans le volet Données, cliquez avec le bouton droit sur le champ géographique (tel que Ville ou État) et sélectionnez Créer > Groupe.
Dans la boîte de dialogue Créer un groupe, sélectionnez les emplacements à ajouter dans le premier territoire et cliquez sur Groupe. Chaque groupe que vous créez représente un territoire.
Répétez l’étape 2 jusqu’à ce que vous ayez créé tous vos territoires, puis cliquez sur OK.
Le nouveau champ de groupe est ajouté au volet Données.
Dans le volet Données, faites glisser le nouveau champ de groupe sur Détails dans la fiche Repères.
Vous pouvez également faire glisser le champ vers Couleur ou Étiquette sur la fiche Repères pour vous aider à différencier chaque territoire.
Modifier les emplacements dans vos groupes de territoires
Pour modifier des emplacements dans vos groupes de territoires à tout moment, cliquez avec le bouton droit de la souris sur le champ de groupe dans le volet Données et sélectionnez Modifier le groupe.
Option 3 : Géocoder un champ de territoire en utilisant un autre champ géographique
Si votre source de données ne contient pas un champ de territoire personnalisé, vous pouvez le géocoder rapidement pour en faire une carte dans Tableau en utilisant un champ géographique existant dans votre source de données.
Par exemple, la source de données suivante contient un champ de territoire personnalisé pour les zones géographiques appelé Zone geographique. Il contient les valeurs North, Central et South.
Si vous ameniez ce champ dans Tableau par lui-même, Tableau ne pourrait pas le reconnaître comme donnée géographique.
Cette source de données contient toutefois également trois champs géographiques que Tableau sait reconnaître : Country, Region et City.
Chaque ligne dans cette source de données contient une valeur pour le pays, la région, la ville et une zone géographique. Une valeur est ainsi attribuée à chaque emplacement à partir du champ de territoire personnalisé.
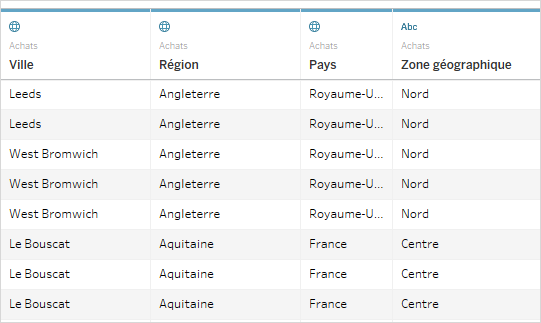
Le champ Zone géographique étant inclus dans le classeur avec d’autres champs géographiques contenant les emplacements reconnus par Tableau, vous pouvez le géocoder au niveau de détail de l’un de ces champs.
Suivez les étapes ci-dessous pour géocoder un champ de territoire en utilisant un autre champ géographique :
Étape 1 : Affecter un rôle géographique à un champ de territoire
Dans la page Source de données, cliquez sur l’icône de type de données pour le champ de territoire personnalisé et sélectionnez Rôle géographique > Créer à partir de, puis sélectionnez un niveau de détail pour agréger le champ.
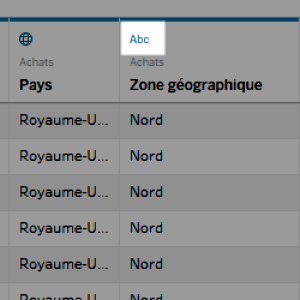
Les options qui s’affichent sont basées sur les champs géographiques disponibles dans votre source de données. Choisissez le niveau d’agrégation souhaité dans la vue. Si vous n’êtes pas sûr de son impact sur votre vue, essayez différents niveaux de détail. Vous pourrez toujours annuler et réessayer.
Une fois que vous avez affecté un rôle géographique au champ de territoire, il est ajouté à sa place respective dans la hiérarchie des emplacements. Vous pouvez le voir dans le volet Données lorsque vous accédez à n’importe quelle feuille de calcul.
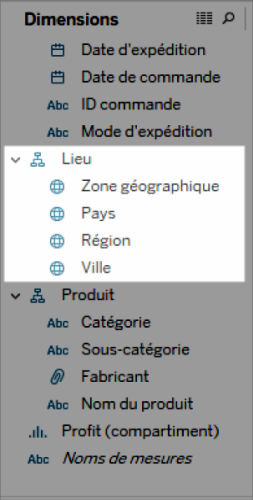
Remarque : vous pouvez également cliquer sur l’icône de type de données à côté du champ dans le volet Données pour géocoder un champ de territoire à l’aide de la procédure ci-dessus.
Étape 2 : Ajouter le champ de territoire à la vue
Créez une vue Carte et ajoutez le champ de territoire que vous venez de géocoder à la fiche Repères. Vous pouvez le placer sur Détails, Couleur, Étiquette ou Infobulle. Notez que les champs dans Détails déterminent le niveau d’agrégation dans la vue.
Le champ de territoire personnalisé fonctionne comme vos autres champs géographiques.
Dans l’exemple ci-dessous, le champ de territoire personnalisé (Zone geographique) est sur Détails et Couleur dans la fiche Repères. Le profit moyen s’affiche pour chaque territoire (étant donné que le niveau de détail le plus bas est le champ de territoire.)
Si vous ajoutez un autre champ géographique à Détails sur la fiche Repères, par exemple le champ de pays (Pays), l’agrégation se met à jour de manière à afficher les informations pour ce niveau de détail.
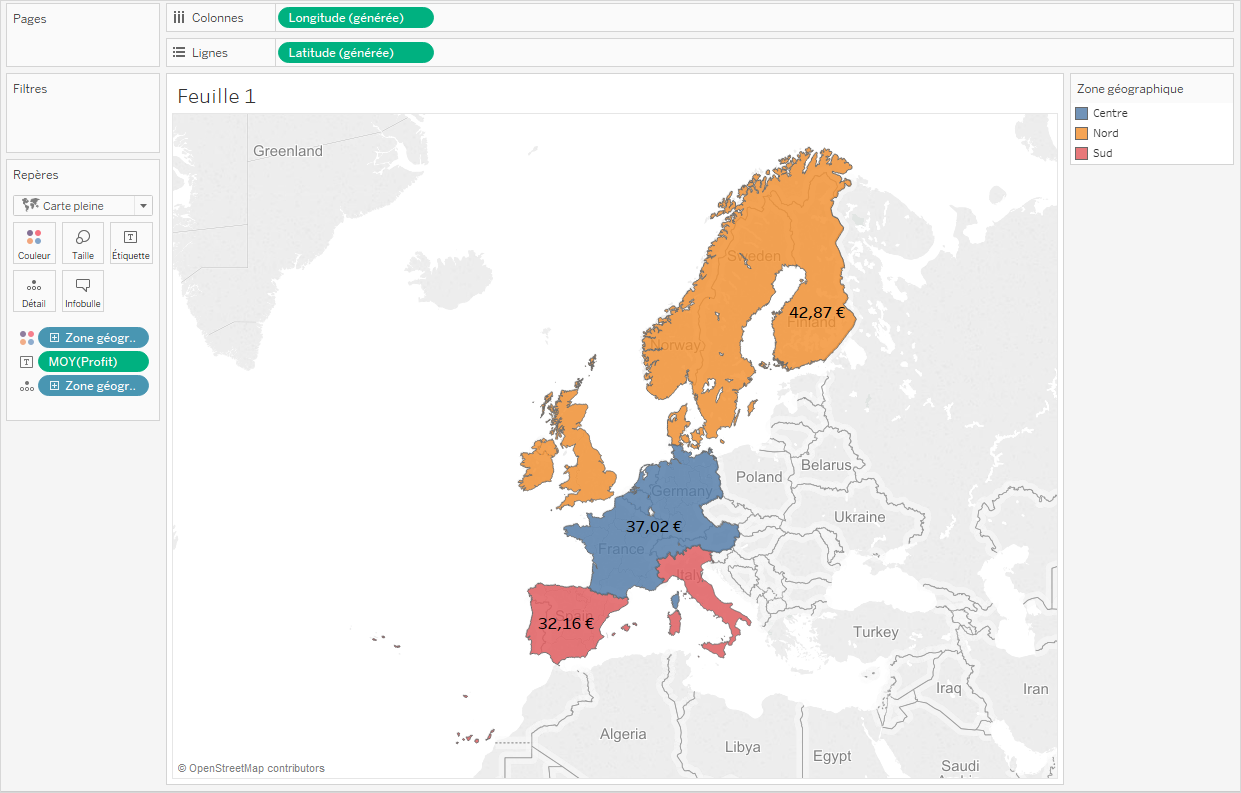
Fusionner les données de territoire personnalisé
Si votre source de données ne contient pas de champ de territoire, vous pouvez combiner un champ de territoire avec un autre champ géographique existant dans votre source de données. Pour plus d’informations, consultez Fusionner des données géographiques(Le lien s’ouvre dans une nouvelle fenêtre). Après avoir combiné votre champ de territoire personnalisé avec un autre champ, suivez la procédure décrite à l’Étape 1 : Affecter un rôle géographique au champ de territoire personnalisé pour géocoder votre champ de territoire.
