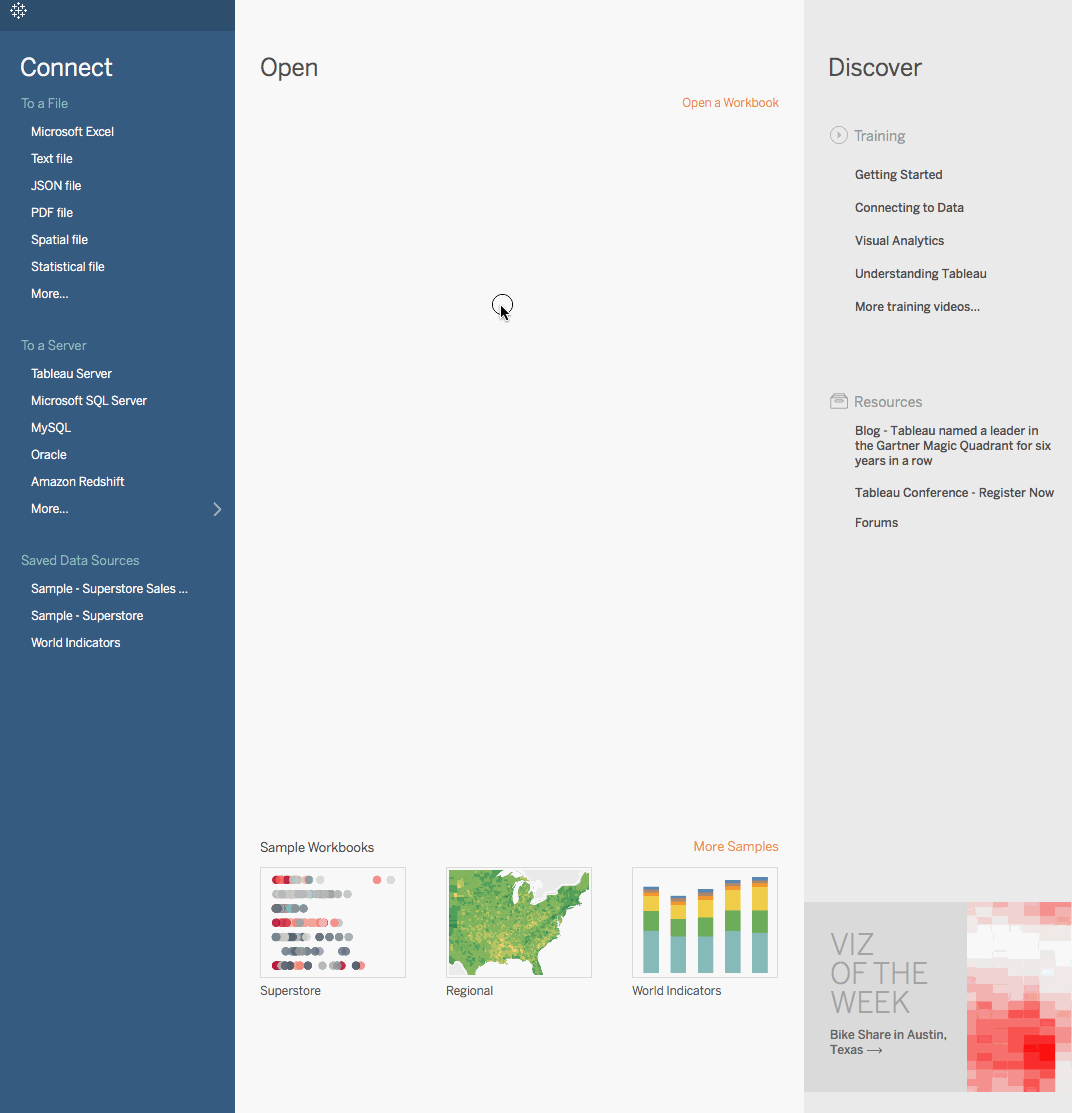Créer des cartes à axe double (superposées) dans Tableau
Cet article décrit comment créer des cartes à axe double (superposées) dans Tableau en se basant sur plusieurs exemples. Une carte à axe double est une carte comportant deux ensembles de données géographiques superposés l’un sur l’autre, par exemple, une carte pleine d’États américains avec des points de données pour chaque ville superposés au premier plan.
Vous avez le choix entre trois méthodes de création d’une carte à axe double dans Tableau :
- En utilisant les champs Latitude (générée) et Longitude (générée) de Tableau
- En utilisant des champs de latitude et longitude personnalisées
- En utilisant une combinaison de champs Latitude (générée) et Longitude (générée) et de champs de latitude et longitude personnalisées
Suivez les étapes suivantes pour savoir comment créer une carte à axe double en utilisant chacune de ces méthodes.
Créer une carte à axe double depuis les champs Latitude (générée) et Longitude (générée) de Tableau
Ouvrez Tableau Desktop.
Dans le volet Connexion, sous Sources de données enregistrées, cliquez sur la source de données Sample-Superstore.
Dans le volet Données, sous Dimensions, double-cliquez sur State (État).
Une carte est créée.
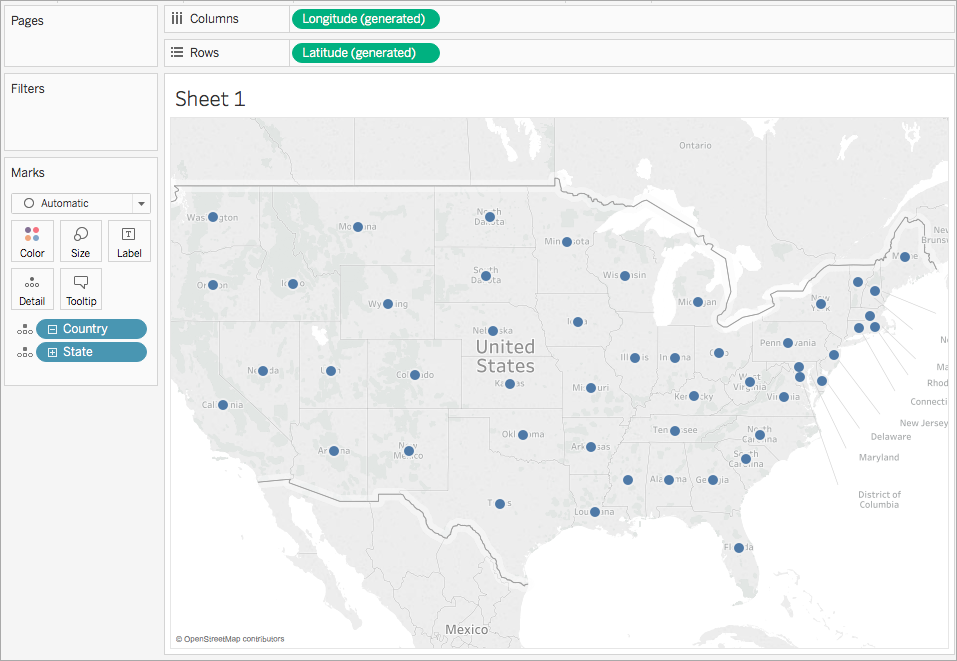
Sur la fiche Repères, cliquez sur le menu déroulant Type de repère et sélectionnez Carte.
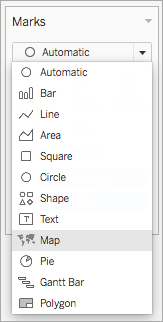
Depuis le volet Données, sous Mesures, faites glisser Sales (Ventes) vers Couleur sur la fiche Repères.
La carte se met à jour de manière à afficher le total des ventes par État. Les États affichant les ventes les plus élevées sont en bleu foncé, et ceux affichant les ventes les plus faibles en bleu clair.
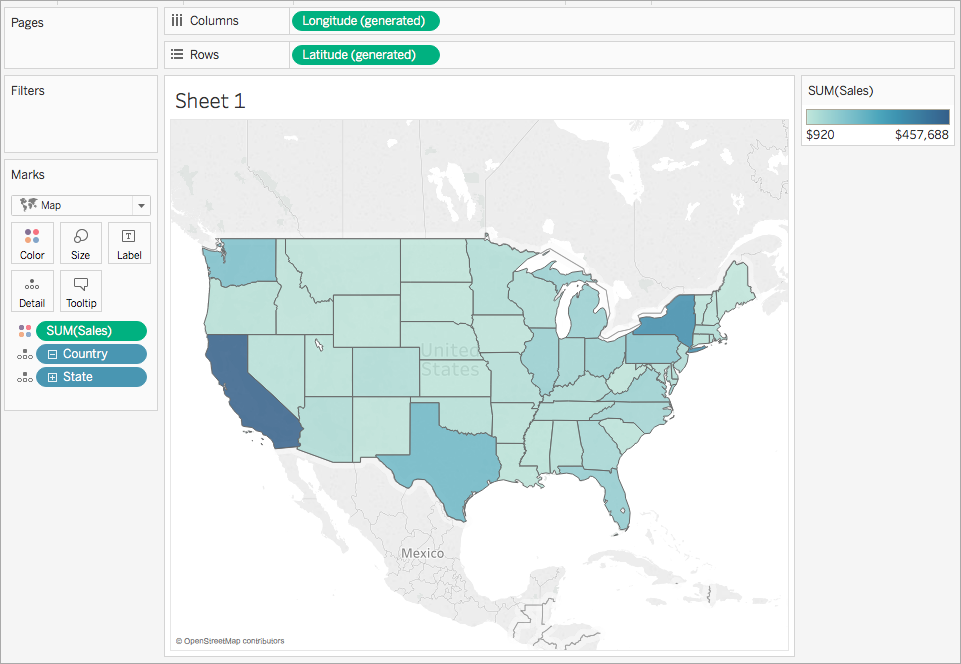
Dans l’étagère Colonnes, appuyez sur CTRL et faites glisser (Commande+faites glisser sur Mac) le champ Longitude (générée) pour le copier, et placez-le à droite du premier champ Longitude.
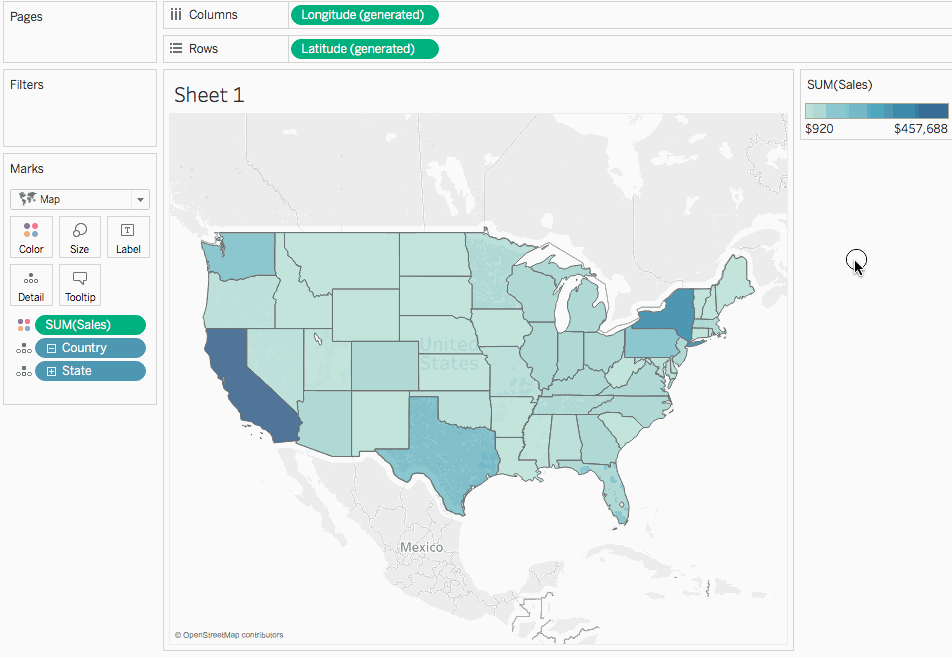
Sur la fiche Repères, cliquez sur l’onglet supérieur Longitude (générée).
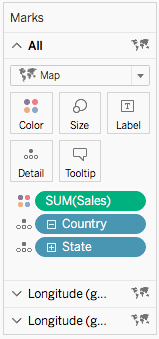
Depuis le volet Données, sous Dimensions, faites glisser Region vers Couleur sur la fiche Repères.
La carte à gauche se met à jour.
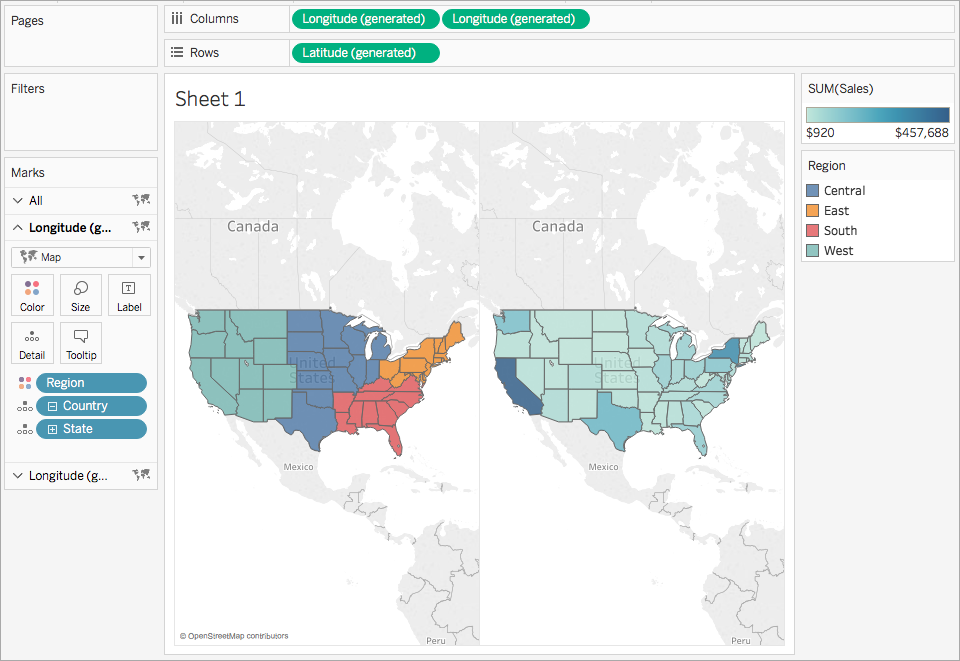
Sur l’étagère Colonnes, faites un clic droit sur le champ Longitude (générée) sur la droite et sélectionnez Axe double.
Les cartes sont désormais superposées. Vous ne pourrez pas nécessairement voir la carte sur la couche inférieure.
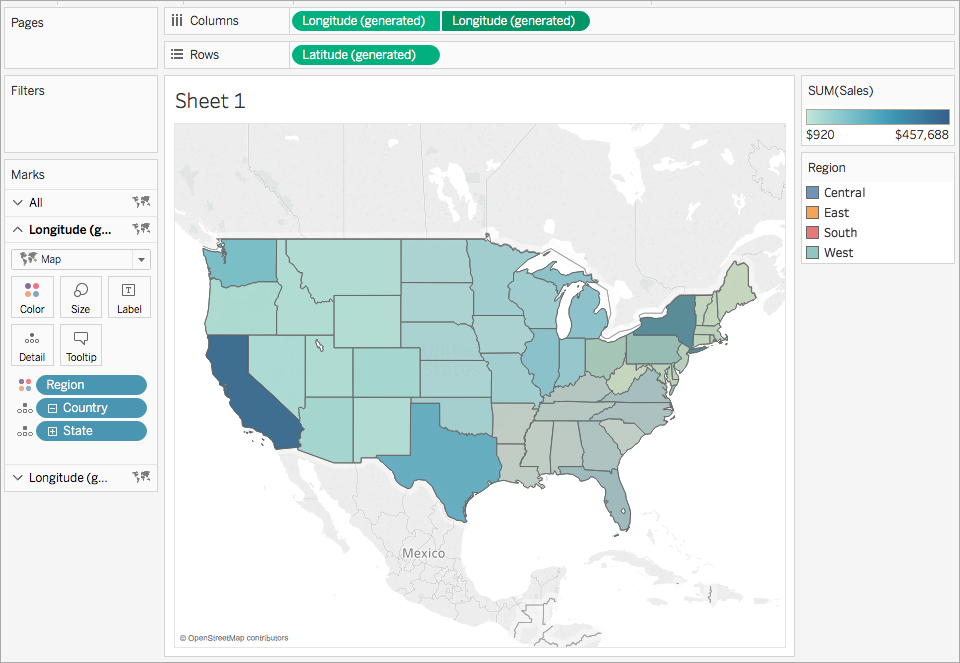
Sur la fiche Repères, vérifiez que l’onglet inférieur Longitude (générée) est sélectionné, puis cliquez sur Couleur > Modifier les couleurs.
Dans la boîte de dialogue Modifier les couleurs, cliquez sur la liste déroulante Palette, sélectionnez Gris, puis cliquez sur OK.
Notez que les couleurs de la carte sont mises à jour.
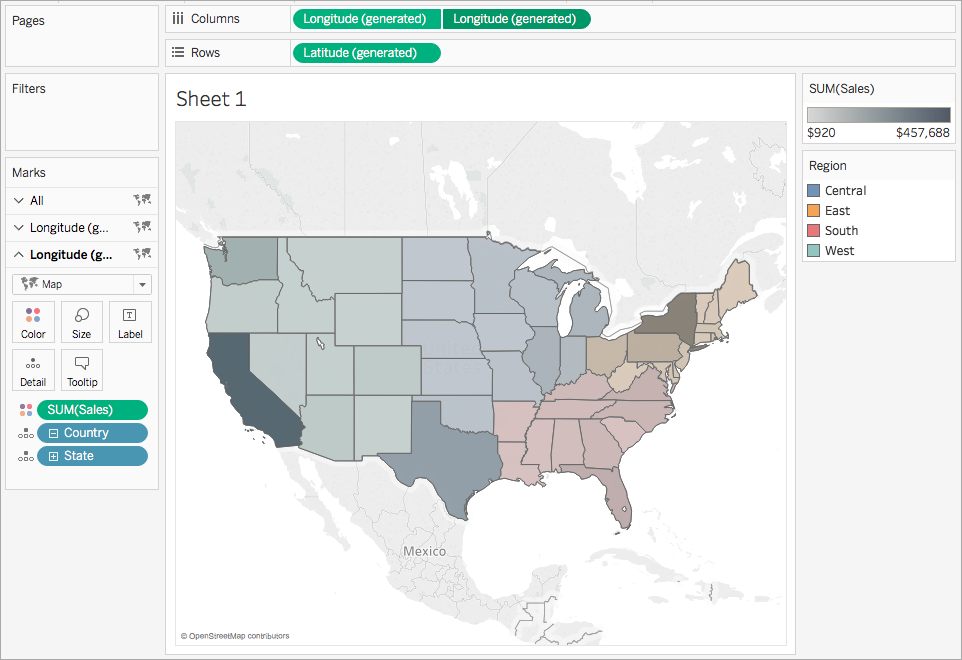
Sur la fiche Repères, cliquez à nouveau sur Couleur.
Dans la boîte de dialogue contextuelle Couleur, sous Opacité, déplacez le curseur sur 75 % environ.
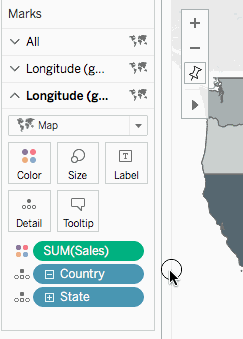
La carte à axe double (superposée) est maintenant terminée. Pour chaque région, vous pouvez désormais voir les États affichant le plus de ventes.
Conseil : pour modifier la carte qui se trouve sur le dessus, réorganisez les champs Longitude (générée) dans l’étagère Colonnes.
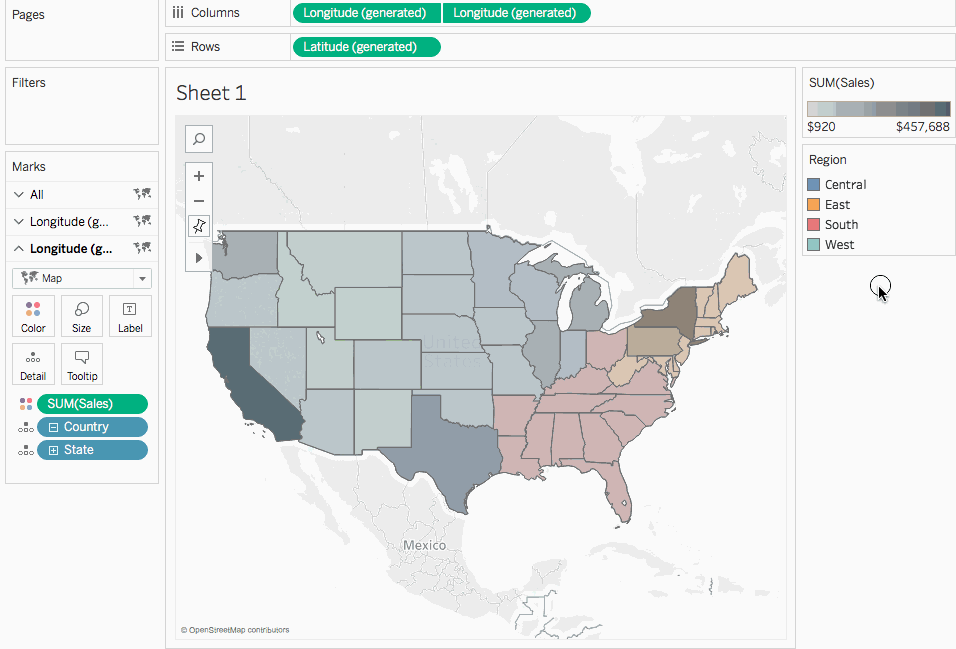
Créer des cartes à axe double à partir de champs de latitude et longitude personnalisées
Si votre source de données contient des champs de latitude et de longitude personnalisées, vous pouvez les utiliser au lieu des champs Latitude (générée) et Longitude (générée) de Tableau pour créer une carte à axe double. Suivez les étapes suivantes pour savoir comment procéder.
Ouvrez Tableau et connectez-vous à une source de données contenant des valeurs de latitude et longitude personnalisées.
Accédez à une nouvelle feuille de calcul.
Dans le volet Données, faites un clic droit sur le champ de latitude personnalisée et sélectionnez Rôle géographique > Latitude.
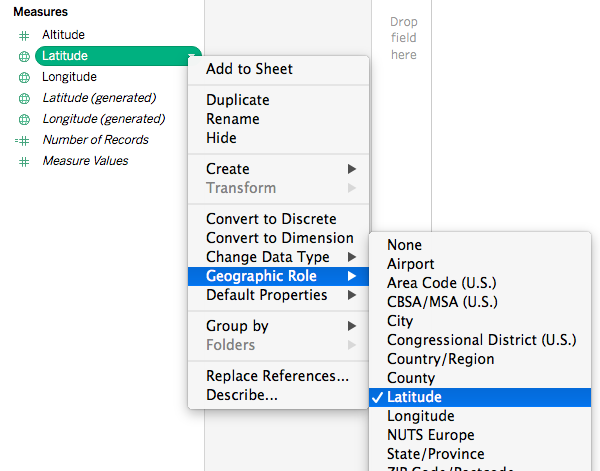
Notez que le rôle géographique Latitude est peut-être déjà affecté au champ.
Dans le volet Données, faites un clic droit sur le champ de longitude personnalisée et sélectionnez Rôle géographique > Longitude.
Notez que le rôle géographique Longitude est peut-être déjà affecté au champ.
Depuis le volet Données, faites glisser le champ de latitude personnalisée sur l’étagère Lignes.
Depuis le volet Données, faites glisser le champ de longitude personnalisée sur l’étagère Colonnes.
Depuis le volet Données, sous Dimensions, faites glisser un champ géographique vers Détails dans la fiche Repères.
Dans cet exemple, le champ géographique Country (Name) est utilisé.
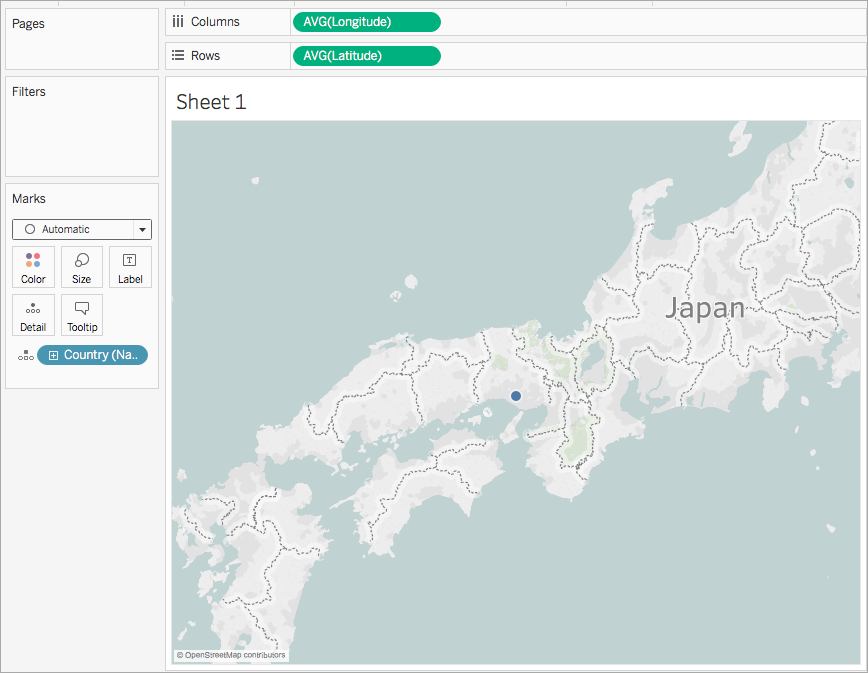
Sur la fiche Repères, cliquez sur le menu déroulant Type de repère et sélectionnez Carte.
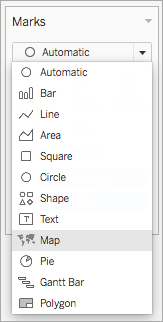
La carte se met à jour en une carte pleine.
Dans l’étagère Lignes, faites un contrôle+clic (Command-Clic sur un Mac) et faites glisser le champ de latitude personnalisée vers la droite. Le champ est alors copié.
Une seconde carte identique est créée et la fiche Repères se met à jour pour inclure trois onglets. L’onglet du milieu correspond à la carte en haut et l’onglet inférieur correspond à la carte en bas.
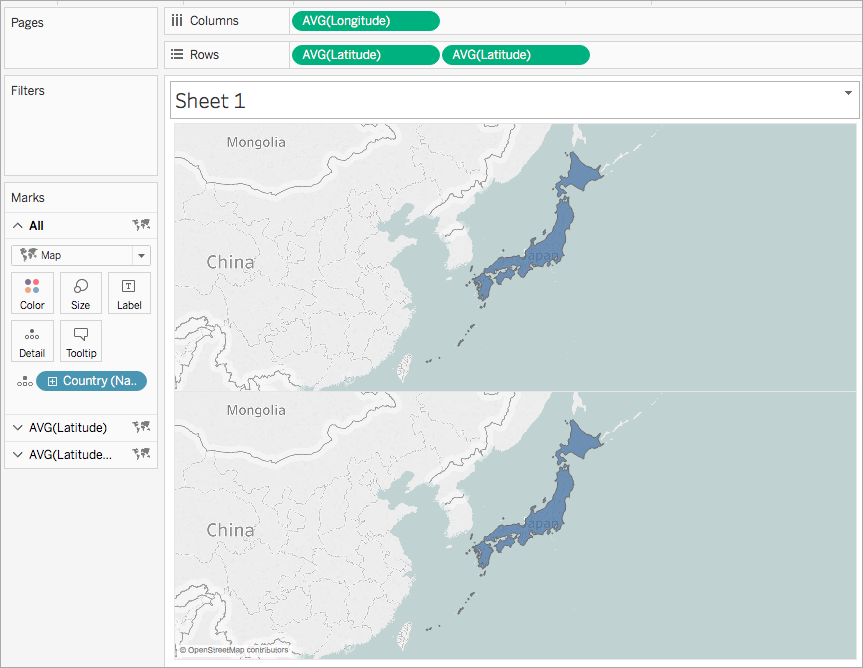
Dans la fiche Repères, cliquez sur l’onglet du bas et supprimez le champ géographique en le faisant glisser hors de la carte.
Depuis le volet Données, faites glisser un nouveau champ géographique vers Détails sur la fiche Repères.
Dans cet exemple, Airport (City) est utilisé.
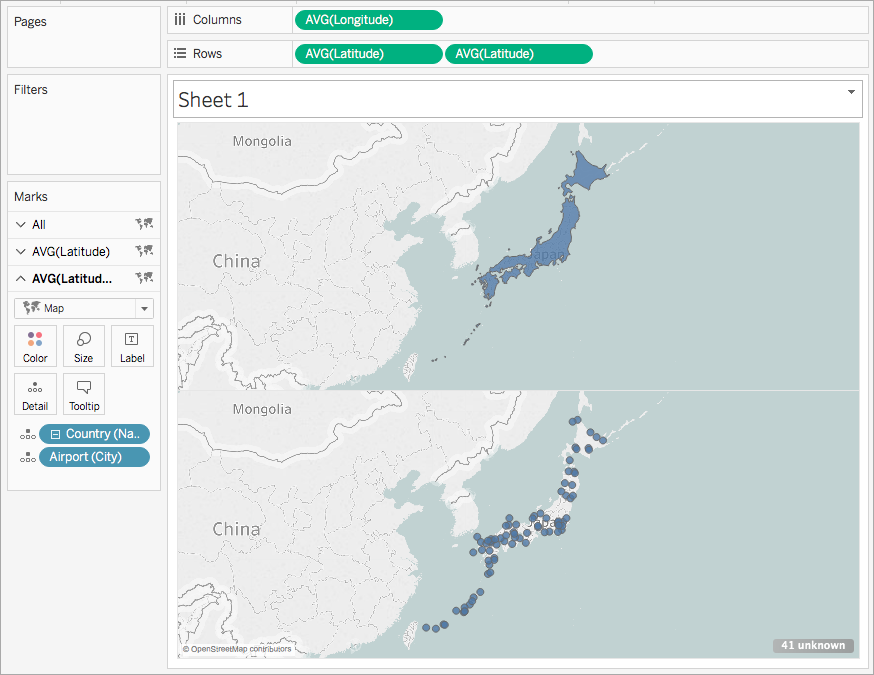
Dans la fiche Repères, cliquez sur Couleur et sélectionnez une couleur pour les repères. Dans cet exemple, la couleur orange est utilisée.
Dans l’étagère Lignes, faites un clic droit sur le champ de latitude personnalisée à droite et sélectionnez Axe double.
Les deux cartes sont maintenant combinées.
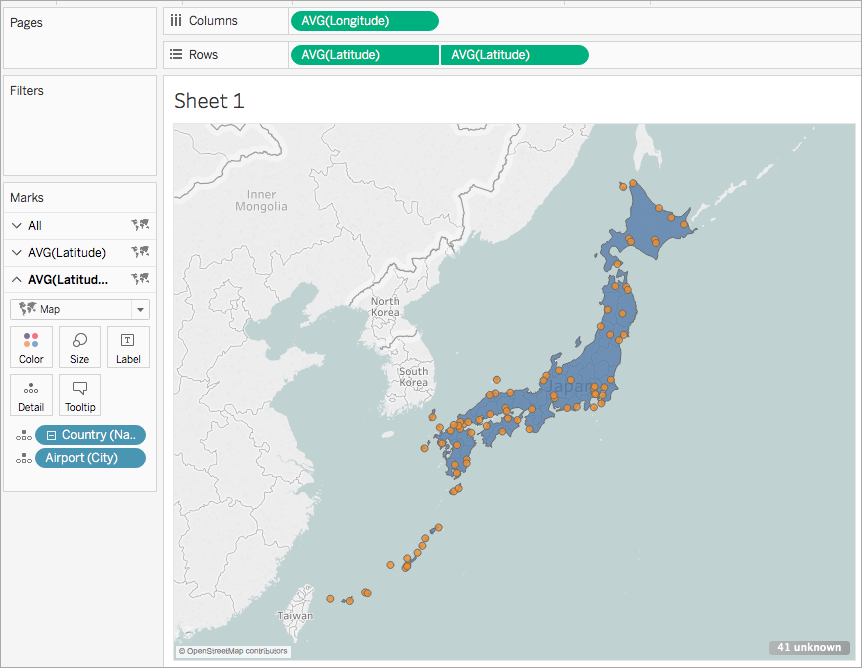
Créer une carte à axe double à partir d’une combinaison de champs de latitude et de longitude générées et personnalisées
Suivez les étapes de chaque scénario pour savoir comment créer une carte à axe double à partir de champs de latitude et longitude générées et personnalisées.
Meilleures pratiques pour la création de cartes à axe double avec deux ensembles de champs de latitude et de longitude :
Les champs Latitude (générée) et Longitude (générée) doivent être placés sur les étagères Colonnes et Lignes.
Les champs de latitude et longitude personnalisées doivent être placés sur Détails sur la fiche Repères, puis convertis en dimensions. Pour plus d’informations, consultez étapes 11 et 12 dans le Scénario 1.
Des rôles géographiques Latitude et Longitude doivent être affectés aux champs de latitude et longitude personnalisées. Pour plus d’informations, consultez Affecter des rôles géographiques.
Lors de la liaison de sources de données, utilisez une liaison Externe entière. Pour plus d’informations, voir Lier vos données.
Scénario 1 : Utiliser les champs de latitude et longitude générées et personnalisées depuis une seule source de données
Ouvrez Tableau Desktop et connectez-vous à une source de données.
Dans cet exemple, une feuille de calcul Excel contenant les noms de pays et de villes ainsi que des colonnes de latitude et longitude personnalisées pour les emplacements d’aéroports à travers le monde est utilisée.
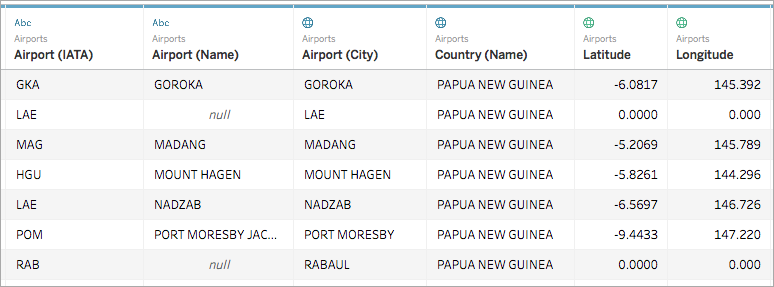
Accédez à une nouvelle feuille de calcul.
Notez que le volet Données, sous Mesures, contient deux ensembles de champs de latitude et de longitude : les champs de latitude et longitude personnalisées provenant de la source de données, et les champs de latitude et longitude générées que Tableau crée à partir de vos champs géographiques.
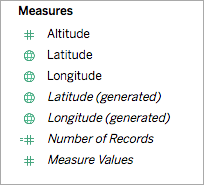
Dans le volet Données, sous Mesures, faites glisser Longitude (générée) vers l’étagère Colonnes.
Depuis le volet Données, sous Mesures, faites glisser Latitude (générée) vers l’étagère Lignes.
Depuis le volet Données, sous Dimensions, faites glisser un emplacement géographique vers Détails dans la fiche Repères.
Dans cet exemple, Country (Name) est utilisé. Une vue comportant un point de données pour chaque pays dans la source de données est créée.
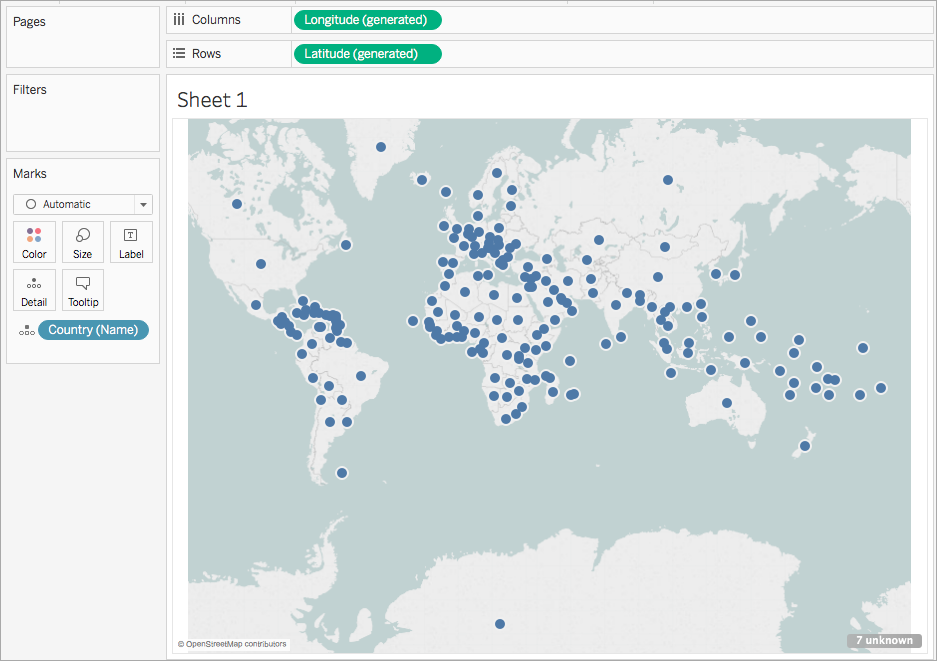
Dans la fiche Repères, cliquez sur le menu déroulant Type de repère et sélectionnez Carte.
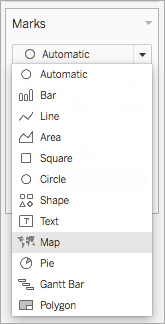
Dans l’étagère Lignes, faites un contrôle+clic (Command-Clic sur un Mac) et faites glisser le champ Latitude (générée) vers la droite. Le champ est alors copié.
Une seconde carte identique est créée et la fiche Repères se met à jour pour inclure deux onglets intitulés Latitude (générée). L’onglet supérieur correspond à la carte du haut et l’onglet inférieur à la carte du bas.
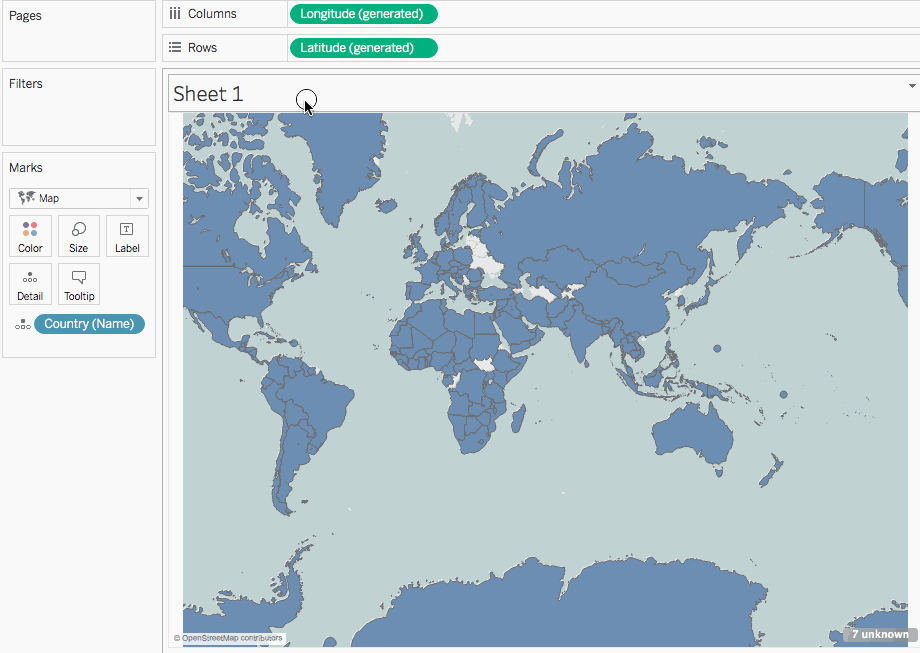
Dans la fiche Repères, clique sur l’onglet inférieur Latitude (générée) et supprimez Country(name).
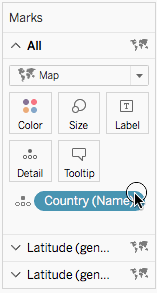
Depuis le volet Données, sous Mesures, faites glisser le champ Latitude personnalisée vers Détails sur la fiche Repères.
Depuis le volet Données, sous Mesures, faites glisser le champ Longitude personnalisée vers Détails sur la fiche Repères.
Dans la fiche Repères, faites un clic droit sur le champ Latitude personnalisée et cliquez sur Dimension.
Répétez l’étape 11 pour le champ Longitude personnalisée.
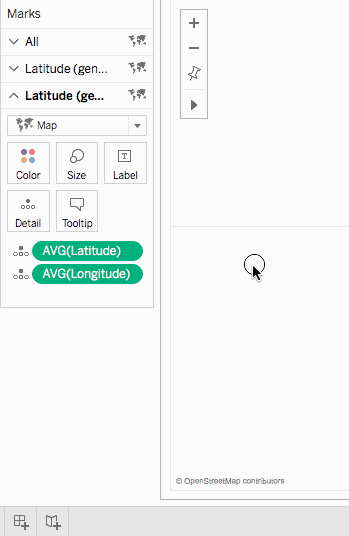
Dans la fiche Repères, cliquez sur Couleur, puis sélectionnez une nouvelle couleur.
Dans cet exemple, la couleur orange est utilisée.
Dans l’étagère Lignes, faites un clic droit sur le champ Latitude (générée) à droite et sélectionnez Axe double.
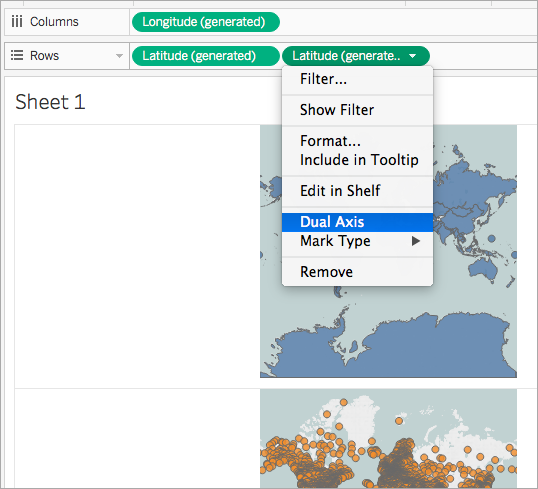
Les deux cartes sont maintenant combinées. Vous pouvez filtrer la vue comme nécessaire ou zoomer sur une zone spécifique.
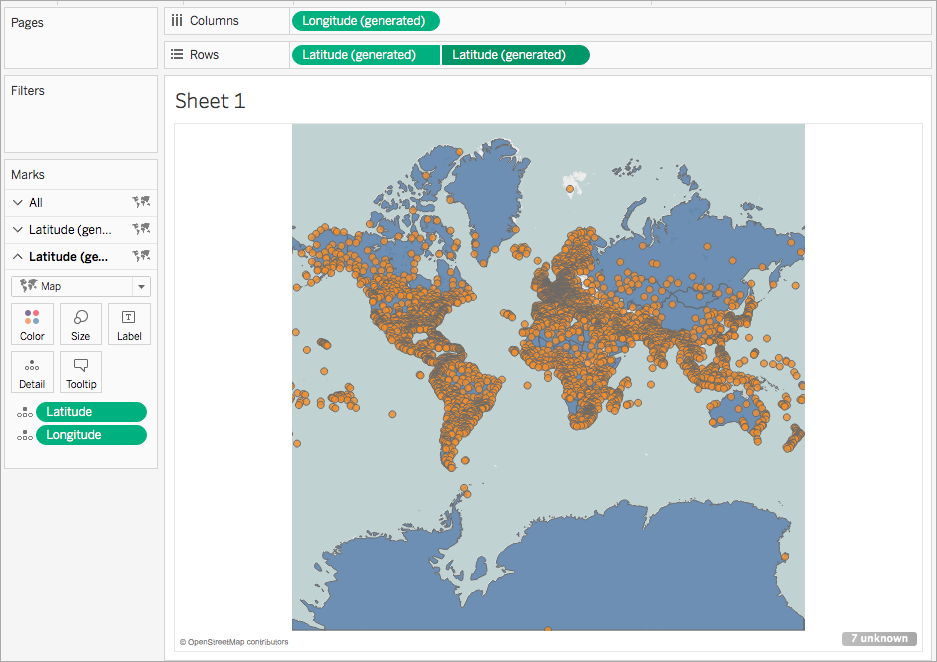
Vérifiez votre travail ! Consultez les étapes 2 - 14 ci-dessous :
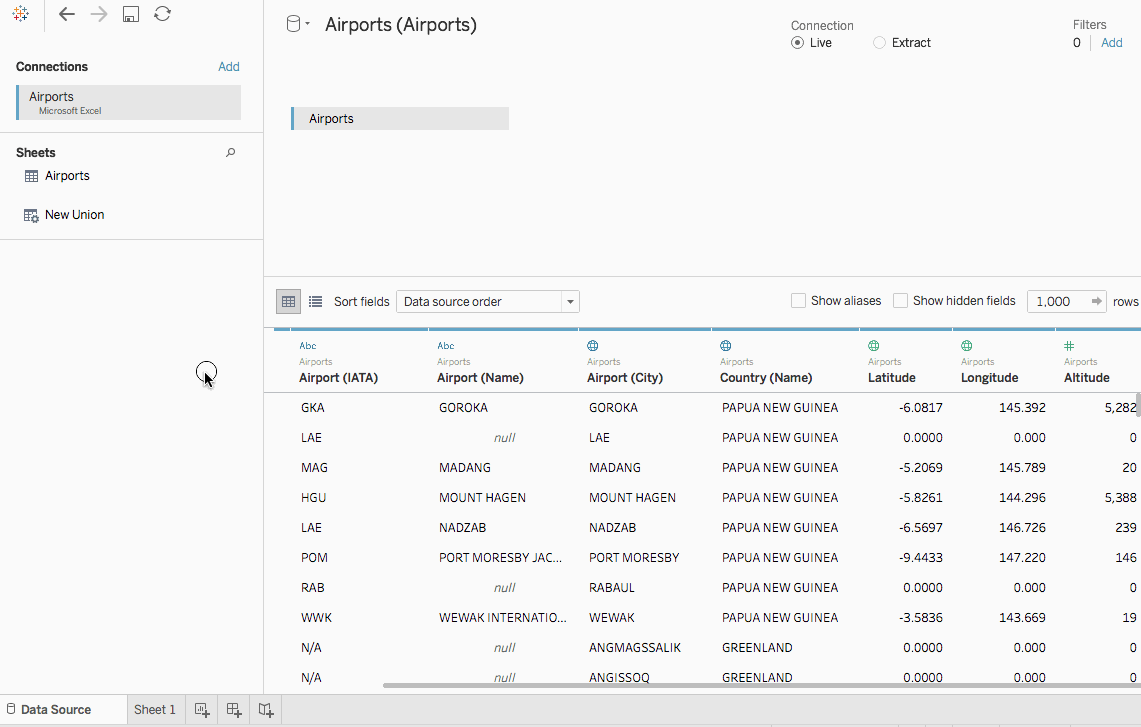
Scénario 2 : Lier des données spatiales avec une source de données indépendante et tracer les données des deux ensembles sur la même carte
Ouvrez Tableau Desktop et connectez-vous aux données spatiales. Pour plus d’informations, consultez Se connecter à des fichiers de données spatiales.
Dans cet exemple, un fichier de forme contenant des données de polygone pour les États américains est utilisé.
Dans la page Source de données., dans le volet Connexions, cliquez sur Ajouter.
Connectez-vous à une autre source de données.
Dans cet exemple, une feuille de calcul Excel contenant des colonnes de latitude et longitude personnalisées est utilisée.
Liez la nouvelle source de données aux données spatiales à l’aide d’une liaison Externe entière. Pour plus d’informations sur la liaison de données, consultez Lier vos données.
Dans cet exemple, la feuille de calcul Excel est liée au fichier de formes utilisant des colonnes avec les nom d’État de chaque source de données.
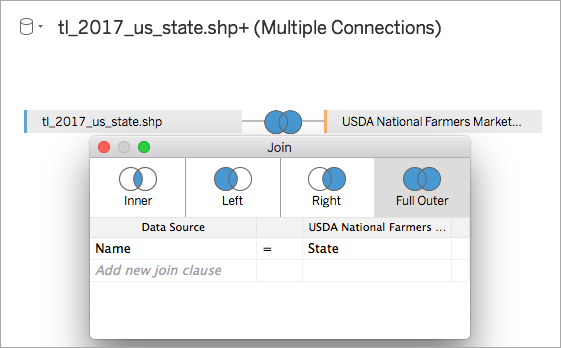
Accédez à une nouvelle feuille de calcul.
Notez que le volet Données comporte deux ensembles de dimensions et deux ensembles de mesures : un pour chacune de vos sources de données.
Depuis le volet Données, sous Mesures, faites glisser Latitude (générée) vers l’étagère Lignes.
Dans le volet Données, sous Mesures, faites glisser Longitude (générée) vers l’étagère Colonnes.
Une carte vide est créée.
Depuis le volet Données, faites glisser le champ Géométrie depuis votre source de données spatiales, ou un champ géographique depuis votre source de données Excel, vers Détails dans la fiche Repères.
Le champ que vous choisissez concerne la couche inférieure des données. Par exemple, si votre fichier de données spatiales comporte des données de polygones, utilisez le champ Géométrie pour remplir la couche inférieure avec des polygones. Si votre fichier de données spatiales comporte des géométries linéaires, utilisez un champ géographique de votre source de données Excel et mettez en forme la carte en une carte pleine ou à points.
Dans cet exemple, le champ Géométrie du fichier de formes est utilisé. La carte se met à jour en une carte pleine des États-Unis.
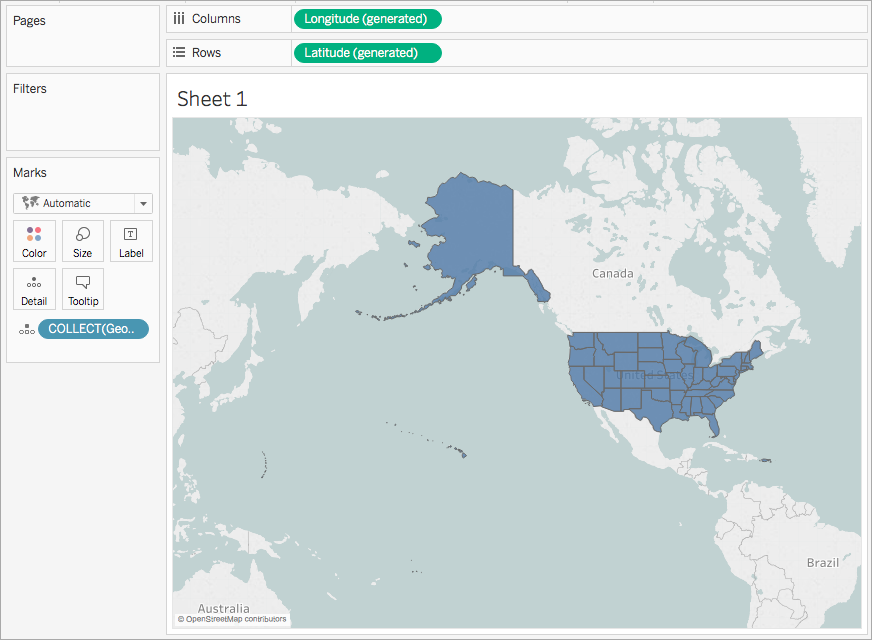
Dans l’étagère Lignes, faites un contrôle+clic (Command-Clic sur un Mac) et faites glisser le champ Latitude (générée) vers la droite. Le champ est alors copié.
Une seconde carte identique est créée et la fiche Repères se met à jour pour inclure deux onglets intitulés Latitude (générée). L’onglet supérieur correspond à la carte du haut et l’onglet inférieur à la carte du bas.
Dans la fiche Repères, clique sur l’onglet inférieur Latitude (générée) et supprimez le champ géographique.
Dans cet exemple, COLLECT(Geometry) est supprimé.
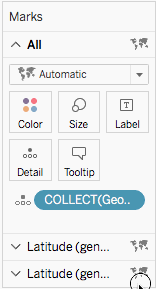
Dans le volet Données, sous Mesures, faites un clic droit sur le champ de latitude personnalisée et sélectionnez Rôle géographique > Latitude. Pour plus d’informations, consultez Affecter des rôles géographiques.
Dans le volet Données, sous Mesures, faites un clic droit sur le champ de latitude personnalisée et sélectionnez Rôle géographique > Longitude.
Depuis le volet Données, sous Mesures, faites glisser le champ de latitude personnalisée vers Détails dans la fiche Repères.
Dans cet exemple, le champ de latitude personnalisée est appelé Y.
Depuis le volet Données, sous Mesures, faites glisser le champ longitude personnalisée vers Détails dans la fiche Repères.
Dans cet exemple, le champ de longitude personnalisée est appelé X.
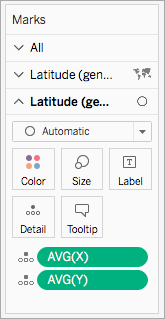
Dans la fiche Repères, faites un clic droit sur le champ de latitude personnalisée et sélectionnez Dimension.
Répétez l’étape 13 pour le champ de longitude personnalisée.
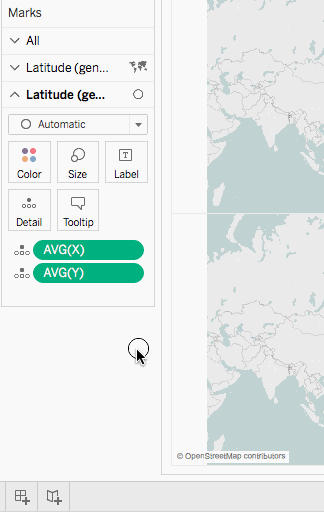
Dans la fiche Repères, cliquez sur Couleur, puis sélectionnez une nouvelle couleur.
Dans cet exemple, la couleur orange est utilisée.
Dans l’étagère Lignes, faites un clic droit sur le champ Latitude (générée) à droite et sélectionnez Axe double.
Les deux cartes sont maintenant combinées. Vous pouvez filtrer la vue comme nécessaire ou zoomer sur une zone spécifique.
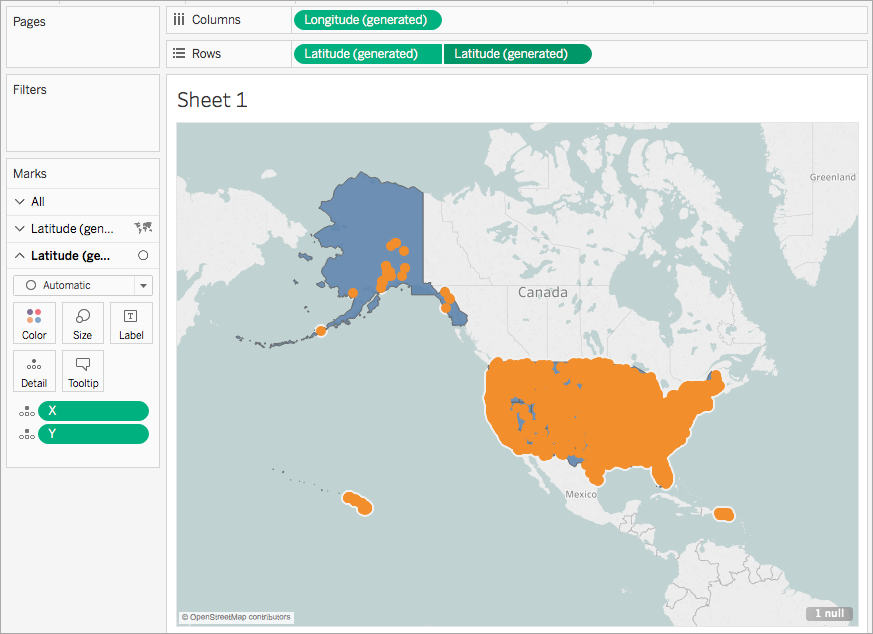
Vérifiez votre travail ! Consultez les étapes 1-18 ci-dessous :