Utiliser des axes et plusieurs mesures dans les vues
Vous pouvez comparer plusieurs mesures dans une seule vue de plusieurs manières. Vous pouvez :
Créer des axes individuels pour chaque mesure.
Fusionner deux mesures pour partager un axe.
Ajouter des axes doubles où deux axes indépendants sont superposés dans le même volet.
Dans tous les cas, vous pouvez personnaliser les repères de chaque axe pour utiliser plusieurs types de repères et ajouter différents niveaux de détail. Les vues ayant des repères personnalisés sont appelées graphiques de combinaison ou combo.
Remarque : pour plus d’informations sur la modification des axes, consultez Modifier les axes.
Ajouter des axes individuels pour des mesures
Pour ajouter des axes individuels pour chaque mesure, faites glisser les mesures vers les étagères Lignes et Colonnes.
Ajoutez un champ continu sur l’étagère Lignes pour ajouter un axe supplémentaire aux lignes de la table.
Ajoutez un champ continu sur l’étagère Colonnes pour ajouter un axe supplémentaire aux colonnes de la table.
L’exemple ci-dessous montre les ventes et les bénéfices trimestriels. Les axes Sales et Profit sont des lignes individuelles de la table et ont des échelles indépendantes.
Le champ Order Date dans l’étagère Colonnes est une dimension de date discrète. Parce qu’elle est discrète, elle crée des en-têtes plutôt qu’un axe. Pour plus d’informations sur la modification des axes, consultez Modifier les axes.
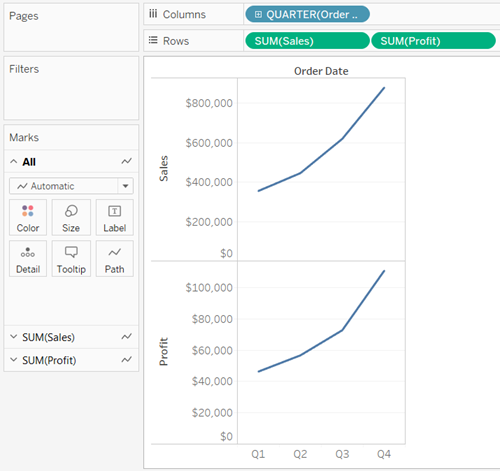
Fusionner des axes de plusieurs mesures dans un seul axe
Les mesures peuvent partager un seul axe afin que tous les repères s’affichent dans un seul volet.
Pour fusionner plusieurs mesures, faites simplement glisser une mesure ou un axe et déposez cette mesure ou cet axe sur un axe existant.
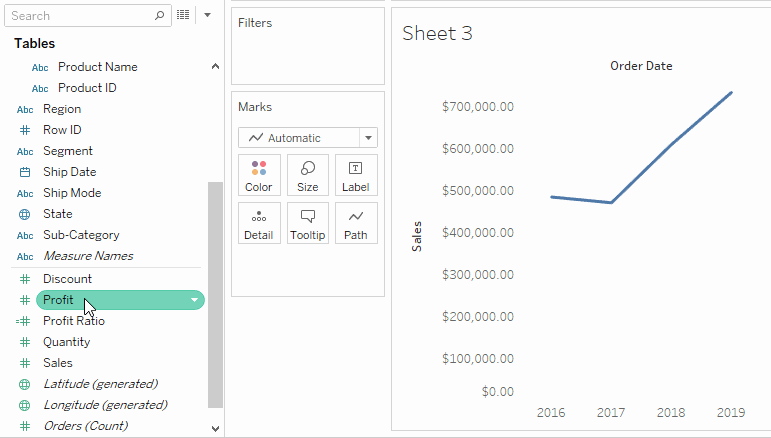
Au lieu d’ajouter des lignes et des colonnes à la vue, lorsque vous combinez des mesures, il n’y a plus qu’une seule ligne ou colonne et toutes les valeurs de chaque mesure s’affichent le long d’un axe continu. Par exemple, la vue ci-dessous présente les ventes trimestrielles et le profit sur un axe partagé.
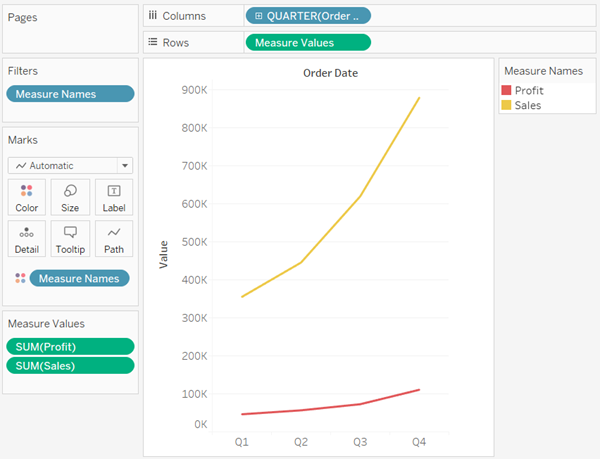
Remarque : si vous faites glisser une mesure sur le canevas et que vous voyez un indicateur de règle simple au lieu de l’indicateur de règle double montré ci-dessous, Tableau crée des axes doubles au lieu d’un axe combiné. Pour plus d’informations sur la création d’axes doubles, consultez Comparer deux mesures en utilisant des axes doubles.
La combinaison de mesures utilise les champs Noms de mesures et Valeurs de mesures, qui sont des champs générés contenant tous les noms de mesures de votre source de données ainsi que toutes les valeurs des mesures. L’axe partagé est créé à partir du champ Valeurs de mesures. Le champ Noms de mesures est ajouté à Couleur dans la fiche Repères, afin qu’une ligne soit tracée pour chaque mesure. Enfin, le champ Noms de mesures est filtré de manière à n’inclure que les mesures que vous souhaitez combiner.
Remarque : La combinaison d’axes est plus appropriée lors de la comparaison de mesures ayant une échelle et des unités similaires. Si les échelles des deux mesures sont radicalement différentes, les tendances peuvent être déformées.
Comparer deux mesures en utilisant des axes doubles
Vous pouvez comparer plusieurs mesures à l’aide d’axes doubles, c’est-à-dire deux axes indépendants superposés. Les axes doubles sont utiles pour analyser deux mesures avec différentes échelles.
Pour ajouter une mesure en tant qu’axe double, faites glisser le champ dans la partie droite de la vue et déposez-le lorsque vous voyez une ligne pointillée noire.
Vous pouvez également cliquer avec le bouton droit de la souris (Ctlr+clic sur Mac) sur la mesure dans l’étagère Lignes ou Colonnes et sélectionner Axe double.
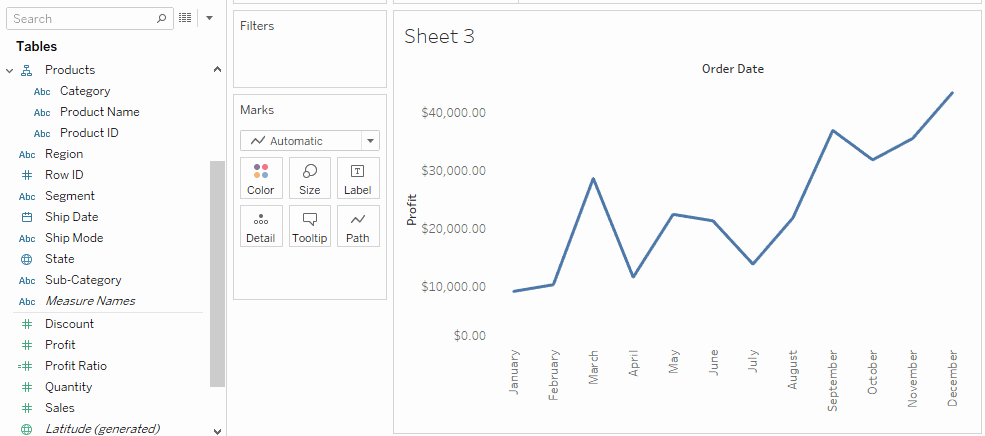
Le résultat prend la forme d’une vue avec axe double dans laquelle l’axe Profit correspond à la ligne bleue et l’axe Sales à la ligne orange.
Vous pouvez superposer jusqu’à quatre axes : deux sur l’étagère Colonnes et deux sur l’étagère Lignes.
Synchroniser des axes pour utiliser la même échelle
Pour aligner les deux axes sur un graphique à axes doubles pour avoir la même échelle, faites un clic droit (Ctrl+clic sur Mac) sur l’axe secondaire et sélectionnez Synchroniser l’axe. De cette manière, l’échelle de l’axe secondaire est alignée sur l’échelle de l’axe primaire.
Dans cet exemple, l’axe Sales est l’axe secondaire, et l’axe Profit est l’axe primaire.
Remarque : pour synchroniser les axes, les types de données pour les deux mesures doivent être identiques. Si les types de données pour vos mesures sont différents, voir la section ci-dessous.
Vous pouvez synchroniser des axes doubles pour les types de données numériques qui ne correspondent pas. Par exemple, vous pouvez synchroniser un axe qui utilise un type de données « Entier » et un axe qui utilise un type de données « Décimal ».
Si vous souhaitez changer l’axe primaire et l’axe secondaire, sélectionnez le champ dans l’étagère Colonnes ou Lignes correspondant à l’axe secondaire et faites-le glisser devant le champ de l’axe primaire sur l’étagère jusqu’à ce qu’un triangle orange apparaisse.
Dans cet exemple, vous pouvez sélectionnez le champ SUM(Sales) dans l’étagère Lignes et faites-le glisser devant le champ SUM(Profit). L’axe Sales est maintenant l’axe primaire, et l’axe Profit est l’axe secondaire.
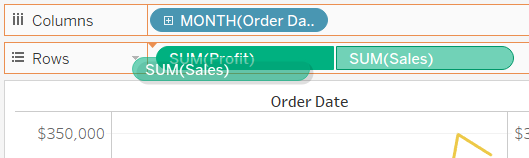
Synchronisation des axes avec des mesures de types de données différents
L’option Synchroniser l’axe fait en sorte que vous puissiez créer une comparaison mise à l’échelle et correcte dans un graphique à axes doubles. Il peut toutefois arriver que cette option ne soit pas disponible (s’affiche en grisé). La raison est que le type de données de l’un des axes est différent de l’autre.
Remarque : dans un graphique comportant des axes doubles, depuis la version 2018.1, vous pouvez désormais synchroniser des axes doubles pour les types de données numériques qui ne correspondent pas. Par exemple, vous pouvez synchroniser un axe qui utilise un type de données « Entier » et un axe qui utilise un type de données « Décimal ».
Pour résoudre ce problème, vous devez modifier le type de données de l’un des axes. Suivez l’exemple ci-dessous pour modifier le type de données pour un axe.
Cliquez sur l’icône Nouvelle feuille de calcul
 pour ouvrir une nouvelle feuille de calcul.
pour ouvrir une nouvelle feuille de calcul.Faites glisser Date de commande vers Colonnes, puis cliquez sur la flèche déroulante du champ sur l’étagère et sélectionnez Mois dans le menu contextuel.
Faites glisser Sales vers Lignes, puis faites glisser Quantité dans la partie droite de la vue et déposez-le lorsque vous voyez une ligne pointillée noire pour créer un axe double.
Si vous faites un clic droit sur l’axe Quantité, vous pouvez voir que l’option Synchroniser l’axe s’affiche en grisé
Dans le volet Données, cliquez sur la flèche déroulante du champ Quantité et sélectionnez Modifier le type de données > Nombre (décimal) dans le menu contextuel. Le type de données du champ est alors modifié.
Remplacez la mesure Quantité dans la vue.
Cliquez avec le bouton droit de la souris sur l’axe secondaire, puis sélectionnez Synchroniser l’axe.
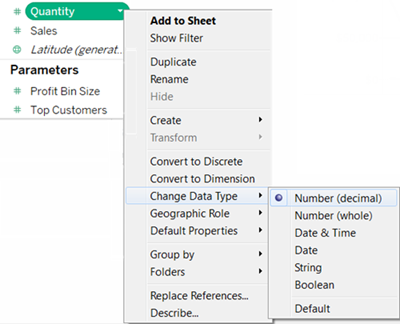
Personnaliser les repères d’une mesure
Sélectionnez la fiche Repères de la mesure que vous souhaitez personnaliser. Il existe une fiche Repères pour chaque mesure sur les étagères Lignes et Colonnes.
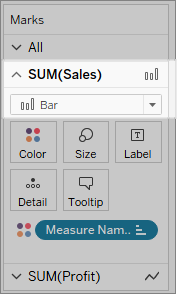
Sélectionnez un nouveau type de repère pour la mesure.
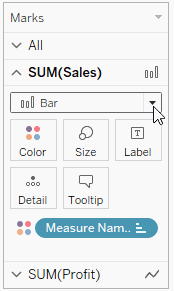
Toutes les modifications apportées au type, à la forme, à la taille, à la couleur, au niveau de détail et à d’autres propriétés du repère s’appliquent à la mesure sélectionnée.
Par exemple, dans la vue ci-dessous, la fiche Repères Sales est active. Le type de repère est devenu Barres et lorsque le type de produit est placé sur Couleur dans la fiche Repères Sales, l’encodage et le niveau de détail ne sont appliqués qu’aux repères Sales. Le repère Budget Sales n’est pas décomposé par type de produit.
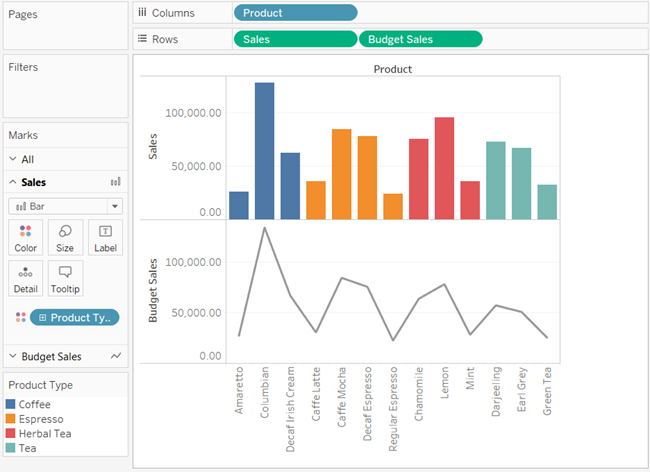
Conseils
Sélectionnez un champ dans la fiche Repères pour modifier ses propriétés uniquement.
Sélectionnez la fiche Repères Tout pour modifier les propriétés de toutes les mesures en même temps.
Pour changer l’ordre des repères d’un champ dans la vue, faites un clic droit sur son axe, puis sélectionnez Déplacer les repères vers l’avant.
Créer un graphique combo (affecter différents types de repères à des mesures)
Lorsque vous utilisez plusieurs mesures dans une vue, vous pouvez personnaliser individuellement le type de repère pour chaque mesure. Étant donné que chaque mesure peut posséder des repères personnalisés, vous pouvez également personnaliser le niveau de détail, la taille, la forme et l’encodage couleur de chaque mesure.
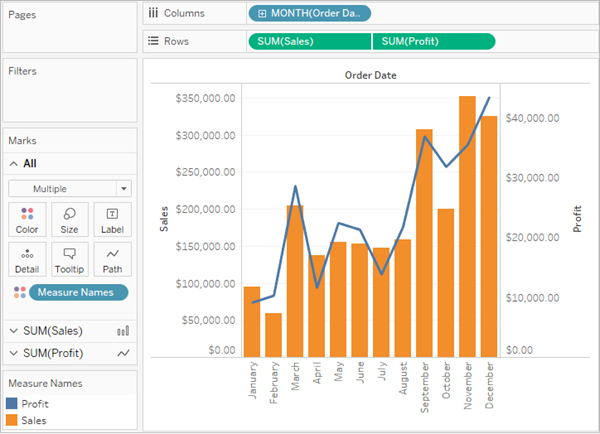
Par exemple, vous pourriez créer une vue qui utilise deux mesures dans des axes doubles. Une mesure affiche les bénéfices avec un repère de ligne, et l’autre mesure affiche les ventes avec des repères de barre. Vous pourriez également choisir d’afficher les mesures comme axes individuels ou axes fusionnés.
Pour créer un graphique combo comme cet exemple :
Connectez-vous à la source de données Exemple - Hypermarché.
Faites glisser la mesure Order Date sur l’étagère Colonnes puis cliquez sur Order Date. Modifiez Year sur Month.
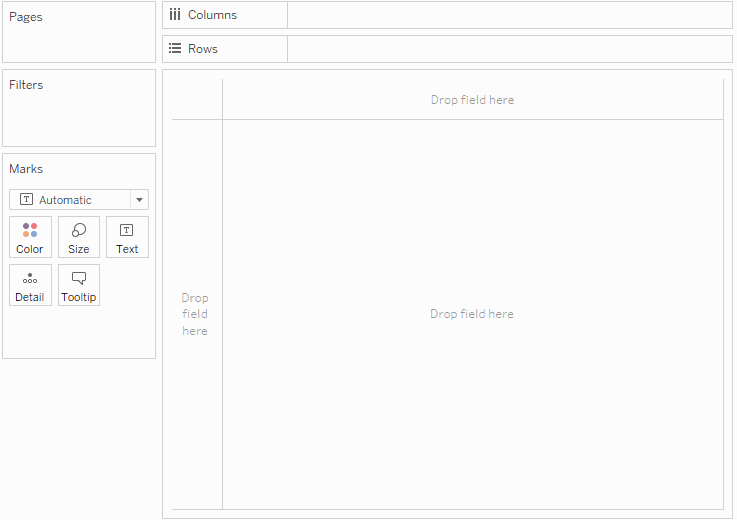
Faites glisser la mesure Sales sur l’étagère Lignes.
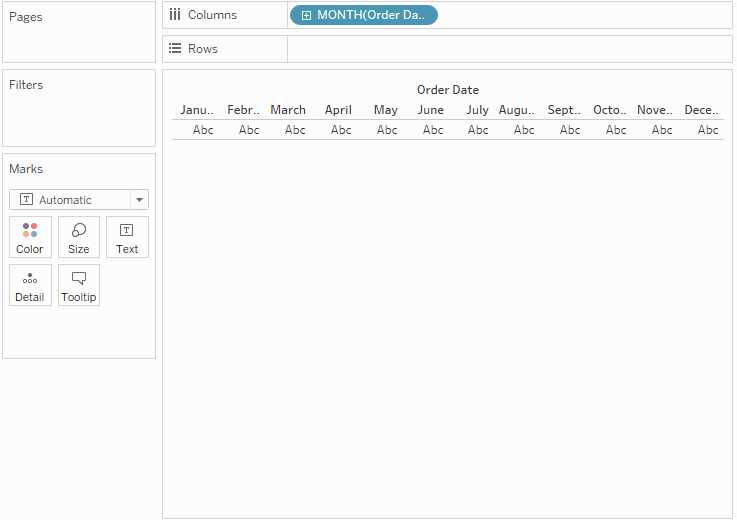
Faites glisser la mesure Profit vers le côté droit de la vue et déposez-la lorsque vous voyez apparaître une ligne pointillée noire.
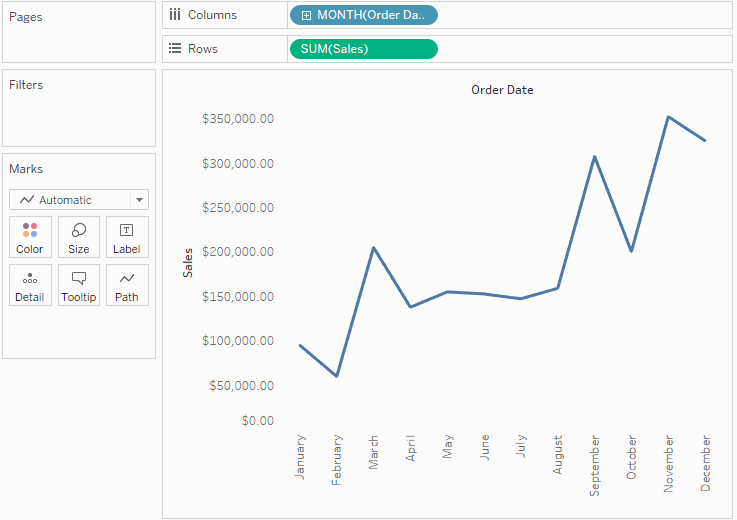
Cliquez sur la fiche Sales. Modifiez le type de repère Sales sur Barre.
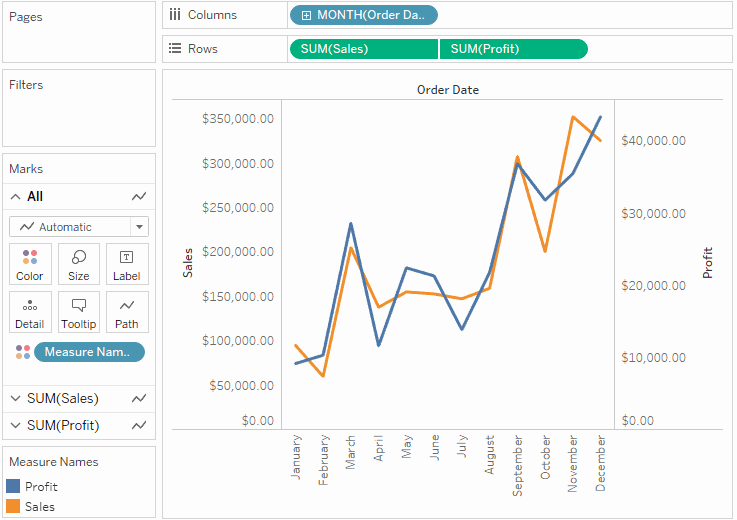
Facultatif : pour ajuster les couleurs utilisées pour les repères Sales et Profit :
- Dans la fiche Tout, cliquez sur Couleur, puis sélectionnez Modifier les couleurs.
- Cliquez sur l’élément de données Profit puis sur une couleur différente dans la palette. Cliquez sur l’élément de données Sales puis sur une couleur différente dans la palette.
- Cliquez sur Appliquer, puis sur OK.
