Modifier vos paramètres de compte
Dans Tableau Server et Tableau Cloud, votre page Paramètres de compte vous permet de gérer vos informations d’identification, vos paramètres de messagerie et les options d’interface utilisateur en un seul emplacement centralisé.
Accéder à votre page Paramètres du compte
En haut d’une page, cliquez sur votre image de profil ou vos initiales, puis sélectionnez Paramètres de Mon compte.
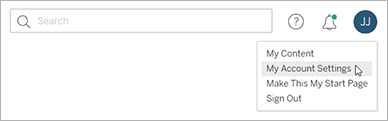
Pour modifier votre image de profil, cliquez sur l’image actuelle ou les initiales dans la page de paramètres de votre compte.
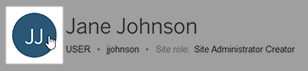
Gérer vos informations d’identification et vos mots de passe
Lorsque vous accédez à un classeur ou une source de données avec une connexion en direct et qui requiert votre connexion, Tableau propose d’enregistrer votre mot de passe pour vous. Si vous acceptez, Tableau stocke vos informations de connexion dans un cookie ou un jeton d’accès en fonction du type de données. Vous pouvez supprimer ces informations d’identification si vous n’utilisez plus les données ou si vous avez dépassé le nombre maximum d’informations d’identification enregistrées et souhaitez libérer de l’espace pour de nouvelles.
Sous Informations d’identification enregistrées, procédez de l’une des façons suivantes :
Sélectionnez le lien Supprimer en regard d’un jeton d’accès individuel.
Sélectionnez Effacer toutes les informations d’identification enregistrées.
Lorsque vous supprimez toutes les informations d’identification, les éléments suivants sont supprimés de votre compte utilisateur :
Les mots de passe que vous avez utilisés pour accéder aux sources de données ou aux classeurs publiés qui s’y connectent.
Les jetons d’accès pour les connexions de données OAuth, telles que les données Google ou Salesforce.com.
Attention : la suppression d’un jeton d’accès est effectivement comme un « changement de verrous ». Si le jeton est stocké avec des classeurs ou des sources de données publiés, le fait de le supprimer entraîne également la suppression de l’accès aux sources de données et classeurs. Si le jeton est intégré dans une connexion d’extrait et que l’extrait est actualisé sur une programmation, les actualisations ne pourront pas se terminer tant que vous n’avez pas intégré les nouvelles informations d’identification ou le jeton d’accès à la connexion.
Gérer les méthodes de vérification de l’authentification multifacteur
Une fois que Tableau avec MFA(Le lien s’ouvre dans une nouvelle fenêtre) a été activé et que vous avez enregistré votre méthode de vérification, vous utilisez vos informations d’identification TableauID et votre méthode de vérification chaque fois que vous vous connectez à Tableau Cloud.
Pour ajouter ou supprimer des méthodes de vérification, vous pouvez cliquer sur le lien Gérer mes méthodes de vérification pour effectuer les opérations suivantes :
- Ajouter des méthodes de vérification supplémentaires à des fins de sauvegarde
- Supprimer des méthodes de vérification existantes si vous n’en avez plus besoin
Pour plus d’informations, consultez Gérer les méthodes de vérification(Le lien s’ouvre dans une nouvelle fenêtre) dans l’aide de Tableau Cloud.
Créer et gérer des jetons d’accès personnels
Créez des jetons d’accès personnels (PAT, pour Personal Access Token) pour authentifier les tâches automatisées avec l’API REST Tableau . Nous recommandons de créer un PAT pour chaque tâche d’automatisation nécessitant une authentification. Si vous créez plusieurs jetons de cette façon, la gestion de nombreuses tâches automatisées est simplifiée au cas où vous auriez besoin de supprimer une tâche. Pour supprimer une tâche immédiatement, vous pouvez simplement révoquer le PAT associé à la tâche.
Remarque : si l’authentification multifacteur (MFA) est activée avec l’authentification Tableau, vous aurez besoin de PAT. Vous devez utiliser un PAT, au lieu d’un nom d’utilisateur et d’un mot de passe, pour envoyer une demande de connexion d’API REST Tableau à Tableau Cloud. Pour plus d’informations, consultez Tableau avec MFA(Le lien s’ouvre dans une nouvelle fenêtre) dans l’aide de Tableau Cloud.
Créer un jeton d’accès personnel
Cette procédure nécessite de copier un secret dans un fichier. Le secret est la chaîne de caractères que vous allez inclure dans vos scripts d’automatisation et qui sera utilisée pour vous authentifier sur Tableau Cloud ou Tableau Server. Traitez le jeton secret comme un mot de passe : protégez le secret et ne le partagez pas avec d’autres personnes.
Sous Jetons d’accès personnels, entrez un nom descriptif pour votre jeton dans le champ Nom du jeton, puis cliquez sur Créer un jeton.
Dans la boîte de dialogue Jeton d’accès personnel, cliquez sur le bouton Copier le secret.
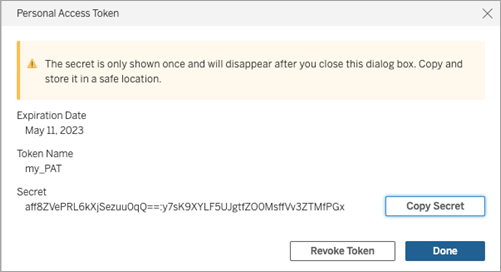
Collez le secret dans un fichier et stockez ce fichier dans un endroit sûr.
Une fois que vous avez terminé, cliquez sur le bouton Fermer.
Remarque : si vous utilisez Tableau Server, vous pouvez avoir jusqu’à 10 PAT.
Vérifier la date d’expiration d’un jeton d’accès personnel
Le délai d’expiration des PAT dans Tableau Cloud dépend du paramètre de site du PAT. Le délai d’expiration par défaut des PAT créées sur Tableau Server est d’un an.
Sous Jetons d’accès personnels, identifiez le nom du PAT.
À côté du nom du PAT, vérifiez sa date d’expiration.
Remarque : lorsqu’ils ont expiré, les PAT sont supprimés de votre page Paramètres de Mon compte.
Révoquer un jeton d’accès personnel
Sous Jetons d’accès personnels, identifiez le nom du jeton que vous souhaitez révoquer.
Cliquez sur le bouton Révoquer le jeton (dans Tableau Cloud) ou Révoquer (dans Tableau Server) à côté du nom du jeton.
Dans la boîte de dialogue Supprimer, cliquez sur le bouton Supprimer pour révoquer le PAT.
Supprimer des clients connectés
La première fois que vous vous connectez à Tableau Server ou Tableau Cloud depuis un client connecté Tableau tel que Tableau Desktop ou Tableau Mobile, un jeton d’actualisation sécurisé est créé et enregistré dans votre compte. Ce jeton d’actualisation permet d’accéder au site depuis le client connecté, sans avoir à s’authentifier à chaque fois.
Vous pouvez supprimer un client connecté (jeton d’actualisation) si vous ne l’utilisez plus, ou si vous souhaitez ajouter un nouveau client mais obtenez une erreur indiquant que vous utilisez déjà le nombre maximum de clients connectés. Après avoir supprimé un client connecté de votre compte, vous devez fournir vos informations d’identification la prochaine fois que vous accédez à Tableau Server ou Tableau Cloud depuis ce client.
Dans la section Clients connectés, à côté du client que vous souhaitez supprimer, cliquez sur Supprimer.
Modifier les paramètres de notification
Les notifications sont des messages qui vous permettent de savoir quand quelque chose arrive au contenu qui vous appartient ou sur lequel vous êtes @mentionné.
Dans la section Notifications, vous pouvez sélectionner les types de notifications que vous souhaitez recevoir. Vous pouvez recevoir des notifications par e-mail, sur le site Tableau ou dans votre espace de travail Slack si votre administrateur a connecté votre site à Slack. Les types de notifications que vous recevez, telles que les alertes de données, les mentions de commentaires et les partages, dépendent des paramètres de votre site et de votre serveur.
Lorsque vous activez Sur Tableau, vous pouvez voir les notifications en cliquant sur l’icône en forme de cloche dans le coin supérieur droit de votre navigateur et pouvez mettre à jour vos paramètres en cliquant sur l’icône d’engrenage.
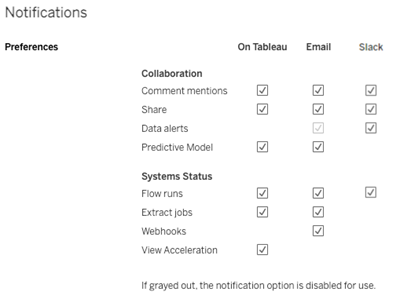
Remarque : recréez vos paramètres de notification lors de la mise à niveau de 2020.4 ou antérieur vers 2021.1 et ultérieur. Les anciens paramètres de notification ne sont pas automatiquement déplacés vers le paramètre Notifications.
Modifier les paramètres d’abonnement
- Sous le fuseau horaire d’abonnement, sélectionnez le fuseau horaire pour les planifications que vous créez.
Pour modifier les abonnements, cliquez sur Abonnements en haut de la page, puis sélectionnez un classeur ou une vue.
Dans le menu déroulant Actions, sélectionnez Modifier la programmation, Modifier le sujet, Modifier le mode de vue vide ou Résilier l’abonnement.
(L’option de vue vide envoie des emails d’abonnement uniquement si une vue contient des données. C’est un choix judicieux pour les alertes de priorité élevée.)
Activer ou désactiver les alertes de données
Choisissez d’activer ou de désactiver les e-mails d’alertes sur votre site à la suite d’échecs répétés.
Activer ou désactiver le message des fonctionnalités Data Management
(Tableau Cloud uniquement) Choisissez de masquer ou d’afficher le message concernant les fonctionnalités Data Management. Si vous n’avez pas acheté la licence Data Management, des informations sur les fonctionnalités disponibles seront affichées lorsque vous serez connecté à Tableau Cloud.
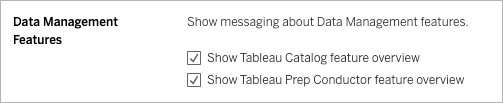
Modifier votre page de démarrage
Pour changer de page de démarrage (celle qui s’affiche lorsque vous vous connectez), accédez à la page de votre choix, cliquez sur votre nom dans l’angle supérieur droit de la page, puis sélectionnez Faire de cette page ma page de démarrage. Les mises à jour apportées à votre page de démarrage prennent effet la prochaine fois que la page est entièrement chargée, ou après que vous vous êtes déconnecté, puis reconnecté.
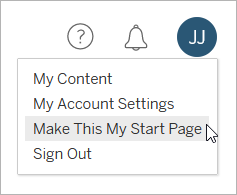
Pour rétablir la page de démarrage par défaut, cliquez sur votre nom d’utilisateur, puis sur Paramètres de mon compte. Dans la section de page de démarrage, cliquez sur Réinitialiser la valeur par défaut. (L’URL de votre page de démarrage actuelle est affichée ici. Cliquez sur le lien pour accéder à la page.)

Modifier les paramètres de langue et locaux
Le paramètre Langue détermine la langue qui s’affiche dans les options de l’interface utilisateur. L’option Paramètres locaux affecte les vues, par exemple le format des nombres et la devise utilisée.
Changez la langue et les paramètres locaux, puis cliquez sur Enregistrer les modifications. Les paramètres de langue et locaux sont immédiatement mis à jour.

Si vous utilisez Tableau Server et souhaitez sélectionner une langue qui n’est pas prise en charge actuellement, contactez votre administrateur.
Modifier votre nom d’affichage, votre mot de passe ou votre adresse e-mail pour Tableau Server
Modifier votre nom d’affichage
Si le serveur est configuré pour utiliser le système interne de gestion utilisateur (authentification locale) au lieu d’Active Directory, vous pouvez modifier votre nom d’affichage. Sélectionnez le texte du nom d’affichage et saisissez le nouveau nom d’affichage, puis cliquez sur Enregistrer les modifications.

Modifier votre mot de passe
Si le serveur est configuré pour utiliser le système interne de gestion utilisateur (authentification locale) au lieu d’Active Directory, vous pouvez modifier votre mot de passe en cliquant sur Modifier le mot de passe. Cliquez sur Enregistrer le mot de passe pour enregistrer vos modifications.

Modifier votre adresse de messagerie
Si vous disposez d’un abonnement à des vues ou recevez des alertes générées par les données, le compte de messagerie associé apparaît sur la page Paramètres du compte. Entrez la nouvelle adresse de messagerie dans la zone de texte Email, puis cliquez sur Enregistrer les modifications.

Remarque : si votre site utilise SAML spécifique au site, seuls les administrateurs peuvent modifier l’adresse e-mail d’un utilisateur. Si l’option de modification de votre adresse e-mail ne vous est pas accessible, contactez votre administrateur pour lui demander de la modifier pour vous.
Modifier votre nom d’affichage ou votre mot de passe pour Tableau Cloud
Si votre site n’est pas configuré pour l’authentification unique, vos nom d’affichage et mot de passe Tableau Cloud sont basés sur votre compte TableauID. Votre TableauID vous donne accès à Tableau Cloud, au site Web Tableau, au Portail clients et à d’autres ressources.
Si vous avez oublié votre mot de passe
Pour réinitialiser votre mot de passe, accédez à https://online.tableau.com, cliquez sur Mot de passe oublié, et entrez l’adresse e-mail que vous utilisez pour vous connecter à Tableau Cloud. Suivez ensuite les instructions dans l’email que vous recevez.
Si vous êtes connecté à Tableau Cloud
Ouvrez votre page Paramètres du compte et cliquez sur Modifier le mot de passe.
Vous êtes ainsi redirigé vers le site Web de Tableau.
Si vous y êtes invité, connectez-vous à l’aide de vos informations d’identification Tableau Cloud, puis sélectionnez le lien Modifier le mot de passe en haut.
Dans les champs fournis, saisissez votre mot de passe actuel et le nouveau, confirmez le nouveau mot de passe et cliquez sur Modifier le mot de passe.
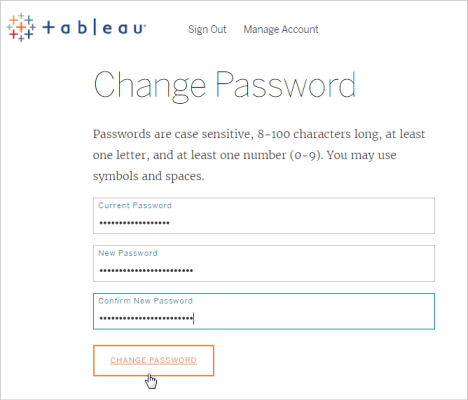
Pour modifier votre nom d’affichage, cliquez sur Gérer le compte.
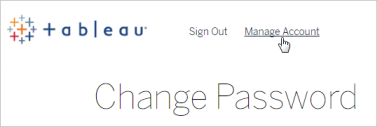
Sur la page du profil utilisateur, modifiez votre nom ou votre prénom, mettez à jour les informations qui le nécessitent et cliquez sur Mettre à jour.
Remarque : lorsque vous modifiez votre nom d’affichage ou votre mot de passe, vous êtes dirigé vers votre profil de compte TableauID en dehors de Tableau Cloud. Vous pouvez également accéder à votre profil TableauID en navigant jusqu’au site Web de Tableau(Le lien s’ouvre dans une nouvelle fenêtre), puis en cliquant sur Connexion.
