Créer des vues dans des infobulles (visualisation dans une infobulle)
Lorsque vous créez des vues et recherchez comment révéler des données plus détaillées à votre public, vous pouvez intégrer les visualisations dans des infobulles—également appelées « Visualisations dans les infobulles ».
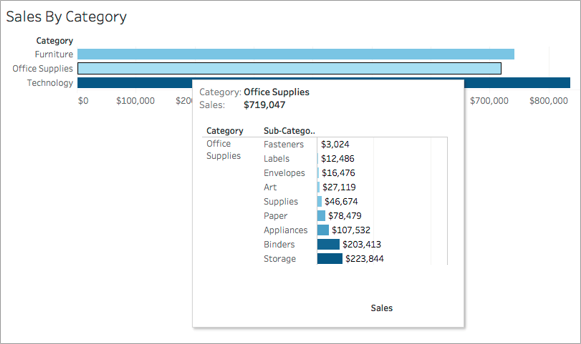
Lorsque l’utilisateur survole un repère, l’infobulle affiche les données et détails pertinents d’une autre visualisation filtrée sur ce repère.
Vous pouvez afficher des visualisations associées dans des infobulles pour aider votre public à interagir avec les données de manière différente ou plus approfondie, tout en les conservant dans leur contexte actuel et en maximisant l’espace disponible pour la vue actuelle.
Visionner une vidéo : pour des conseils avancés, visionnez la présentation vidéo gratuite de 55 minutes Visualisation dans une infobulle avancée(Le lien s’ouvre dans une nouvelle fenêtre).
Pour savoir comment modifier les infobulles courantes, consultez Formater les infobulles.
Étapes générales de création d’une visualisation dans une infobulle
Créez une visualisation dans la feuille de calcul source dans Tableau.
Créez une visualisation dans une vue de feuille de calcul cible qui servira de visualisation dans une infobulle. Donnez à la feuille de calcul un nom qui vous aide à l’identifier comme une visualisation dans une infobulle.
Dans la feuille de calcul source, cliquez sur Infobulle dans la fiche Repères. Dans l’éditeur d’infobulle, insérez une référence à la feuille de calcul cible de la visualisation dans une infobulle. Pour plus d’informations, consultez Configurer une visualisation dans une infobulle.
Facultatif : Masquez la feuille cible pour la visualisation dans une infobulle. Pour plus de détails, consultez Créer des vues dans des infobulles (visualisation dans une infobulle).
Testez la visualisation dans une infobulle résultante en survolant divers repères dans la vue de la feuille de calcul source. Si la visualisation dans une infobulle est trop grande pour la fenêtre d’infobulle, ajustez la hauteur et la largeur de la visualisation de feuille de calcul cible. Vous pouvez aussi envisager de simplifier la structure ou les détails de la visualisation cible. Pour plus d’informations, consultez Modifier la taille de la visualisation dans une infobulle.
Remarque : par défaut, la visualisation dans une infobulle est filtrée sur Tous les champs. Modifiez le niveau de détail pour la visualisation dans une infobulle en définissant un filtre sur Champs sélectionnés. Pour plus d’informations, consultez Modifier le filtre pour la visualisation dans une infobulle.
Configurer une visualisation dans une infobulle
Il vous faudra une visualisation de feuille de calcul source et une visualisation de feuille de calcul cible pour créer une visualisation dans une infobulle.
Ces étapes utilisent l’exemple d’une vue source (une carte représentant les bénéfices de ventes par État) et d’une feuille cible contenant un graphique des bénéfices par sous-catégorie de produit.
Créer les visualisations source et cible dans une feuille de calcul
Dans Tableau, identifiez la feuille de calcul que vous souhaitez utiliser comme visualisation source. Vous pouvez aussi créer une nouvelle visualisation dans une nouvelle feuille de calcul. Ce sera votre vue source.
Créez une nouvelle feuille de calcul qui servira de visualisation cible.
Gardez à un minimum le nombre de filtres utilisés dans la vue cible.
Nommez la vue cible de manière à pouvoir l’identifier dans une liste d’autres feuilles.
Insérez une référence à la feuille de calcul cible dans l’infobulle de la feuille de calcul source
Dans la feuille source, cliquez sur le bouton Infobulle dans la fiche Repères pour ouvrir l’éditeur d’infobulle.
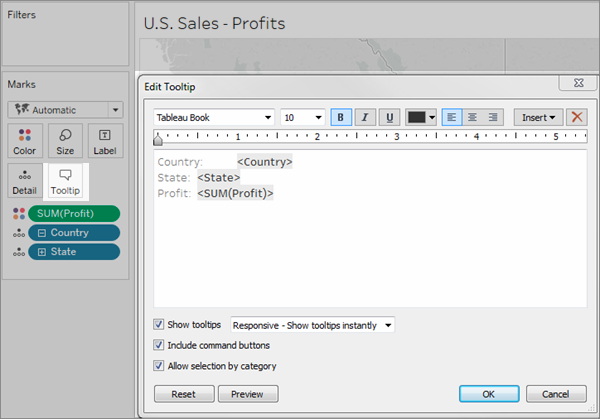
Cliquez sur le menu Insérer dans l’éditeur d’infobulle. Dans le menu Insérer, sélectionnez Feuilles, puis sélectionnez une feuille cible.
Par exemple :
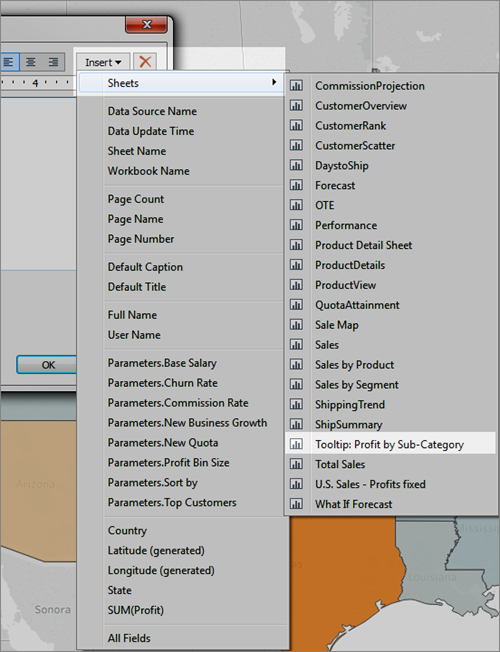
Le balisage de la visualisation dans une infobulle est automatiquement ajouté. (Dans cet exemple, les champs de balisage d’origine ont été supprimés.)
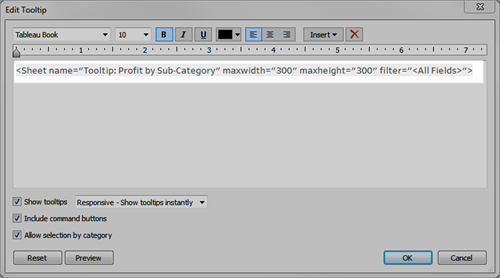
Exemple de balisage généré automatiquement pour une visualisation dans une infobulle
Voici le balisage résultant pour cet exemple :
<Sheet name="Tooltip: Profit by Sub-Category" maxwidth="300" maxheight="300" filter="<All Fields>">Par défaut, la visualisation dans une infobulle est filtrée sur Tous les champs (filtrée sur tous les champs possibles, et sur le niveau de détails le plus spécifique).
Cliquez sur OK.
Revenez à la feuille source et testez la visualisation dans une infobulle. Survolez différents repères pour voir la visualisation résultante dans l’infobulle. Apportez les ajustements nécessaires à la vue cible afin d’améliorer la visualisation dans une infobulle.
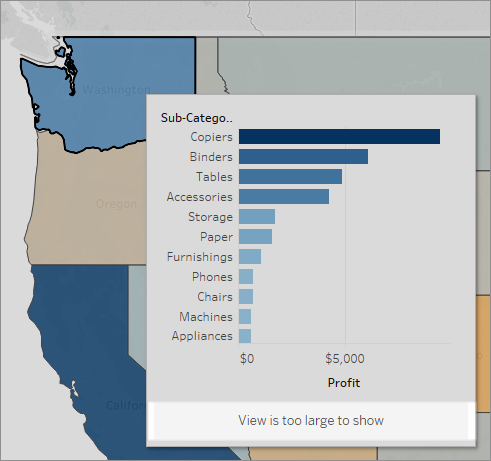
La visualisation dans une infobulle de cet exemple affiche un message indiquant que certaines données de la vue cible ne sont pas affichées. Si vous voyez ce message, vous pouvez ajuster les paramètres de hauteur et de largeur dans les paramètres de la visualisation dans une infobulle pour agrandir la vue.
Modifier la taille de la visualisation dans une infobulle
Vous pouvez modifier manuellement les valeurs maxwidth et maxheight pour redimensionner la visualisation dans l’infobulle. La taille par défaut est de 300 par 300 pixels. Pour modifier la taille, remplacez manuellement "300" par une autre valeur. Si vous avez besoin de définir une valeur supérieure à 600 pixels, vous souhaiterez peut-être reconsidérer si la vue cible est une candidate pertinente pour une visualisation dans une infobulle.
Dans la feuille source, cliquez sur le bouton Infobulle dans la fiche Repères pour ouvrir l’éditeur d’infobulle.
Sélectionnez la valeur de nombre pour
maxwidthetmaxheight, et entrez une valeur différente pour la remplacer. Par exemple :<Sheet name="Tooltip: Profit by Sub-Category" maxwidth="500" maxheight="500" filter="<All Fields>">Cliquez sur OK
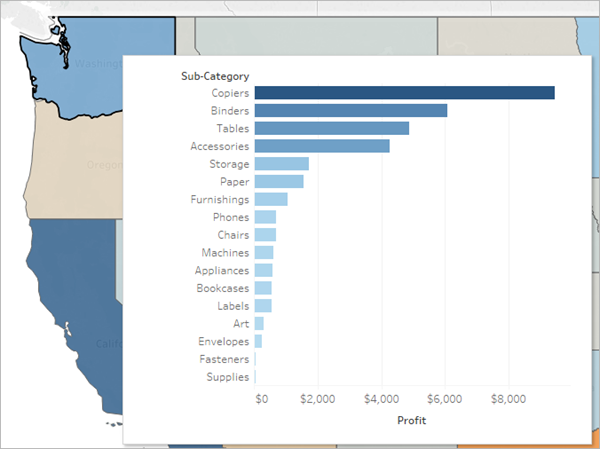
Exemple de visualisation dans une infobulle définie sur une largeur et hauteur de 500 pixels. L’auteur a créé également davantage d’espace pour le texte de l’en-tête dans la vue de la feuille cible.
Modifier le filtre pour la visualisation dans une infobulle
Par défaut, la visualisation dans une infobulle est filtrée sur Tous les champs. Cela signifie que la vue est filtrée sur toutes les dimensions dans la vue actuelle (hormis les champs dans l’étagère Filtres), au niveau de détail le plus spécifique.
Vous pouvez modifier le niveau de détail pour une visualisation dans une infobulle en définissant un filtre sur Champs sélectionnés, similaire au filtrage Champs sélectionnés dans les Actions de filtre.
Dans la feuille source, cliquez sur le bouton Infobulle dans la fiche Repères pour ouvrir l’éditeur d’infobulle.
Placez votre curseur dans la valeur de filtre (
filter="<place cursor here>"), puis cliquez sur le menu Insérer pour sélectionner un champ disponible. Ou sinon, remplacez manuellement la valeur <Tous les champs> par le nom d’un champ dans la vue. Par exemple :<Sheet name="Tooltip: Profit by Sub-Category" maxwidth="300" maxheight="500" filter="<State>">Vous pouvez aussi filtrer plus d’un champ sélectionné en séparant les noms des champs par une virgule. Par exemple :
<Sheet name="Tooltip: Profit by Sub-Category" maxwidth="300" maxheight="500" filter="<Country>,<State>">Pour filtrer au niveau de la date, vous devrez inclure la chaîne de caractères qui spécifie le niveau date avec le nom du champ. Par exemple :
<Sheet name="Tooltip: Profit by Month" maxwidth="300" maxheight="300" filter="<MONTH(Order Date)>">Remarque : le filtre de date dans le script Visualisation dans une infobulle doit correspondre exactement au niveau de date du champ dans la vue.
Masquer ou afficher une feuille de calcul Visualisation dans une infobulle
Vous pouvez masquer ou afficher une feuille de calcul utilisée pour une visualisation dans une infobulle avec des options similaires à celles des tableaux de bord et des histoires.
Masquer une feuille de calcul Visualisation dans une infobulle
Remarque : si la feuille source est masquée pour un tableau de bord, vous devez d’abord afficher la feuille de calcul dans son tableau de bord pour y accéder. Pour plus de détails, consultez Gérer les feuilles dans les tableaux de bord et les histoires.
Pour masquer une feuille de calcul Visualisation dans une infobulle, dans l’onglet de la feuille de calcul cible qui est la visualisation dans une infobulle, cliquez sur Masquer.
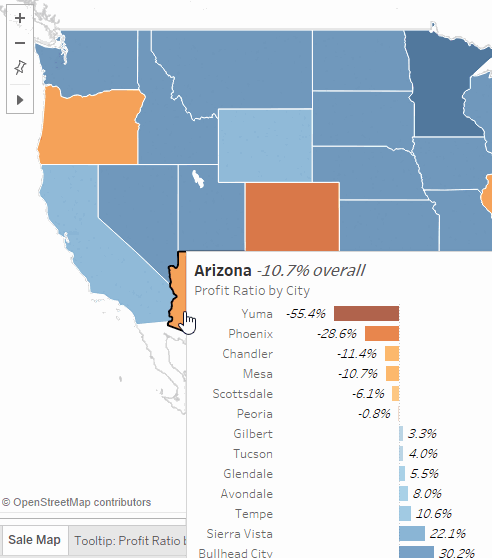
Afficher une feuille de calcul Visualisation dans une infobulle
Pour afficher une feuille de calcul Visualisation dans une infobulle, dans l’onglet de la feuille de calcul source, cliquez sur Afficher toutes les feuilles.
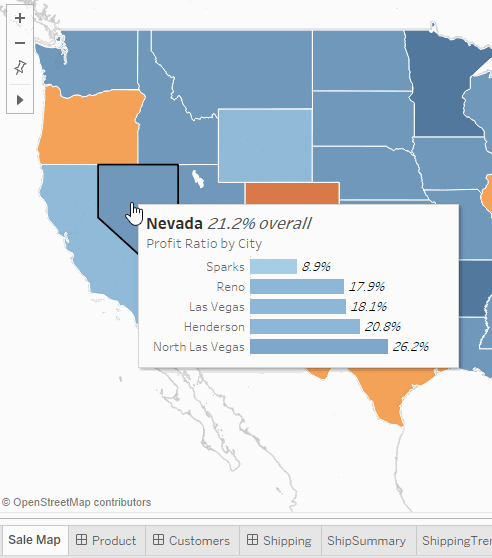
Exemples de visualisation dans une infobulle
Lorsque vous créez une visualisation dans une infobulle, les utilisateurs doivent survoler un repère pour examiner les détails à la demande, dans le contexte de la vue d’origine. Une visualisation dans une infobulle est une image statique de données d’une autre vue qui est pertinente pour un repère dans la vue actuelle. Survolez le repère ou sélectionnez-le pour révéler les données d’une autre feuille (filtrée pour ce repère) dans son infobulle.
Visionner une vidéo : Pour voir d’autres exemples et concepts connexes, visionnez la présentation vidéo gratuite de 55 minutes Visualisation dans une infobulle avancée(Le lien s’ouvre dans une nouvelle fenêtre).
Utilisez la visualisation dans une infobulle pour afficher :
Des données à un autre niveau de détail
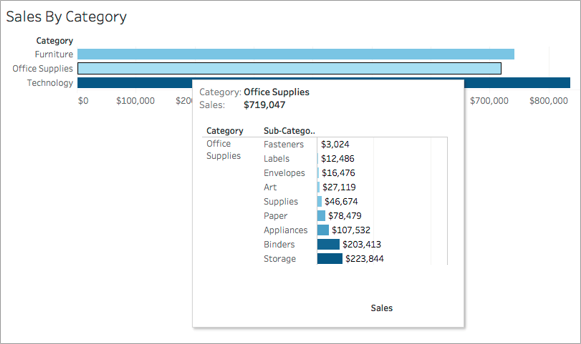
Des données différentes, mais pertinentes
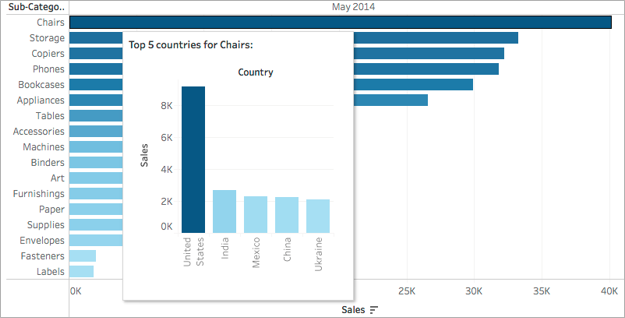
La manière dont la valeur d’un repère évolue dans la durée
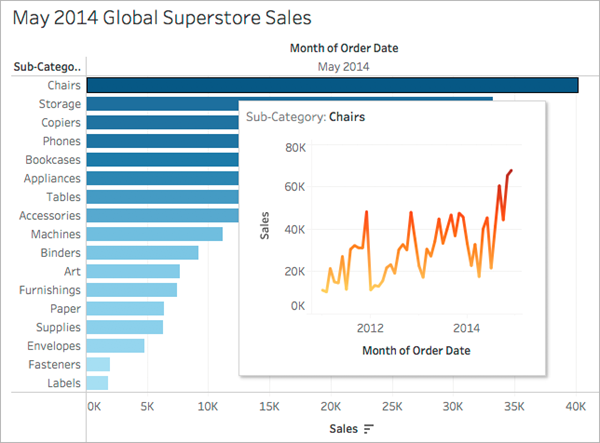
Plusieurs visualisations dans une infobulle
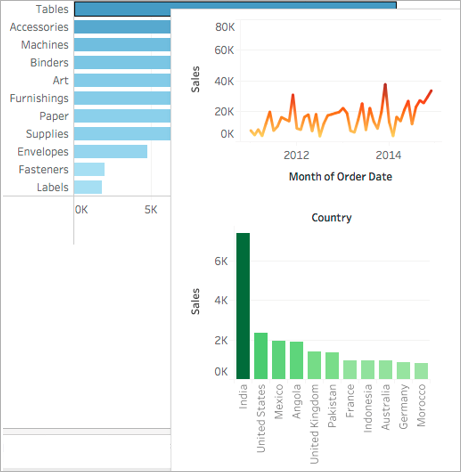
Une légende pour la vue principale
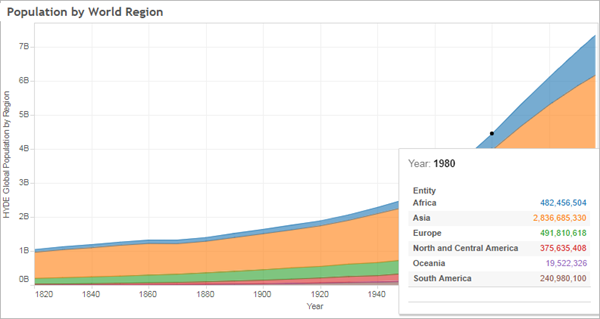
Lorsque vous affichez des vues associées dans des infobulles, vous pouvez aider votre public à interagir avec les données de manière plus approfondie, tout en maximisant l’espace disponible pour la vue actuelle.
Conseils d’util isation et de configuration d’une visualisation dans une infobulle
Vous pouvez utiliser des feuilles de calcul pour créer une visualisation dans une infobulle, mais vous ne pouvez pas utiliser des tableaux de bord ou des histoires pour créer une visualisation dans une infobulle.
Une visualisation dans une infobulle est une image statique d’une vue cible, non une feuille interactive. Une visualisation dans une infobulle ne peut pas avoir sa propre visualisation dans une infobulle.
Il vous faudra une visualisation de feuille de calcul source et une visualisation de feuille de calcul cible pour créer une visualisation dans une infobulle. Vous devrez créer une vue cible pour la rendre disponible dans l’éditeur d’infobulle.
Utilisez un modèle d’appellation standard pour les feuilles cibles que vous comptez afficher dans les infobulles, par exemple l’infobulle : Nom de la vue. L’utilisation d’un modèle d’appellation standard vous aide à garder la trace des vues que vous utilisez dans les infobulles.
Pour la vue cible, tenez compte de la taille des données de la vue et de l’apparence de la vue dans l’infobulle. Vous pourrez spécifier la taille de la visualisation dans l’infobulle lors de a configuration, mais vous devrez vérifier comment elle s’affiche et peut-être apporter des ajustements à la vue avant de la publier.
Gardez à l’esprit que la vue cible s’affiche dans le contexte de la vue source. Garder la visualisation cible simple peut améliorer les performances et réduire la charge cognitive.
Si vous cliquez sur Montre-moi dans la feuille source et que cela modifie la structure de la vue, toutes les modifications apportées à l’infobulle, y compris les références de la visualisation dans une infobulle, seront réinitialisées. Vous devrez reconfigurer la visualisation dans une infobulle.
Une feuille cible peut être référencée par une feuille source Visualisation dans une infobulle à la fois, parce que les filtres sont directement appliqués à la feuille référencée. Lorsqu’une feuille est déjà utilisée comme feuille cible dans une infobulle, elle cesse d’être disponible dans l’éditeur d’infobulle.
Par défaut, une visualisation dans une infobulle est filtrée sur Tous les champs, ce qui prend en compte tous les champs de la vue (au niveau de détail le plus spécifique) lors de l’identification des enregistrements correspondants. Vous pouvez modifier le niveau de détail pour une visualisation dans une infobulle en définissant un filtre sur Champs sélectionnés, similaire au filtrage Champs sélectionnés dans les Actions de filtre. Pour plus d’informations connexes, consultez Créer des actions de surlignage avancées.
Le filtrage sur Champs sélectionnés ne fonctionne pas sur plusieurs sources de données différentes. Si les vues source et cible utilisent des sources de données différentes, le filtrage sur Tous les champs détecte automatiquement les champs en commun (s’ils partagent le même alias) et leur applique le filtre. Par contre, le filtrage sur Champs sélectionnés ne fonctionnera pas.
