タイトル、キャプション、ツールヒントおよび凡例の書式設定
テキストをシートに表示する方法はいくつかあります。タイトルとキャプションは任意のシートに表示できます。ツールヒントをマークに追加こともできます。凡例カードは、マークを [色] または [サイズ] カードにドロップしてエンコードすると、ワークシートに表示されます。ビュー内のマークやポイント、領域に注釈の追加こともできます。
これらのテキスト要素は、サイズ、色、配置、フォントなどのテキスト プロパティや、網掛け、枠線などの要素プロパティに合わせてカスタマイズできます。
注: 一部の書式設定オプションは、Tableau Desktop でのみ使用できます。
ビューの中には、独自の書式設定と編集の制御を行うものもあります。たとえば、軸(新しいウィンドウでリンクが開く) や、ラベルやヘッダーなどのテキスト(新しいウィンドウでリンクが開く)です。
タイトルとその他のテキスト要素の表示
タイトルとキャプション
タイトルやキャプションが表示されていない場合は、[ワークシート] メニューを開いて [タイトルを表示] や [キャプションを表示] を選択します。
ダッシュボードとストーリーについても、それぞれのメニューに同じようなオプションがあります ([ダッシュボード] > [タイトルの表示] など)。ダッシュボードやストーリーのタイトルのオン、オフを切り替えるチェックボックスも左側のペインにあります。
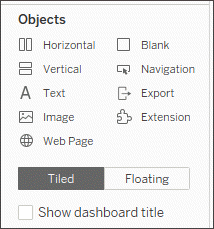
凡例とその他の要素
デフォルトでは、フィールドが色やサイズ、形状でエンコードされるたびに凡例カードが作成されます。凡例を削除または非表示にした場合でも、元に戻すことができます。
[解析] メニュー > [凡例] を開いて、希望するオプションを選択します。選択できるのはそのビューに関連した凡例だけです。つまり、[サイズ] シェルフに何も表示されていない場合、サイズの凡例を表示することはできません。
ワークシート
これらのアイテムは、マーク カードの下など、シートの灰色の領域内の任意の場所を右クリックして切り替えることもできます。
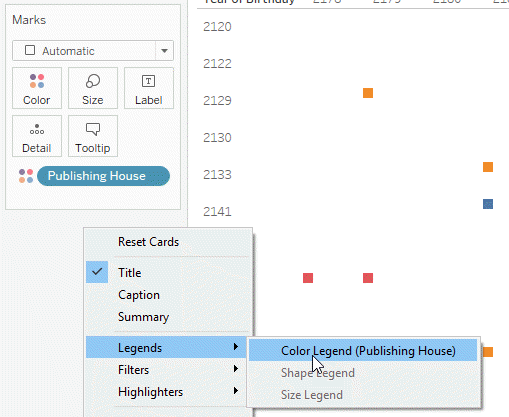
凡例、フィルター、パラメーター コントロールなどの要素をワークシートに追加する方法の詳細については、その他のシェルフ、凡例、カード、およびコントロールを参照してください。
タイトルとキャプションの編集
- ワークシートでタイトルをポイントして右側にあるドロップダウン矢印をクリックし、コンテキスト メニューから [タイトルの編集] または [キャプションの編集] を選択します。または、
- 編集するアイテムを右クリック (Mac では Control を押しながらクリック) し、[編集] を選択します。
- Web 編集では、ワークシート タイトルをダブルクリックします。キャプションと凡例タイトルは Web 編集では編集できません。
- [タイトルの編集] ダイアログ ボックスでテキストを修正し、フォント、サイズ、スタイル、色、配置などの書式設定を行います。必要に応じて、[挿入] メニューを使用してシート プロパティ、フィールド値などの動的テキストを追加します。タイトルやキャプションを既定に戻すには、[リセット] をクリックします。
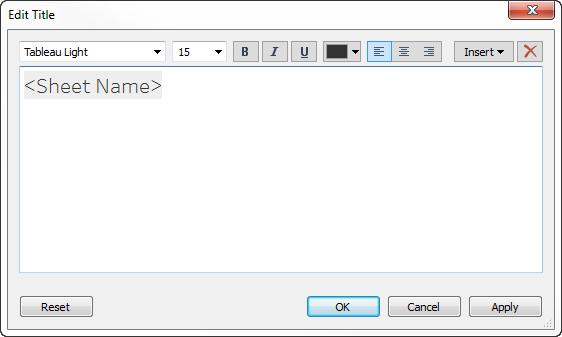
タイトルとキャプションの書式設定
タイトルの表示と非表示の詳細については、タイトルを参照してください。
- ワークシート上で、タイトル、キャプション、凡例などを右クリック (Mac では Control を押しながらクリック) し、[<item> の書式設定] (たとえば [タイトルの書式設定]) を選択します。
- [書式設定] ペインのドロップダウン リストを使用して、デフォルトの網掛けと枠線を変更します。
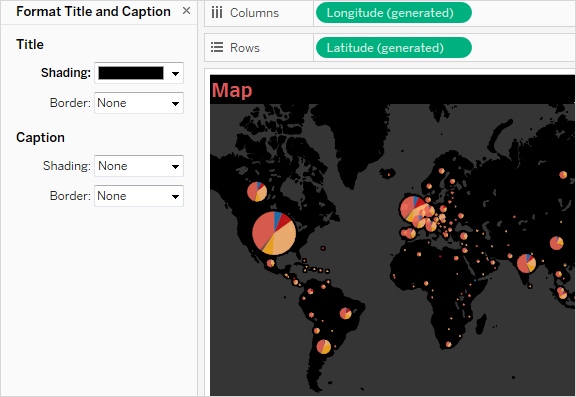
ダッシュボード タイトルの編集
タイトルの表示と非表示の詳細については、タイトルを参照してください。
- ダッシュボードでタイトルをダブルクリックします。
- 表示された [タイトルの編集] ダイアログ ボックスで、タイトルを必要に応じて書式設定します。ダッシュボードや説明の新しいタイトルを入力したり、フォント タイプ、サイズ、強調、色、および配置を変更したりできます。Web サイト URL も入力できます。この場合は自動的にハイパーリンクが作成されます。
注:ハイパーリンクを編集する場合は、ハイパーリンク全体を削除してから新しいものを再入力してください。そうしなかった場合、ハイパーリンクのテキストは更新されますが URL パスは更新されません。
- 終了したら、[OK] をクリックします。ダッシュボード タイトルが変更内容によって更新されます。
ツールヒントの書式設定
ツールヒントは、ビュー内の 1 つ以上のマークをポイントしたときに表示される詳細です。ツールヒントには、選択した項目のフィルターや削除、同じ値を持つマークの選択、参照元データの表示などを簡単に実行できる便利なツールも用意されています。
- ツールヒントに関する詳細については、ツールヒントを参照してください。
- ツールヒント Viz を表示するには、ツールヒント内でビューを作成する (ツールヒント内 Viz)を参照してください。
静的テキストと動的テキストの両方を含めるようにツールヒントを編集できます。また、自動ツールヒントに含めるフィールドを変更することもできます。
- [マーク] カードで、[ツールヒント] をクリックします。ツールヒントは、各シートに対して指定し、[ツールヒントの編集] ダイアログ ボックスの上部にあるツールを使用して書式設定できます。
- ダイアログ ボックスの上部にある [挿入] メニューを使用して、フィールド値、シート プロパティなどの動的テキストを追加します。
- [ツールヒントの編集] ダイアログ ボックスの上部にある書式設定ツールを使用します。
オプションのカスタマイズもいくつかあります。
動的テキスト値
ダイアログ ボックスの上部にある [挿入] ドロップダウン リストを使用して、フィールド値、シート プロパティなどの動的テキストを追加します。
[挿入] メニューの [すべてのフィールド] オプションは、ビューで使用されているすべてのフィールドの名前と値を追加します。[すべてのフィールド] パラメーターを挿入すると、ビューの変更に応じてツールヒントが更新されます。[すべてのフィールド] オプションを使用してフィールドを除外することもできます。
コマンド ボタン
[コマンド ボタンを含める] オプションを選択し、ツールヒントでフィルター オプションおよびデータの表示オプションを表示します。
たとえば、[コマンド ボタンを含める] を選択すると、ツールヒントの最下部に [保持]、[除外]、[データの表示] ボタンが追加されます。これらのコマンド ボタンは、Tableau Desktop、およびビューが Web にパブリッシュされた場合やモバイル デバイスに表示された場合に使用できます。[コマンド ボタンを含める] のチェックボックスをオフにすると、複数のマークが選択されている場合でも集計の概要が非表示になります。
カテゴリ別の選択
[カテゴリ別の選択を許可] チェック ボックスをオンにすると、ツールヒントで不連続フィールドをクリックすることによって、同じ値を持つビューにあるマークが選択されるようになります。詳細についてはツールヒントを参照してください。
