データを探索するための基本的なビューの作成
このトピックでは、サンプル - スーパーストア データ ソースを使用して基本的なビューを作成し、データを探索する方法を説明します。探索のプロセスを通じて、Tableau 内のデータのビューがどのように進化するかを示します。
Tableau Cloud や Tableau Server を使用してデータの探索やビューの編集を行っている場合は、Web での Tableau の使用を参照してください。
データへの接続
最初のステップは、探索するデータに接続することです。この例では、Tableau Desktop でサンプル - スーパーストアデータに接続する方法を示します。
Tableau を開きます。スタート ページの [接続] で、[Microsoft Excel] をクリックします。[開く] ダイアログ ボックスで、コンピューター上の
Sample - SuperstoreExcel ファイルに移動します。/Documents/My Tableau Repository/Datasources/version number/[language]に移動します。サンプル - スーパーストア を選択し、[開く] をクリックします。Excel データに接続すると、[データ ソース] ページにデータ内のシートまたは表が表示されます。[Orders (オーダー)] テーブルをキャンバスにドラッグし、データの探索を開始します。
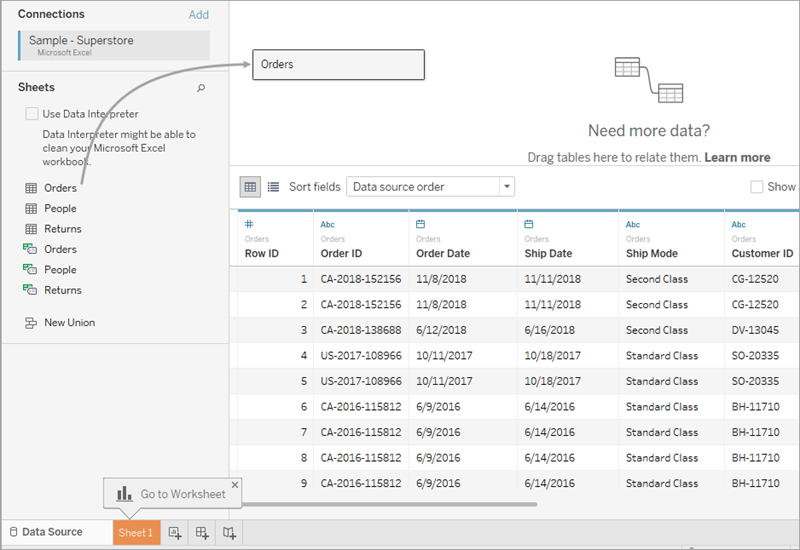
データの構成方法に応じて、Tableau で探索を開始する前に、より多くのデータの準備や統合が必要となる場合があります。データへの接続の詳細については、データへの接続と準備およびデータ操作のヒントを参照してください。
[シート] タブをクリックし、新しいワークシートに移って分析を開始します。
[データ] ペインについて
ワークシートで、データ ソースの列は[データ] ペインの左側にフィールドとして表示されます。[データ] ペインではさまざまなフィールドがテーブルごとに整理されています。データ ソース内の各テーブルまたはフォルダーでは、ディメンション フィールドが灰色の線の上に表示され、メジャー フィールドが灰色の線の下に表示されます。通常、ディメンション フィールドには製品タイプや日付などのカテゴリ データが格納され、メジャー フィールドには売上高や収益などの数値データが格納されます。テーブルやフォルダーには、最初はディメンションのみ、またはメジャーのみが含まれていることがあります。詳細については、ディメンションとメジャー、青と緑を参照してください。
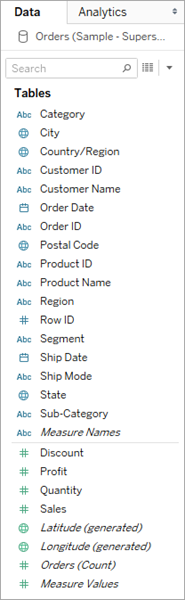
ワークブックに複数のデータ ソースがある場合は、[データ] ペインで使用するデータ ソース接続名をクリックして選択します。詳細については、[データ] ペイン内のデータ ソースの操作を参照してください。
[データ] ペインでフィールドをカスタマイズするさまざまな方法の詳細については、データ ペイン内のフィールドの整理とカスタマイズ、フィールドの既定の設定の編集、および[データ] ペイン内のデータ フィールドの操作を参照してください。
関連するディメンション フィールドがある場合は、フォルダー内でグループ化するか、階層としてグループ化することもできます。たとえば、このデータ ソース内では、"Country (国)"、"State (州)"、"City (市区町村)" および "Postal Code (郵便番号)" が "Location (場所)" という名前の 1 つの階層にグループ化されています。フィールド内で [+] 記号をクリックして階層内をドリルダウンするか、[-] 記号をクリックして階層を戻ることができます。
ビューの作成
ビューは、Tableau で作成するビジュアライゼーションまたは Viz です。Viz は、チャート、グラフ、マップ、プロット、またはテキスト表である場合があります。
ビューの作成を開始する前に、データで答えたいと考えている質問を検討してください。Tableau で作成するすべてのビューは、質問から始まります。何を知りたいですか。
フィールドをビューまたはシェルフにドラッグするときは、常にデータに関して質問します。質問は、選択したフィールド、配置する場所、ビューに追加する順序によって異なります。
質問を尋ねるごとにビューが変化し、形状、テキスト、階層、表構造、軸、色で表現されたマークが付けられて、回答が視覚的に表示されます。
ビューの作成を開始するための異なる方法
ビューを構成する際、[データ] ペインのフィールドを追加します。これはさまざまな方法で行うことができます。
例は次のとおりです。
[データ] ペインからフィールドをドラッグし、各 Tableau ワークシートの一部であるカードとシェルフにドロップすることができます。
[データ] ペインで 1 つ以上のフィールドをダブルクリックできます。
[データ] ペインで 1 つ以上のフィールドを選択し、その後、選択したフィールドに適したグラフ タイプを特定する [表示形式] からグラフ タイプを選択することができます。詳細については、表示形式を使用したビューの開始を参照してください。
表形式のビューの作成を開始するには、[ここにフィールドをドロップ] グリッドにフィールドをドロップします。
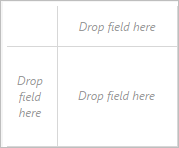
フィールドを使用するビジュアライゼーションの構築の詳細については、フィールドをビューにドラッグしてビジュアライゼーションの構築を開始するを参照してください。
Tableau でデータの探索を開始すると、ビューを作成するさまざまな方法があることがわかります。Tableau は極めて柔軟で、非常に寛容でもあります。ビューを作成する際に、質問に回答していないパスを通ると、常に、探索の直前のポイントに戻すことができます。
元に戻すまたはやり直すには、ツールバーで [元に戻す]
 または [やり直す]
または [やり直す]  をクリックします。
をクリックします。
ワークブックを開いた最終時点まで遡って元に戻すことができます。何度でも元に戻す、またはやり直すことができます。
ゼロからのビューの作成
以下の手順は、年単位で収益を示す基本的なビューの作成方法を示しています。
[データ] ペインの [ディメンション] エリアから "Order Date (注文日)" フィールドをドラッグし [列] シェルフにドロップします。"[オーダー日] を確認するために、[オーダー] 階層を展開する必要がある場合もあります。
フィールドをシェルフの上にドラッグすると、そのシェルフがフィールドを受け入れられることを示すプラス記号が表示されます。
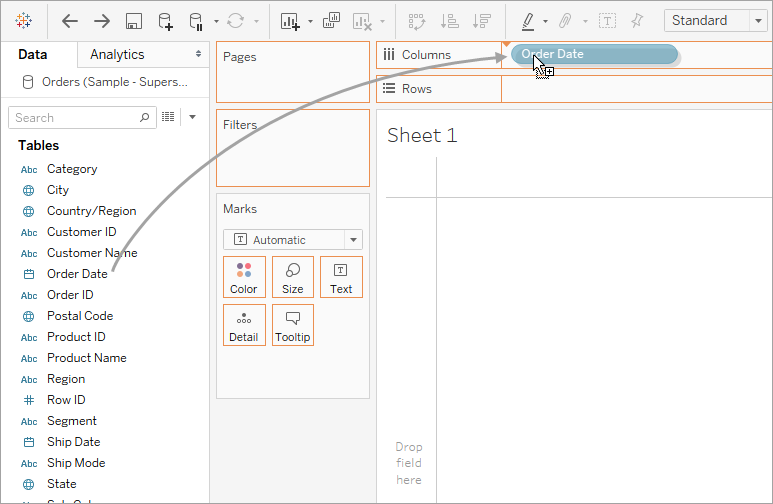
結果として生成される表の列数は 4、行数は 1 です。各列ヘッダーは、"Order Date (注文日)" フィールドのメンバー (既定の日付レベルは YEAR) を表します。各セルには、このビューの現在のマーク タイプがテキストであることを示す "Abc" ラベルが表示されます。
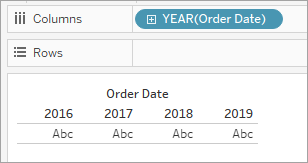
フィールドの色は、それが不連続であることを示す青色になっています。詳細については、ディメンションとメジャー、青と緑を参照してください。
既定の日付レベルは、複数の異なる値 (複数の年、複数の月など) をもつ最上位レベルによって決まります。そのため、"Order Date (注文日)" に 1 年のデータしか含まれていないが、複数の月が含まれている場合、既定のレベルは月になります。日付レベルはフィールド メニューを使用して変更できます。
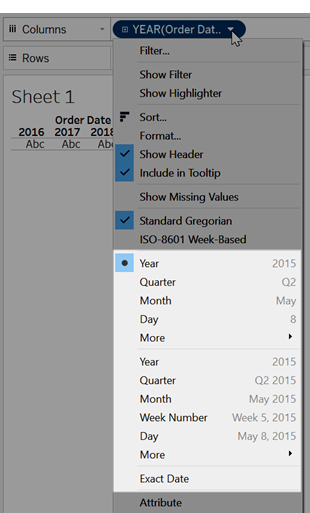
なぜ日付レベル ("Year (年)" から "Day (日)" まで) が 2 セットあるかというと、1 セット目のオプションは日付部分を使用し、2 セット目のオプションは日付値を使用するためです。詳細については、日付レベルの変更を参照してください。
ヒント: シートのタイトルを非表示にするには、タイトル ([シート 1]) の右側にあるドロップダウンを選択して [タイトルの非表示] を選択します。
[データ] ペインから [Profit (利益)] フィールドをドラッグし、[行] シェルフにドロップします。
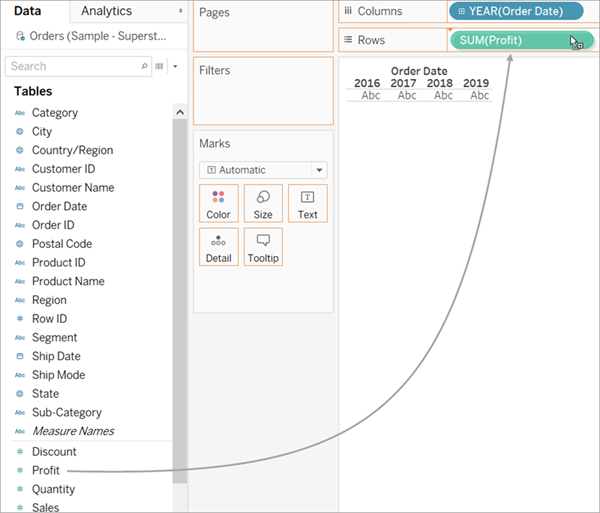
[利益] フィールドは、[行] シェルフで、連続であることを示す緑色になっています。また、フィールド名が SUM(Profit) に変わります。メジャーがビューに追加される際に自動的に集計され、メジャーの既定の集計が SUM であるためです。メジャーをビューに追加するときに何が起こり、またなぜ起こるのかについての詳細は、ディメンションとメジャー、青と緑を参照してください。
Tableau は表を折れ線グラフに自動的に変換し、左側にメジャー用の縦軸を作成します。
折れ線グラフは、一定の期間のデータを比較したり、傾向を効果的に特定するのに適しています。
一定の期間における利益の推移が、この折れ線グラフに示されます。線上の各点は、対応する年の収益の合計を表しています。
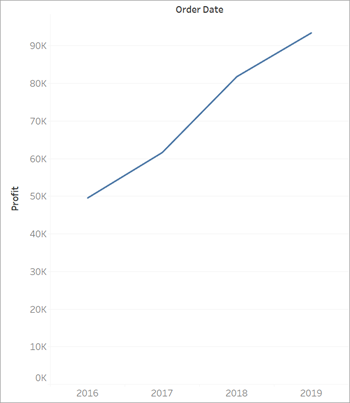
次のステップで時刻ディメンションをもう少し深く掘り下げていきます。
データの掘り下げ
この手順では、年に加え四半期を表示するようにビューを変更する方法を示します。階層をドリルダウンすると、ビューが変更されネストされた表になります。
次のいずれかの方法で、[Order Date(注文日)] を四半期別に表示できます。
[列] にある "YEAR(Order Date) (年 (注文日))" フィールドの左側にあるプラス ボタン
 をクリックします。
をクリックします。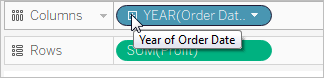
[データ] ペインから [オーダー日] フィールドを (再び) ドラッグして、[年(オーダー日)] の右側の [列] シェルフにドロップします。
新しいディメンションによってビューが年ごとに別々のペインに分割されます。また各ペインには、四半期に対応した列が含まれています。このビューはネストされた表と呼ばれます。これは、年の中に四半期がネストされて複数のヘッダーが表示されるためです。この例では、年ヘッダーがチャートの上部に表示され、四半期ヘッダーが下部に表示されるため、「ヘッダー」 (上部につけるもの) という単語は少し誤解を招きます。
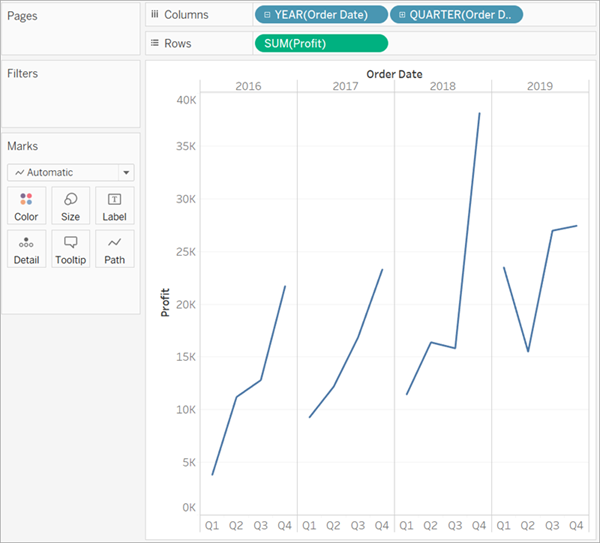
スモール マルチプルによる詳細レベルの向上
この手順では、顧客区分を追加するようにネストされた表のビューを変更する方法を示します。これにより、「スモール マルチプル」と呼ぶビューが作成されます。
[データ] ペインから [セグメント] ディメンションをドラッグし、[行] の [合計(利益)] のすぐ左にドロップします。
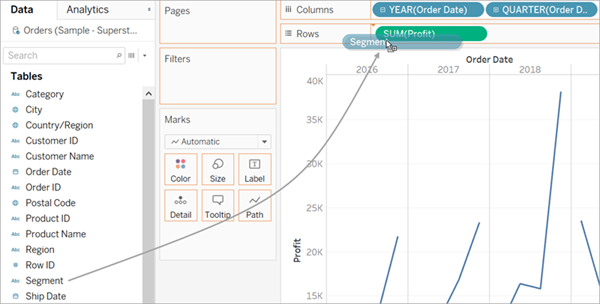
フィールドが [行] シェルフに追加され、行ヘッダーが作成されます。各ヘッダーは、"Segment (区分)" フィールドのメンバーを表します。
オプションとして、[セグメント] をビューの [利益] 軸の左にドロップすることでも同じ結果が得られます (以下の図に示します)。Tableau は、通常、ビューにフィールドを追加する複数の方法をサポートしています。
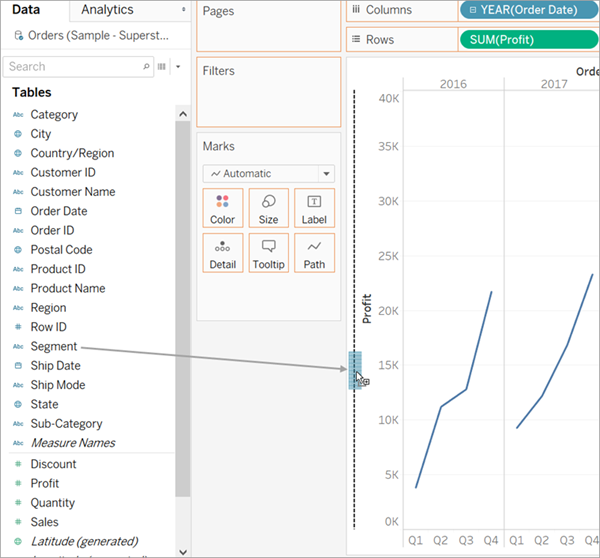
注: Tableau では、[行] シェルフと [列] シェルフのいずれでも、メジャーの右側にもディメンションを配置できません。そのビジュアル構造はビュー内では意味がないからです。
新しいディメンションによってビューが 12 個のペインに分割されます。ペインはそれぞれ、年と顧客区分の各組み合わせに対応しています。このビューは、ネストされた表の、より複雑な例です。このように個別グラフのグリッドを含むビューは、"スモール マルチプル ビュー" と呼ばれています。
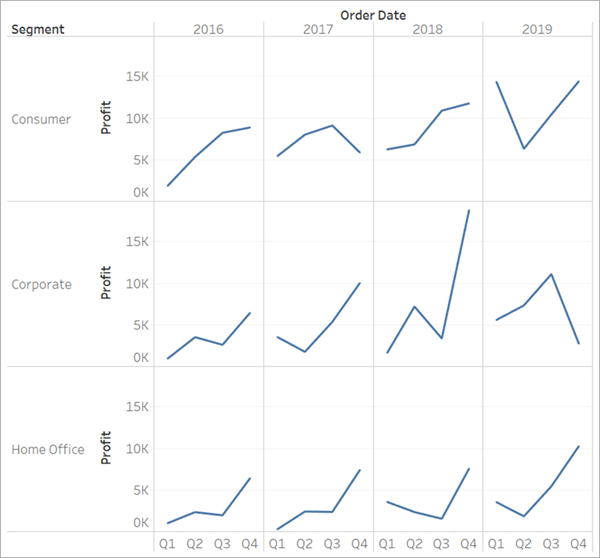
これは、ビューに適した粒度である可能性があります。この時点での別のオプションは、データの一部をフィルタリングしてビューを単純化することです。
ビューのフィルターによる探索の絞り込み
このセクションでは、2018 年と 2019 年のオーダーに関するデータのみを表示するようにビューを変更するなど、データのサブセットのみを表示することで、探索にフォーカスする方法を示します。
[データ] ペインから [注文日] メジャーをドラッグして、[フィルター] シェルフにドロップします。
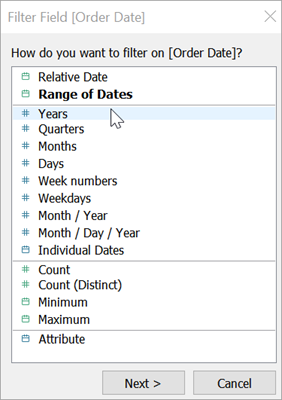
[フィルター フィールド] ダイアログ ボックスでフィルターする日付レベル (年) を選びます。[次へ] をクリックします。
次のペインで、ビューに含めたくない 2 つの年をクリアします。
終了したら、[OK] をクリックします。
ビューは更新され、[Order Date (オーダー日)] が [2018] や [2019] のデータ行のみが表示されます。これで Tableau は対象となるデータのために、もっとスペースを割り当てることができます。
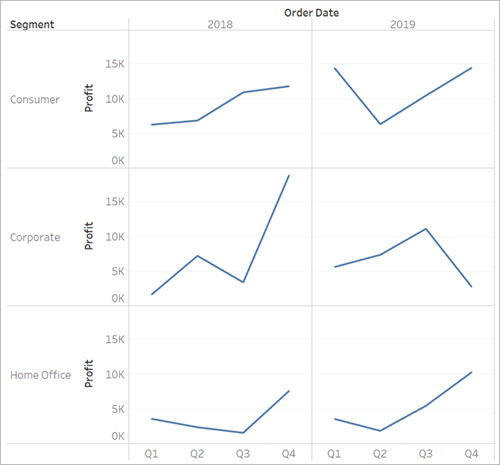
次に、フィールドを [マーク] カード上の [色] プロパティにドラッグして、データ探索の詳細レベルを高めます。
マーク カードの使用によるより深い分析
この手順では、地域に基づいてマークを色分けするようにビューを変更する方法を示します。
[データ] ペインから "Region (地域)" ディメンションをドラッグして、[色] にドロップします。
[色] にディメンションを配置すると、ディメンションのメンバーに従ってマークが分類され、各メンバーに固有の色が割り当てられます。色の凡例には、各メンバー名とそれに関連付けられた色が表示されます。
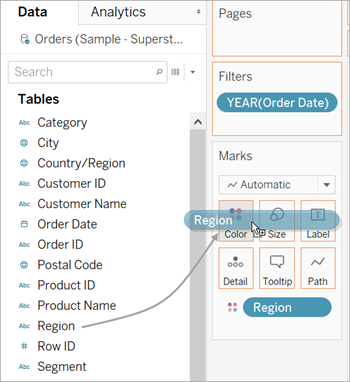
各ペインに 4 本の線が表示されます。線はそれぞれ 4 つの地域に対応しています。これで、Viz に [Region (地域)] 詳細レベルが要約された収益データが表示されるようになりました。
このビューには、2018 年と 2019 年の顧客区分および地域ごとの利益が表示されます。
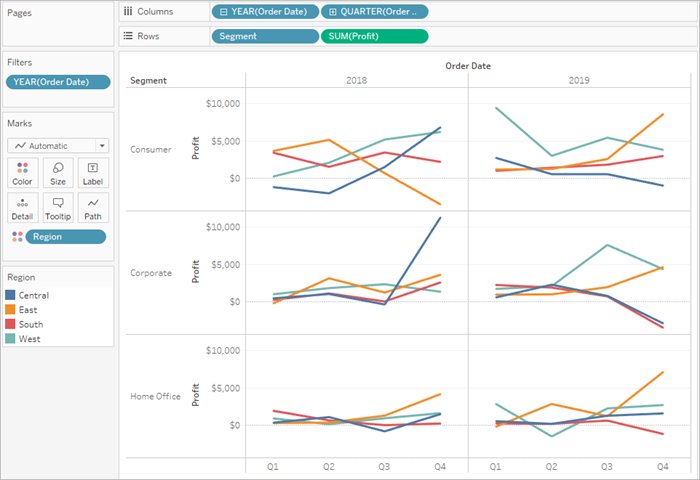
[マーク] カードと詳細レベルの詳細については、シェルフとカードの参照、マーク、およびディメンションのビューの詳細レベルへの影響を参照してください。また、Tableau の Tim からの「データの粒度について(新しいウィンドウでリンクが開く)」も参照してください。
その他のリソース
関連するトピックとサイトについては、以下も参照してください。
Tableau Desktop についての詳細なチュートリアル: Tableau Desktop を始める前に(新しいウィンドウでリンクが開く)
オンデマンド ウェビナー: ビジュアル分析の秘密 (英語) (新しいウィンドウでリンクが開く)
基本的なグラフ タイプを構築する: データ ビューで一般的なグラフ タイプを構築するおよび自分のデータに合った適切なグラフ タイプを選択する
マップを構築する: Tableau のマップおよび地理的データの分析
Tableau Cloud や Tableau Server を使用したデータの探索とビューの編集: Web での Tableau の使用
ビデオを見る: Tableau Tim の Web サイト(新しいウィンドウでリンクが開く)とYouTube チャンネル(新しいウィンドウでリンクが開く)で、Tableau の概念と製品機能の説明とデモを多数見ることができます。
