ワークブックをパブリッシュするための包括的な手順
- Tableau Desktop で、パブリッシュするワークブックを開きます。
- [サーバー] > [ワークブックのパブリッシュ] を選択します。
[サーバー] メニューに [ワークブックのパブリッシュ] オプションが表示されない場合、[ワークシート] または [ダッシュボード] タブが有効になっている ([データ ソース] タブではない) ことを確認します。
必要に応じて、サーバーにサインインします。Tableau Cloud の場合、https://online.tableau.com と入力します。詳細については、Tableau Server または Tableau Cloud へのサインインを参照してください。
- [ワークブックのパブリッシュ] ダイアログ ボックスでプロジェクトを選択し、ワークブックの名前を入力してから、検索タグを追加します。
タグは、サーバーを閲覧する際に関連するワークブックを検索するのに役に立ちます。コンマまたはスペースを使用してタグを区切ります。スペースを含むタグを追加するには、タグを二重引用符の中に入れます。
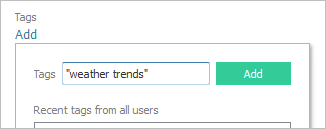
- [パーミッション] で、既定のプロジェクト設定を承認します。
一般的に、サイト管理者はサーバー上のパーミッションを管理します。使用しているワークブックブックが例外であると思われる場合は、管理者と協力して最適な方法で対処してください。「データ ソースやワークブックをパブリッシュする際にパーミッションを設定する」を参照してください。
- [データ ソース]で [編集] を選択し、データをワークブックに埋め込むか、個別にパブリッシュするかを変更したり、データ ソースでの認証方法を変更したりします。
- 抽出をパブリッシュし、更新スケジュールを設定する場合は、[埋め込みパスワード] または [更新アクセスの許可] を選択する必要があります。
- ワークブックが Tableau データ ソースに接続している場合は、パスワードを埋め込むことをお勧めします。代わりに、ユーザーにメッセージを表示する場合は、データ ソースに対する追加のパーミッションが必要です。
詳細については、パブリッシュされたデータにアクセスするための認証資格情報を設定するを参照してください。
- このワークブックで利用可能な変数パブリッシュ オプションを構成します。
- [パブリッシュ] をクリックします。
- (オプション) パブリッシュする各抽出に対して更新スケジュールを設定します。
パブリッシュ ワークフローはこれらの手順をガイドします。Tableau Cloud にパブリッシュする一部のデータ型では、パブリッシュ プロセスがお使いのコンピューターの Tableau Bridge から開始します。
詳細については、ワークブックをパブリッシュする際に抽出の更新をスケジュールするを参照してください。
変数パブリッシュ オプション
次のオプションは、ワークブックに適している場合に表示されます。
シートの表示または非表示
既定では、Tableau Desktop はすべてのシートを複数シート ワークブックにパブリッシュします。[ワークブックのパブリッシュ] ダイアログ ボックスの [シート] セクションで、どのシートを含めるかを指定できます。シートの非表示は、ダッシュボードまたはストーリーの作成に使用されるワークシートを表示せずに、ダッシュボードまたはストーリーをパブリッシュする場合に便利です。
重要: シートを非表示にしても、セキュリティ対策にはなりません。ワークブックをダウンロード/コピーを保存する機能を持つユーザーであれば誰でも非表示のシートにアクセスできます。その他の編集パーミッションも、非表示のシートへのアクセスを許可します。詳細については、Tableau Server ヘルプの「コンテンツのアクセスと所有権」(新しいウィンドウでリンクが開く)を参照してください。
シートをタブとして表示
複数のシートを表示するよう選択する場合は、ユーザーがそれらをどのように移動するかを指定することができます。
タブ ベースのナビゲーションを提供するには、[シートをタブとして表示] チェック ボックスを選択します。
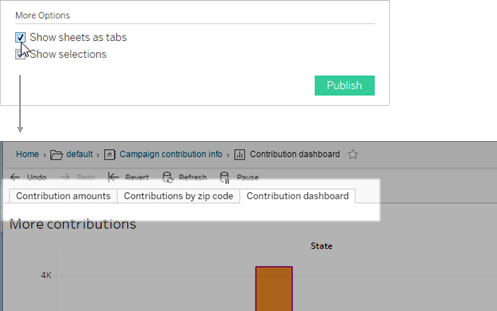
チェック ボックスをオフにして、一度に 1 つのビューのみを開くことができるようにします。
シート タブの構成方法は、パーミッションにも影響を与えます。ワークブックにシートがタブとして表示される場合、ワークブックレベルのパーミッション ルールがシートに適用されます。シートがタブとして表示されない場合、ワークブックのパーミッションに加えられた変更は、個々のシート (ビュー) には適用されません。ビューレベルのパーミッションを別途設定する必要があります。詳細については、「パーミッション」(新しいウィンドウでリンクが開く)トピックの「コンテンツのパーミッションの設定」(新しいウィンドウでリンクが開く)タブを参照してください。
選択内容を表示
他のユーザーがワークブックを開いたときに、ビューの特定の部分が強調表示されるようにするには、[選択項目を表示] を選択します。パブリッシュ プロセスを開始する前に、Tableau Desktop で選択を行います。
外部ファイルを含める
一般に、サーバーで使用できない情報がビューに含まれている場合は、パブリッシュ時に [外部ファイルを含める] を使用することができます。このオプションを使用すると、ローカル フラット ファイルを含めることができます。ただし、このオプションを使用できるかどうかは、Tableau Server にパブリッシュするか、Tableau Cloud にパブリッシュするかによって決まります。
Tableau Server の場合
マッピングされたドライブ上のデータやイメージを参照するコンテンツをパブリッシュする場合は、パブリッシュ時に [外部ファイルを含める] を選択できます。または、ワークブックがデータへの UNC パスを参照するように接続情報を変更することもできます。たとえば、D:\datasource.xls を \\filesrv\datasource.xls に変更できます。
Tableau Cloud の場合
Excel やテキストなど、Tableau Cloud が直接接続できないオンプレミス データに接続されているワークブックをパブリッシュする場合は、次のいずれかを実行できます:
- データ ソース内のすべての接続 (サポートされているコネクタ(新しいウィンドウでリンクが開く)) が Tableau Bridge でサポートされているかどうかを確認します。サポートされている場合は、このチェック ボックスを無視できますが、データを最新の状態に保つには Tableau Bridge を使用する必要があります。詳細については、「Tableau Bridge を使用して Tableau Cloud データを最新に保つ(新しいウィンドウでリンクが開く)」を参照してください。
- データ ソース内の接続の 1 つが Tableau Bridge でサポートされていない場合は、[外部ファイルを含める] チェック ボックスをオンにできます。これにより、Tableau Cloud は、直接接続できるデータを更新できます。ファイルベースのデータは更新できないため、そのデータは静的なままになります。
- フラット ファイル (Excel、.csv、.txt) の場合は、[外部ファイルを含める] のチェックボックスをオンにする必要はありません。シャドー抽出が作成され、ビューが適切に表示されます。
デバイス レイアウトのプレビュー
モバイル デバイスでのデザインの表示を確認するには、パブリッシュの完了時にブラウザーで [デバイスのレイアウトをプレビュー] をクリックします。次に、Viz の上でデバイスのタイプを選択し、右側のメニューから特定のダッシュボードを選択します。
デバイスのプレビューが気に入らなかった場合は、Tableau Desktop でワークブックを開き、デバイス レイアウトを調整して再パブリッシュします。
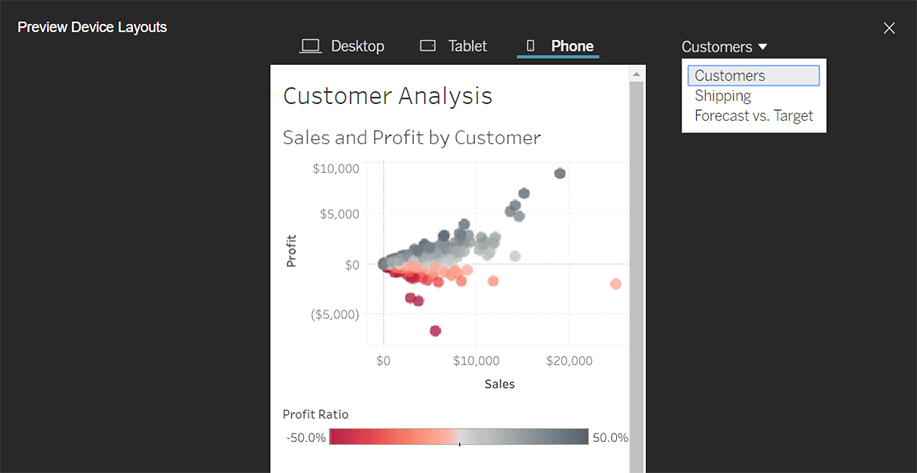
ユーザー フィルターでワークブックのサムネイルを生成する方法を選択する
サーバーでは、ユーザーはサムネイル ビューを使用して Tableau コンテンツを閲覧できます。これらのサムネイル画像は、ワークブック シートに基づくものです。ワークブックにユーザー フィルターが含まれる場合は、サムネイルの作成時に使用するユーザーのフィルターを指定できます。たとえば、サムネイルにすべての地域の売上予測を表示したい場合、すべての地域を表示できるユーザーに基づいてサムネイルを生成します。
次のシナリオでは、ビュー サムネイルの代わりに汎用イメージが表示されます。
- 選択したユーザーには、データを表示するパーミッションがありません。
- データはデータ ソース フィルター、ユーザー計算、偽装、またはその他のユーザー設定を使用する Tableau Server データ ソースからのものです。
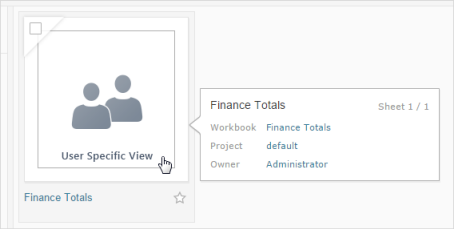
ユーザー フィルターの詳細については、データ行レベルでのアクセスの制限を参照してください。
