アカウント設定の管理
Tableau Server および Tableau Cloud では、[アカウント設定] ページで認証資格情報、メール設定、ユーザー インターフェイスのオプションを一元的に管理できます。
[アカウント設定] ページへの移動
ページの一番上でプロファイル画像またはイニシャルをクリックしてから、[アカウント設定] を選択します。
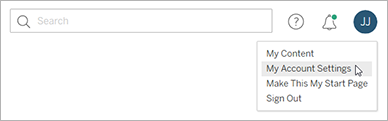
プロファイル画像を変更するには、アカウント設定ページで現在の画像またはイニシャルをクリックします。
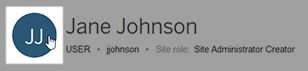
認証資格情報とパスワードの管理
データへのライブ接続があり、サインインが必要なワークブックやデータ ソースにアクセスする場合、Tableau ではパスワードが保存されます。同意すると、データ型に応じて、認証資格情報を cookie またはアクセス トークンに保存します。データを使用しなくなった場合や、保存された認証資格情報の最大数を超え、新しい認証資格情報のためのスペースが必要になった場合は、これらの認証資格情報を削除できます。
[保存済み認証資格情報] で、次のいずれかを実行します。
個別のアクセス トークンの横にある [削除] リンクを選択します。
[保存済み認証資格情報をすべてクリア] を選択します。
すべての認証資格情報をクリアすると、ユーザー アカウントから次の項目が削除されます。
パブリッシュされたデータ ソースやそれらに接続するワークブックへのアクセスに使用しているパスワード。
OAuth データ接続 (Google や Salesforce.com データなど) のアクセス トークン。
注意: アクセス トークンの削除は「鍵の変更」のように効果的です。トークンがパブリッシュされたワークブックやデータ ソースで保存されている場合、トークンを削除すると、これらのワークブックやデータ ソースからのデータへのアクセスも削除されます。抽出接続にトークンが埋め込まれ、抽出がスケジュールで更新される場合、新しい認証資格情報やアクセス トークンを接続に埋め込むまで、更新を完了できません。
多要素認証の検証方法の管理
多要素認証を使用した Tableau(新しいウィンドウでリンクが開く) を有効にして検証方法を登録すると、Tableau Cloud にサインインするたびに TableauID 認証資格情報と検証方法を使用します。
検証方法を追加または削除するには、[Manage My Verification Methods (検証方法の管理)] リンクをクリックして次の操作を行います。
- バックアップ用に検証方法を追加する
- 既存の検証方法が不要になった場合は削除してください
詳細については、Tableau Cloud ヘルプの「検証方法の管理」(新しいウィンドウでリンクが開く)を参照してください。
個人用アクセス トークンの作成と管理
Tableau REST API を使用して自動タスクを認証するには、個人用アクセス トークン (PAT) を作成します。認証が必要な自動タスクごとに PAT を作成することをお勧めします。このように PAT を作成すると、タスクを削除する必要がある場合でも、多数の自動タスクの管理が簡素化されます。タスクを今すぐ削除するには、タスクに関連付けられている PAT を取り消します。
注: Tableau 認証で多要素認証 (MFA) が有効になっている場合は、PAT が必要です。Tableau Cloud への Tableau REST API サインイン要求を行うには、ユーザー名とパスワードの代わりに PAT を使用する必要があります。詳細については、Tableau Cloud ヘルプの「Tableau で MFA を使用(新しいウィンドウでリンクが開く)」を参照してください。
個人用アクセス トークンの作成
この手順では、シークレットをファイルにコピーする必要があります。シークレットは、自動スクリプトに含める文字列で、Tableau Cloud または Tableau Server への認証に使用されます。シークレットは、パスワードと同じように取り扱って保護し、他のユーザーとは共有しないでください。
[個人用アクセス トークン] の下の [トークン名] フィールドにトークンのわかりやすい名前を入力し、[Create Token (トークンの作成)] をクリックします。
[個人用アクセス トークン] ダイアログ ボックスで、[Copy Secret (シークレットのコピー)] ボタンをクリックします。
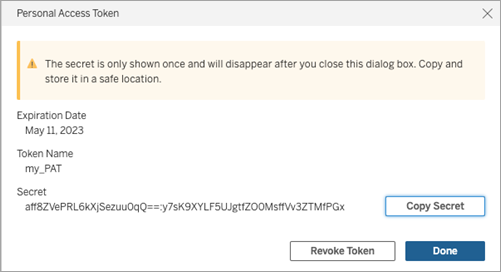
シークレットをファイルに貼り付け、そのファイルを安全な場所に保管します。
完了したら、[閉じる] ボタンをクリックします。
注: Tableau Server を使用している場合、最大 10 個の PAT を持つことができます。
個人用アクセス トークンの有効期限の確認
Tableau Cloud での PAT の有効期限は、PAT のサイト設定によって異なります。Tableau Server で作成された PAT の既定の有効期限は 1 年です。
[個人用アクセス トークン] の下で PAT 名を特定します。
PAT 名の横にある有効期限を確認します。
注: PAT の有効期限が切れると、[マイ アカウント設定] ページから PAT が削除されます。
個人用アクセス トークンの失効
[個人用アクセス トークン] で、失効させるトークンの名前を特定します。
トークン名の横にある[トークンの失効] (Tableau Cloud の場合) または [失効] (Tableau Server の場合) ボタンをクリックします。
[削除] ダイアログ ボックスで、[削除] ボタンをクリックして PAT を取り消します。
接続されているクライアントの削除
Tableau Desktop、Tableau Prep Builder、Tableau Mobile などの Tableau 接続済みクライアントから Tableau Server または Tableau Cloud に初めてサインインすると、セキュアな更新トークンが作成され、アカウントに保存されます。この更新トークンを使用すると、毎回サインインすることなく、接続されたクライアントからサイトにアクセスできるようになります。
クライアントを使用しなくなった場合や、新しいクライアントを追加したときに接続済みクライアントの最大数を既に使用しているというエラーが表示された場合、接続済みクライアント (更新トークン) を削除できます。接続されているクライアントをアカウントから削除した後、次回そのクライアントから Tableau Server や Tableau Cloud にアクセスするときに認証資格情報を入力する必要があります。
[接続されたクライアント] セクションで、削除するクライアントの横にある [削除] をクリックします。
通知設定の変更
通知は、自分が所有しているコンテンツ、共有しているコンテンツ、メンションされているコンテンツで何かが発生した場合に、それを知らせるメッセージです。
[通知] セクションで、受信する通知タイプを選択できます。通知は、メールまたは Tableau サイトで受信するか、または管理者がサイトを Slack に接続している場合は Slack ワークスペースで受信することができます。受信する通知のタイプには、データ アラート、コメントのメンション、共有などがあり、サイトとサーバーの設定によって異なります。
[On Tableau] を有効にすると、ブラウザーの右上隅にあるベル アイコンをクリックして通知を表示でき、設定を更新するには、歯車アイコンをクリックします。
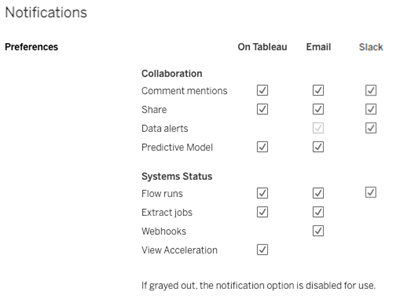
注: 2020.4 以前から 2021.1 以降にアップグレードする場合は、通知設定をもう一度作成してください。古い通知設定は、通知設定に自動的に移動されません。
サブスクリプション設定の変更
- [Subscription time zone (サブスクリプションのタイムゾーン)] から、作成するスケジュールのタイム ゾーンを選択します。
サブスクリプションを変更するには、ページ最上部の [サブスクリプション] をクリックしてからワークブックまたはビューを選択します。
[アクション] ドロップダウン メニューから、[スケジュールの変更]、[件名の変更]、[空のビューのモードを変更] または [サブスクライブの中止] を選択します。
(空ビュー オプションは、ビュー内にデータが存在する場合にのみサブスクリプション メールを送信します。高優先順位アラートに適した選択です。)
データ アラートの有効化と無効化
繰り返し失敗した場合にサイトでアラートを送信するメールを有効または無効にするかを選択します。
データ管理機能のメッセージの有効化と無効化
(Tableau Cloud のみ) データ管理 機能メッセージの表示/非表示を選択します。データ管理 ライセンスを購入していない場合は、利用可能な機能に関する情報は、Tableau Cloud にサインインしているときに表示されます。
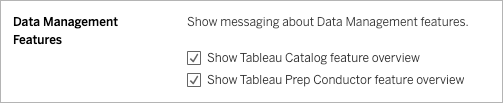
スタートページの変更
サインインするときに表示されるスタート ページを変更するには、該当のページに移動し、ページの右上にあるユーザー名をクリックして、[このページをスタート ページに設定] をクリックします。スタート ページの更新は、次回ページが完全に読み込まれたときか、いったんサインアウトしてからサインインしなおしたときに反映されます。
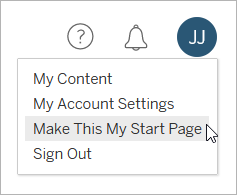
既定のスタート ページに戻すには、ユーザー名をクリックして、[マイ アカウントの設定] をクリックします。スタート ページ セクションで、[既定の設定にリセット] をクリックします。(現在のスタート ページの URL もこちらに表示されています。ページに移動するには、リンクをクリックします。)

言語とロケールの変更
[言語] 設定で、ユーザー インターフェイスのオプションで表示される言語を決定できます。[ロケール] は数値の書式や使用する通貨など、ビューに影響を与えます。
[言語] および [ロケール] を変更し、[変更の保存] をクリックします。言語やロケールの設定はただちに反映されます。

Tableau Server を使用中で現在サポートされていない言語を選択する場合は、管理者に連絡してください。
Tableau Server 用の表示名、パスワードまたは電子メール アドレスの変更
表示名の変更
Active Directory ではなく、内部ユーザー管理システム (ローカル認証) を使用するようにサーバーが構成されている場合は、表示名を変更できます。表示名のテキストを選択して新しい表示名を入力し、[変更の保存] をクリックします。

パスワードの変更
Active Directory ではなく、内部ユーザー管理システム (ローカル認証) を使用するようにサーバーが構成されている場合は、[パスワードの変更] をクリックしてパスワードを変更できます。[パスワードの保存] をクリックして変更を保存します。

電子メール アドレスの変更
ビューをサブスクライブするかデータ主導アラートを受信すると、[アカウント設定] ページに関連する電子メールアカウントが表示されます。[メール] テキストボックスに新しい電子メール アドレスを入力し、[変更を保存] をクリックします。

注: サイト固有の SAML を使用している場合は、管理者のみがユーザーのメール アドレスを変更できます。メール アドレスを変更するオプションを利用できない場合は、管理者に連絡して変更を依頼してください。
Tableau Cloud 用の表示名またはパスワードの変更
サイトでシングル サインオンが設定されていない場合、Tableau Cloud 表示名とパスワードは TableauID アカウントに基づきます。TableauID を使用すると、Tableau Cloud、Tableau Web サイト、カスタマー ポータル、およびその他のリソースにアクセスできます。
パスワードをお忘れの場合
パスワードをリセットするには、https://online.tableau.com にアクセスし、[パスワードのリセット] をクリックして、Tableau Cloud のサインインに使用しているメール アドレスを入力します。受信したメールの手順に従います。
Tableau Cloud にサインインしている場合
[アカウント設定] ページを開き、[パスワードの変更] をクリックします。
これにより、Tableau Web サイトにリダイレクトされます。
入力が要求されたら、Tableau Cloud 認証資格情報を使用してサインインし、上部にある [パスワードの変更] リンクを選択します。
表示されたフィールドに現在のパスワードと新しいパスワードを入力し、新しいパスワードを確認してから [パスワードの変更] をクリックします。
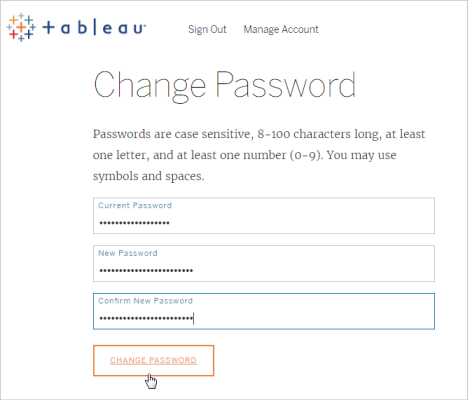
表示名を変更するには、[アカウントの管理] をクリックします。
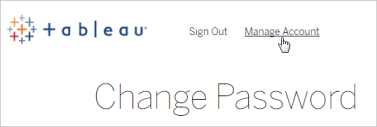
[ユーザー プロフィール] ページで姓名を変更し、無効になっている可能性のあるその他の情報を更新してから [更新] をクリックします。
注: 表示名やパスワードを変更する場合、TableauID のアカウント プロフィールに移動するために Tableau Cloud の外部に転送されます。また、Tableau(新しいウィンドウでリンクが開く) Web サイトに移動し、[サインイン] をクリックして TableauID プロファイルにアクセスすることもできます。
