고급 하이라이트 동작 만들기
동작 대화 상자를 사용하여 고급 하이라이트 동작을 추가로 정의할 수 있습니다. 여기서 원본 및 대상 시트와 하이라이트에 사용할 필드를 지정할 수 있습니다. 하이라이트 동작을 만들려면 아래 단계를 수행합니다.
워크시트에서 워크시트 > 동작을 선택합니다. 대시보드에서 대시보드 > 동작을 선택합니다.
동작 대화 상자에서 동작 추가 단추를 클릭하고 하이라이트를 선택합니다.
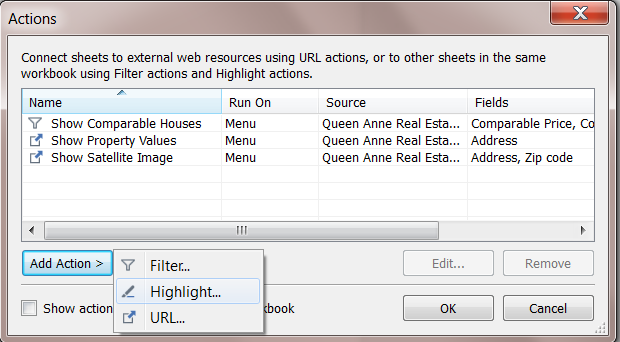
동작 대화 상자에서 동작을 식별할 이름을 동작에 지정합니다. 예를 들어 배송 트럭에 배송된 제품 하이라이트 같은 동작을 설명하는 이름을 사용합니다. 드롭다운 목록에서 변수를 선택하여 이름에 해당 변수를 사용할 수 있습니다. 그러면 선택한 필드의 값에 따라 변수가 채워집니다.
드롭다운 목록을 사용하여 원본 시트 또는 데이터 원본을 선택합니다. 데이터 원본 또는 대시보드 시트를 선택하는 경우 포함된 개별 시트를 선택할 수 있습니다.
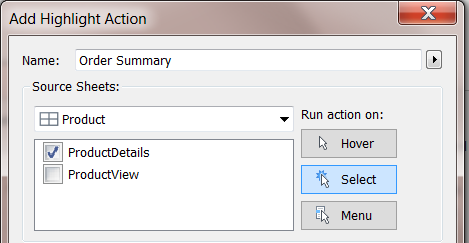
동작을 트리거하는 방법을 선택합니다. 다음 옵션 중에서 선택할 수 있습니다.
마우스오버 - 뷰에서 동작을 실행할 마크 위에 포인터를 놓습니다. 이 옵션은 대시보드 내의 하이라이트 및 필터 동작에 효과적입니다.
선택 - 뷰에서 동작을 실행할 마크를 클릭합니다. 이 옵션은 모든 유형의 동작에 효과적입니다.
메뉴 - 뷰에서 선택한 마크를 마우스 오른쪽 단추로 클릭(Mac의 경우 Control 클릭)하고 상황에 맞는 메뉴에서 옵션을 선택합니다. 이 옵션은 필터 및 URL 동작에 효과적입니다.
대상 시트를 선택합니다. 대시보드를 선택하는 경우 대시보드 내에서 개별 시트를 선택할 수 있습니다.
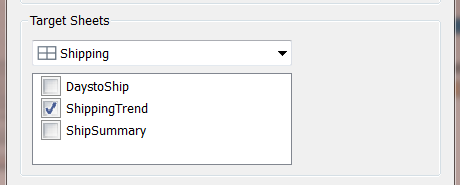
하이라이트에 사용할 필드를 선택합니다. 다음 옵션 중에서 선택합니다.
모든 필드 - 원본 시트에서 선택한 마크와 일치할 경우 대상 시트의 마크가 하이라이트됩니다. 일치 항목을 확인할 때 모든 필드가 고려됩니다.
날짜 및 시간 - 날짜 및 시간에 대해 원본 시트에서 선택한 마크와 일치하는 대상 시트의 마크가 하이라이트됩니다. 원본 및 대상 워크시트에는 날짜 필드를 각각 하나씩만 포함할 수 있지만 날짜 필드의 이름은 서로 다를 수 있습니다.
선택한 필드 - 대상 시트의 마크가 선택한 필드에 따라 하이라이트됩니다. 예를 들어 배송 형태 필드를 사용하여 하이라이트하는 경우 배송 형태에 대해 원본 시트에서 선택한 마크와 일치하는 대상 시트의 마크를 모두 하이라이트하는 동작이 생성됩니다.
작업을 마쳤으면 확인을 두 번 클릭하여 대화 상자를 닫고 뷰로 돌아갑니다.
