히스토그램 작성
히스토그램은 분포 형태를 표시하는 차트입니다. 히스토그램은 막대 차트처럼 보이지만 연속형 측정값의 값을 범위 또는 구간차원으로 그룹화합니다.
히스토그램의 기본 구성 요소는 다음과 같습니다.
마크 유형: | 자동 |
행 선반: | 연속형 측정값(카운트 또는 고유 카운트를 기준으로 집계됨) |
열 선반: | 구간차원(연속형 또는 불연속형). 참고: 행 선반의 연속형 측정값에서 이 구간차원을 만들어야 합니다. 연속형 측정값에서 구간차원을 만드는 방법에 대한 자세한 내용은 연속형 측정값에서 구간차원 만들기(링크가 새 창에서 열림)를 참조하십시오. |
Tableau에서 표현 방식을 사용하여 히스토그램을 만들 수 있습니다.
샘플 – 슈퍼스토어 데이터 원본에 연결합니다.
Quantity를 열로 끕니다.
툴바에서 표현 방식을 클릭한 다음 히스토그램 차트 유형을 선택합니다.
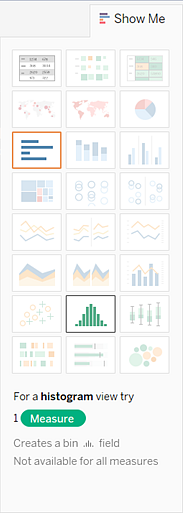
뷰에 단일 측정값만 있고 차원이 없는 경우 표현 방식에서 히스토그램 차트 유형을 사용할 수 있습니다.
표현 방식에서 히스토그램 아이콘을 클릭하면 세 가지 작업이 수행됩니다.
뷰가 연속형 x축(1 - 14)과 연속형 y축(0 - 5,000)이 있는 세로 막대를 표시하도록 변경됩니다.
열 선반에 배치하여 합계로 집계되었던 Quantity 측정값이 연속형 Quantity(구간차원) 차원으로 바뀝니다. (열 선반에서 필드의 녹색 색상은 필드가 연속형임을 나타냅니다.)
이 구간차원을 편집하려면 데이터 패널에서 구간차원을 마우스 오른쪽 단추로 클릭하고 선반에서 편집을 선택합니다.
Quantity 측정값이 행 선반으로 이동되고 집계가 합계에서 카운트로 바뀝니다.
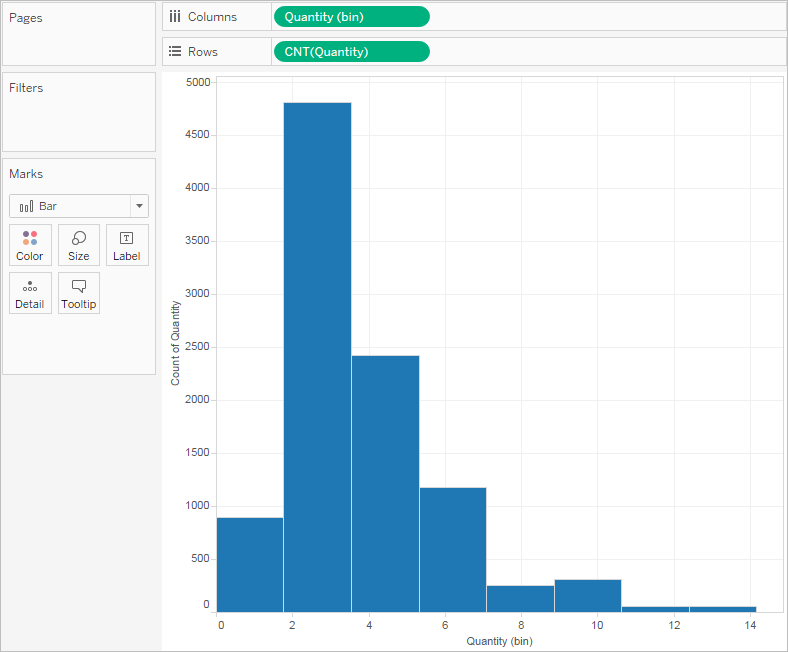
Quantity 측정값은 특정 주문의 항목 수를 표현합니다. 히스토그램에서 2개 항목을 포함하는 주문이 약 4,800개(두 번째 막대), 4개 항목을 포함하는 주문이 약 2,400개(세 번째 막대)라는 것을 알 수 있습니다.
이 뷰를 한 단계 더 발전시켜 보겠습니다. Segment를 색상에 추가하여 Customer Segment(Consumer, Corporate 또는 Home Office)와 주문당 항목 수 사이의 관계를 감지할 수 있는지 알아보겠습니다.
Segment를 색상으로 끕니다.
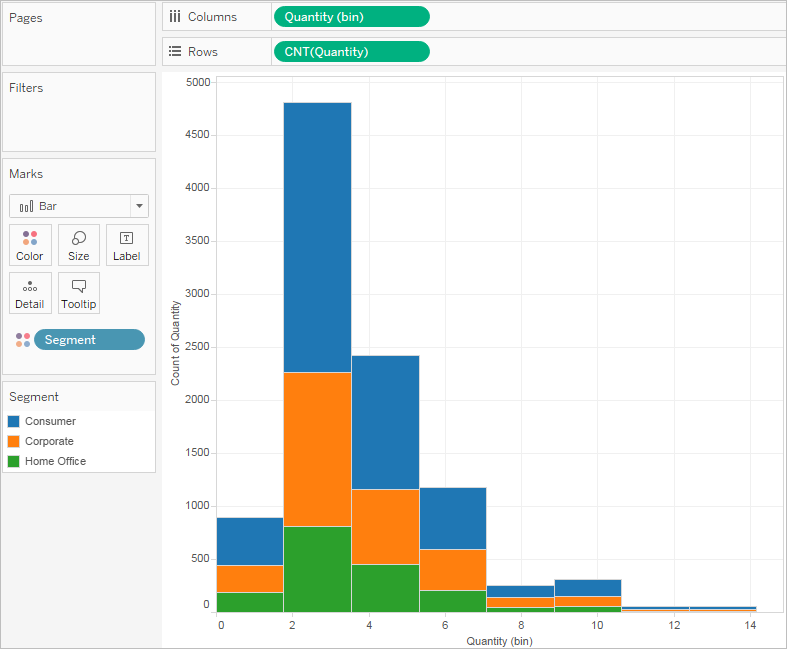
색상은 명확한 추세를 나타내지 않습니다. 각 막대에서 각 세그먼트에 속한 비율을 표시하겠습니다.
Ctrl 키를 누른 상태로 카운트(Quantity) 필드를 행 선반에서 레이블로 끕니다.
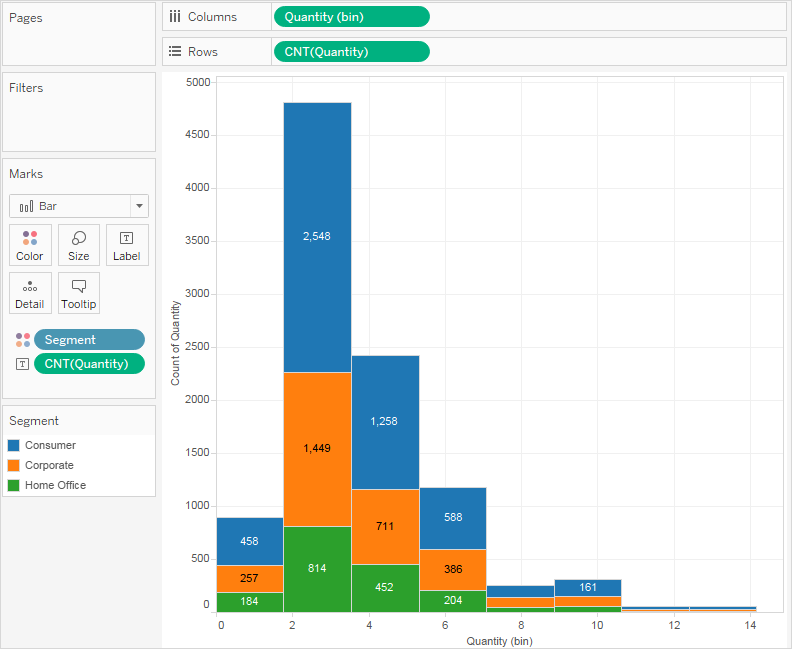
Ctrl 키를 누른 채로 필드를 새 위치에 복사합니다. 이렇게 하면 원래 위치에서 필드가 제거되지 않습니다.
마크 카드에서 카운트(Quantity) 필드를 마우스 오른쪽 단추로 클릭(Mac의 경우 Control 클릭)하고 퀵 테이블 계산 > 구성 비율을 선택합니다.
이제 각 막대의 각 색상 섹션에 총 수량에 대한 비율이 표시됩니다.
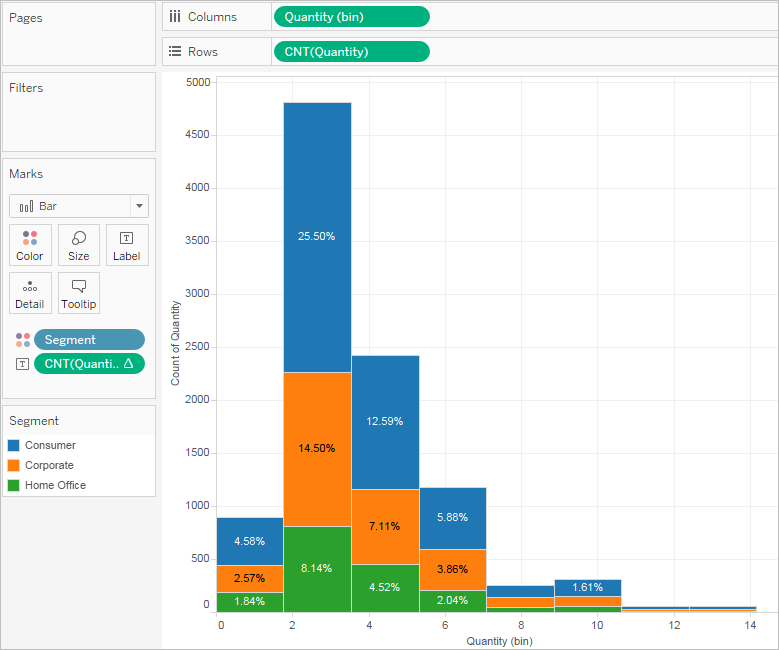
하지만 백분율을 막대마다 계산하려 합니다.
마크 카드에서 다시 카운트(Quantity) 필드를 마우스 오른쪽 단추로 클릭하고 테이블 계산 편집을 선택합니다.
테이블 계산 대화 상자에서 다음을 사용하여 계산 필드의 값을 셀로 변경합니다.
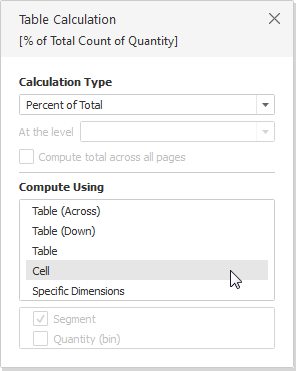
이제 원하는 뷰가 표시됩니다.
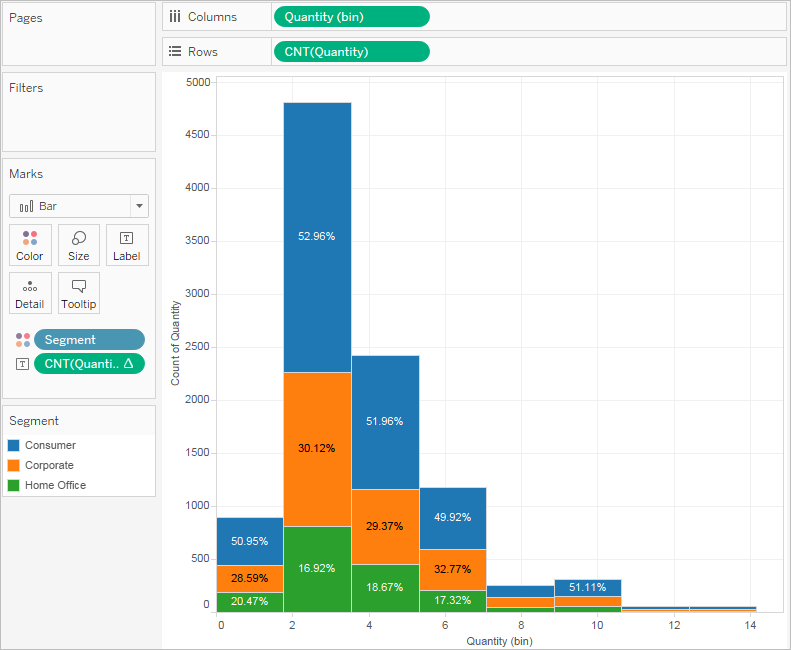
주문의 항목 수가 증가할 때 고객 세그먼트별 비율에 추세가 있다는 증거가 아직 보이지 않습니다.
작업 확인! 1~8단계 직접 보기:
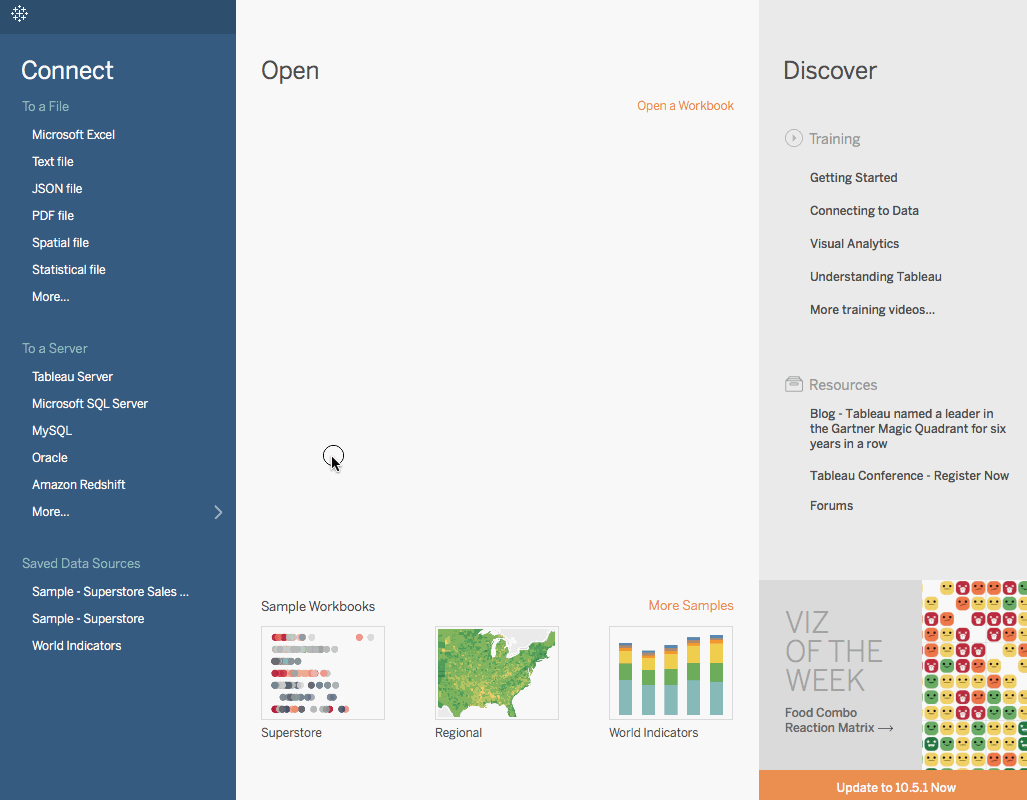
참고: Tableau 2020.2 이상부터 데이터 패널에 더 이상 차원 및 측정값 레이블이 표시되지 않습니다. 필드는 테이블 또는 폴더별로 나열됩니다.
