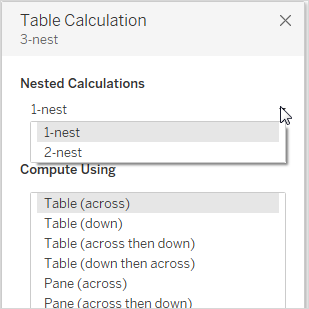테이블 계산 사용자 지정
언제라도 테이블 계산 대화 상자에서 테이블 계산을 편집하여 사용자 지정할 수 있지만 테이블 계산을 사용자 지정하는 다른 보다 전문화된 방법이 있습니다.
상황에 맞는 메뉴를 사용하여 테이블 계산 사용자 지정
뷰에서 필드를 클릭하여 필드를 사용자 지정하는 방식을 나열하는 상황에 맞는 메뉴를 표시합니다. 뷰에서 테이블 계산이 있는 필드의 경우 다음을 사용하여 계산 옵션을 변경할 수 있습니다. 즉, 뷰의 시각적 구조를 기준으로 계산의 방향과 범위를 결정하는 옵션을 변경할 수 있습니다. 이렇게 하려면 필드를 클릭한 후 다음을 사용하여 계산 목록에서 옵션을 선택합니다.
차이, 비율 차이 및 비율 테이블 계산의 경우 차이를 계산할 다른 필드도 지정해야 합니다. 이렇게 하려면 필드를 클릭한 다음 기준 목록에서 옵션을 선택합니다. 옵션은 이전, 다음, 첫 번째 및 마지막입니다.
계산 편집기를 사용하여 테이블 계산 사용자 지정
계산 편집기로 끌어 놓는 방식으로 테이블 계산을 사용자 지정할 수 있습니다.
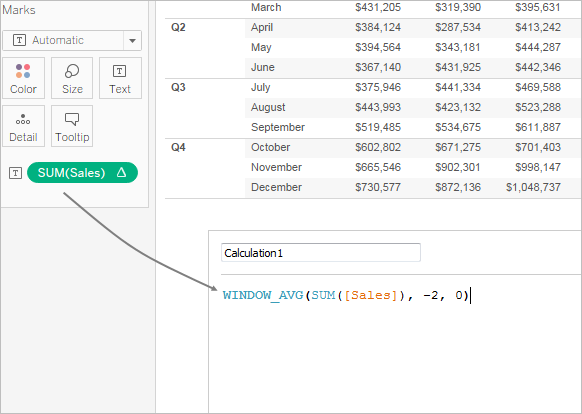
계산 편집기에서 테이블 계산을 편집할 때 편집기 오른쪽 아래에서 기본 테이블 계산을 클릭하여 테이블 계산 대화 상자에서 계산을 열 수 있습니다. 이렇게 하면 계산 기반으로 사용한 테이블 계산과 동일한 계산을 사용하는 새 명명된 계산된 필드를 만들 수 있습니다.
중첩된 테이블 계산
중첩된 테이블 계산은 다음 두 유형의 계산된 필드 중 하나일 수 있습니다.
- 테이블 계산을 포함하는 두 개 이상의 계산된 필드를 포함하는 계산된 필드(아래 예 참조), 또는
- 자체에 테이블 계산이 있으며 테이블 계산이 포함된 계산된 필드를 적어도 하나 포함하는 계산된 필드
중첩된 테이블 계산에서 개별 계산마다 독립적으로 다음을 사용하여 계산 구성을 설정할 수 있습니다.
다음은 Tableau Desktop에 포함되어 있는 샘플 – 슈퍼스토어 데이터 원본을 사용하여 시도할 수 있는 시나리오이며, 결과는 중첩된 테이블 계산이 됩니다.
- Sub-Category를 열로, Region을 행으로 끌어 놓습니다.
TOTAL(SUM([Sales]))정의를 사용하여 1-nest라는 계산된 필드를 만듭니다.TOTAL은 테이블 계산 함수이기 때문에 이 계산된 필드에는 자동으로 테이블 계산이 포함됩니다. 즉, 뷰에서 이 계산된 필드를 사용할 경우 필드에 테이블 계산임을 나타내는 테이블 삼각형이 나타납니다.

테이블 계산 함수에 대한 자세한 내용은 테이블 계산 함수를 참조하십시오.
TOTAL(SUM([Profit]))정의를 사용하여 2-nest라는 두 번째 계산된 필드를 만듭니다.[1-nest] + [2-nest]정의를 사용하여 3-nest라는 세 번째 계산된 필드를 만듭니다.- 3-nest를 열의
Sub-Category오른쪽에 끌어 놓습니다. - 열에서 3-nest를 클릭하고 테이블 계산 편집을 선택합니다.
이제 테이블 계산 대화 상자에서 기초 테이블 계산을 개별적으로 구성할 수 있습니다.