테이블 계산 유형
이 문서에서는 Tableau에서 사용할 수 있는 테이블 계산의 유형과 사용 시기에 대해 설명합니다. 또한 간단한 예제를 사용하여 각 계산이 테이블의 데이터를 변환하는 방법을 설명합니다. 테이블 계산을 만들고 구성하는 방법에 대한 자세한 내용은 테이블 계산 만들기를 참조하십시오.
차이 계산
차이 테이블 계산은 비주얼리제이션의 각 마크에 대해 현재 값과 테이블의 다른 값 간의 차이를 계산합니다.
차이, 비율 차이 또는 비율 계산에서는 항상 두 개의 값, 즉 현재 값과 차이 계산의 기준이 되는 값을 고려해야 합니다. 대부분의 경우 위 절차와 마찬가지로 현재 값과 이전 값 간의 차이를 계산할 것입니다. 하지만 경우에 따라 다음과 같은 다른 계산이 필요할 수 있습니다.
차이를 계산할 기준 값을 지정하려면 다음과 같이 하십시오.
뷰에서 측정값을 마우스 오른쪽 단추로 클릭하고 테이블 계산 추가를 선택합니다.
테이블 계산 대화 상자의 기준에서 다음 옵션 중 하나를 선택합니다.
이전 파티션에서 현재 값과 이전 값 간의 차이를 계산합니다. 이 옵션이 기본값입니다. 다음 파티션에서 현재 값과 다음 값 간의 차이를 계산합니다. 첫 번째 파티션에서 현재 값과 첫 번째 값 간의 차이를 계산합니다. 마지막 파티션에서 현재 값과 마지막 값 간의 차이를 계산합니다.
예
아래 텍스트 테이블을 살펴보겠습니다. 이 테이블은 대형 매장 체인의 2011년, 2012년, 2013년 및 2014년도 월별 총 매출을 보여 줍니다.
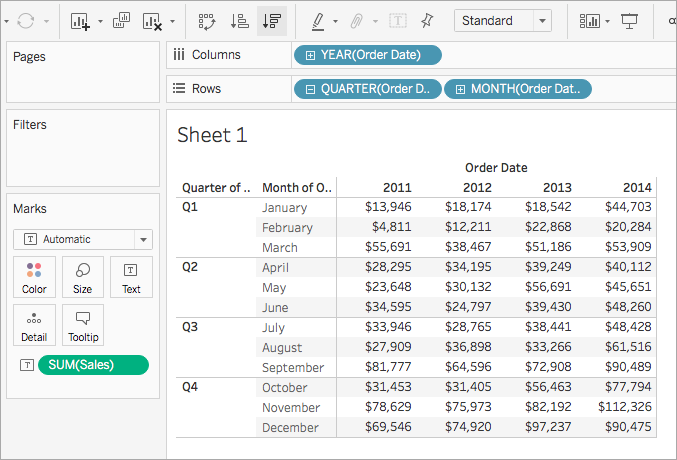
차이 테이블 계산을 사용하면 특정 월의 연도별 매출 변동 상황(증가 또는 감소)을 계산할 수 있습니다.
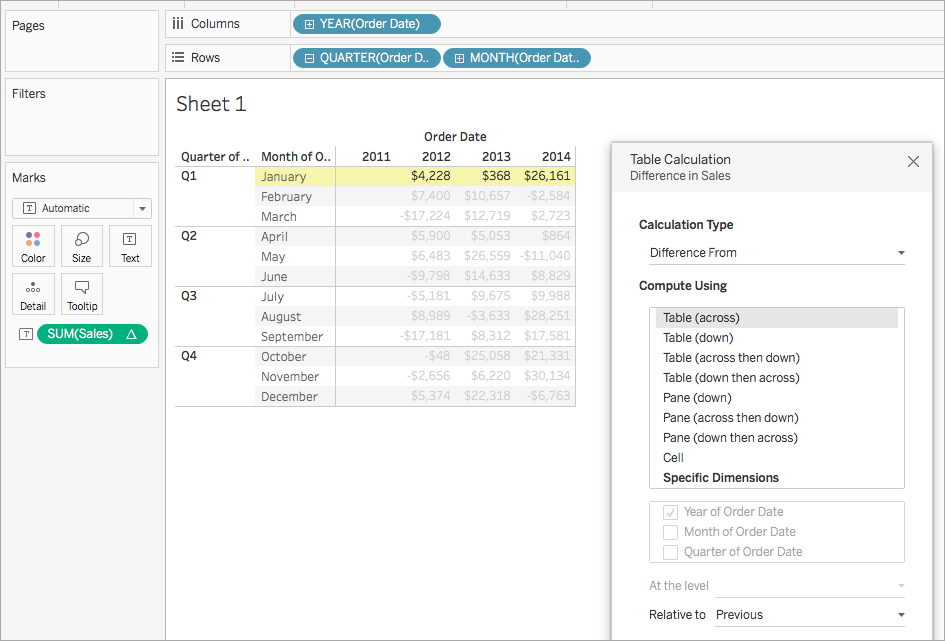
1월의 경우 2012년과 2013년의 매출 차이가 미화 368달러였고 2013년과 2014년의 매출 차이가 미화 26,161달러였다는 것을 알 수 있습니다.
팁: 전년 대비 성장률을 계산할 경우 첫 번째 연도는 비교할 이전 연도가 없으므로 열이 비워져 있습니다. 표시하지 않으려는 열을 숨겨 계산을 그대로 유지할 수 있습니다. 자세한 내용은 행 및 열 숨기기를 참조하십시오.
이유는 무엇일까요? 첫 번째 연도를 필터링하여 뷰에서 제거하면 계산에서도 제거됩니다. 두 번째 연도 역시 비교할 이전 연도가 없으므로 열이 비워져 있습니다. 열을 필터링하는 대신 숨기면 계산이 그대로 유지됩니다.
이동 계산
뷰의 각 마크에 대해 이동 계산 테이블 계산(롤링 계산이라고도 함)은 현재 값에서 이전 및/또는 이후로 지정된 개수의 값에 대해 집계(합계, 평균, 최소값 또는 최대값)를 수행하여 뷰에서 마크의 값을 결정합니다.
일반적으로 이동 계산은 장기 추세를 볼 수 있도록 데이터의 단기 변동을 완화하는 데 사용됩니다. 예를 들어 증권 데이터에는 매일 많은 변동이 있어서 모든 일별 상승과 하락을 전체적으로 파악하기 어렵습니다. 이동 계산을 사용하면 선택한 집계를 통해 요약할 값 범위를 정의할 수 있습니다.
예
아래 텍스트 테이블을 살펴보겠습니다. 이 테이블은 대형 매장 체인의 2011년, 2012년, 2013년 및 2014년도 월별 총 매출을 보여 줍니다.
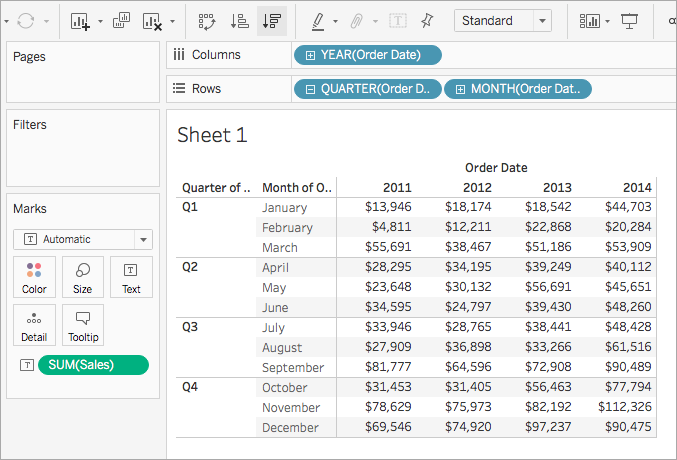
이동 계산을 사용하면 시간에 따른 매출 총계의 추세를 구할 수 있습니다. 이 작업을 수행하기 위해 현재 달과 이전 두 달에 대한 월별 총계의 평균을 구하도록 월별 총계를 변환할 수 있습니다.
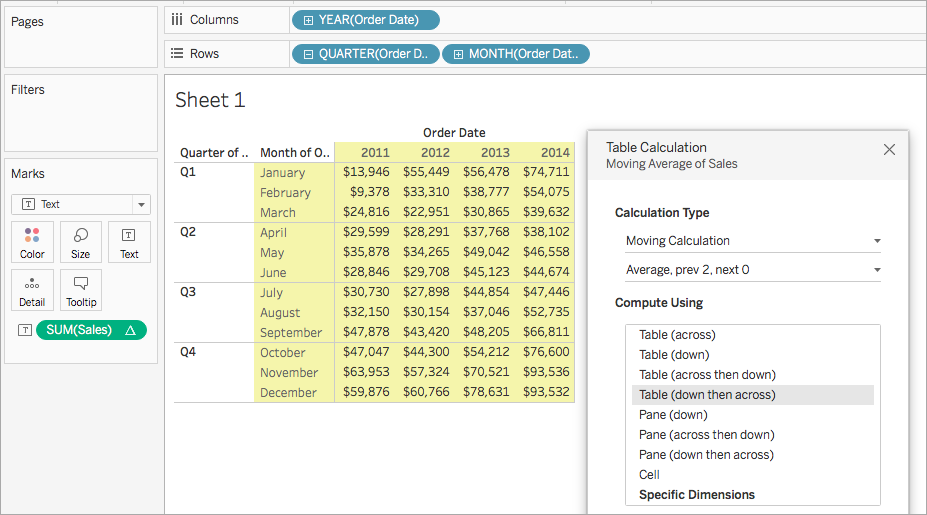
시간별 평균 매출을 확인할 수 있습니다. 예를 들어 2011년 12월의 값은 2011년 10월, 11월 및 12월의 평균 매출입니다. 2012년 1월의 값은 2011년 11월과 12월, 그리고 2012년 1월의 평균 매출입니다.
보조 계산 추가
누계 및 이동 계산 테이블 계산에는 값을 두 번 변환하여 필요한 결과를 얻는 옵션이 있습니다. 즉, 주 테이블 계산 위에 보조 테이블 계산을 추가하는 옵션이 있습니다. 예를 들어 각 연도의 월별 매출에 대한 누계를 계산하는 초기 테이블 계산을 추가한 다음 특정 연도에서 다음 해까지의 월별 비율 차이를 계산하는 보조 계산을 추가할 수 있습니다.
보조 계산을 만드는 방법을 보여 주는 예제에 대해서는 누계 계산를 참조하십시오.
비율 차이 계산
비율 차이 테이블 계산은 비주얼리제이션의 각 마크에 대해 현재 값과 테이블의 다른 값 간의 차이를 비율로 계산합니다.
차이, 비율 차이 또는 비율 계산에서는 항상 두 개의 값, 즉 현재 값과 차이 계산의 기준이 되는 값을 고려해야 합니다. 대부분의 경우 위 절차와 마찬가지로 현재 값과 이전 값 간의 차이를 계산할 것입니다. 하지만 경우에 따라 다음과 같은 다른 계산이 필요할 수 있습니다.
차이를 계산할 기준 값을 지정하려면 다음과 같이 하십시오.
뷰에서 측정값을 마우스 오른쪽 단추로 클릭하고 테이블 계산 추가를 선택합니다.
테이블 계산 대화 상자의 기준에서 다음 옵션 중 하나를 선택합니다.
이전 파티션에서 현재 값과 이전 값 간의 차이를 계산합니다. 이 옵션이 기본값입니다. 다음 파티션에서 현재 값과 다음 값 간의 차이를 계산합니다. 첫 번째 파티션에서 현재 값과 첫 번째 값 간의 차이를 계산합니다. 마지막 파티션에서 현재 값과 마지막 값 간의 차이를 계산합니다.
예
아래 텍스트 테이블을 살펴보겠습니다. 이 테이블은 대형 매장 체인의 2011년, 2012년, 2013년 및 2014년도 월별 총 매출을 보여 줍니다.
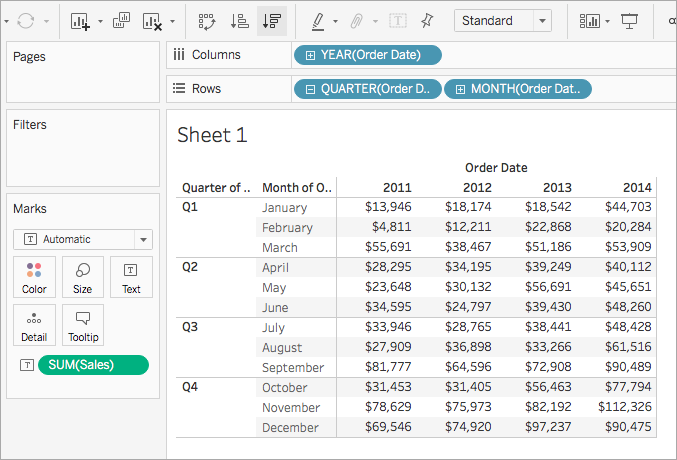
비율 차이 테이블 계산을 사용하면 특정 월의 연도별 매출 변동 상황(증가 또는 감소)을 계산할 수 있습니다. 값은 비율로 계산됩니다.
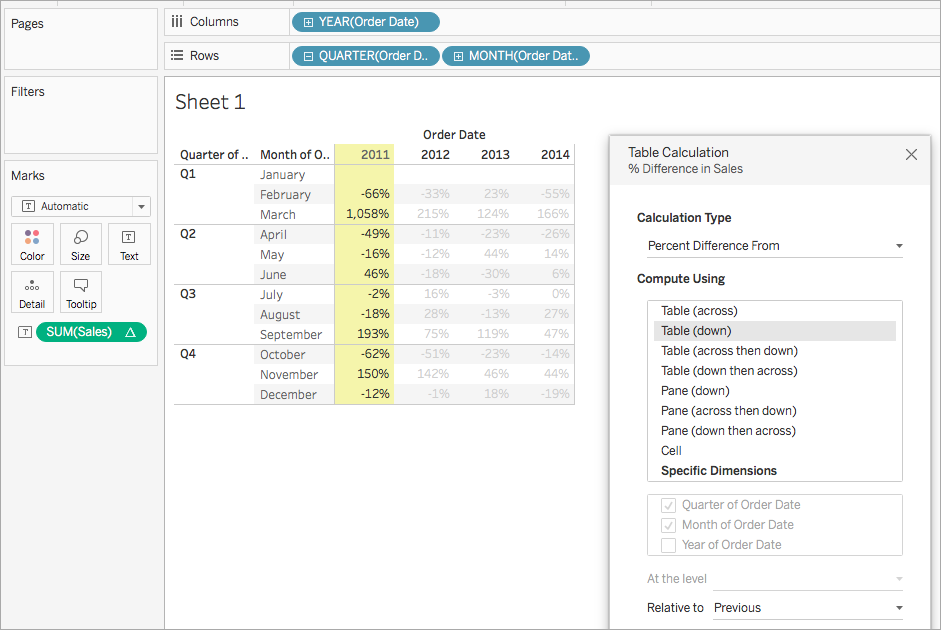
2011년 1월과 2월 사이의 매출 차이는 -66%이지만 2011년 2월과 3월 사이에는 1,058%의 엄청난 매출 증가가 있었다는 것을 확인할 수 있습니다.
비율 계산
비율 테이블 계산은 비주얼리제이션의 각 마크에 대해 값을 다른 값에 대한 비율로 계산합니다. 일반적으로 테이블의 이전 값에 대한 비율이 사용됩니다.
차이, 비율 차이 또는 비율 계산에서는 항상 두 개의 값, 즉 현재 값과 차이 계산의 기준이 되는 값을 고려해야 합니다. 대부분의 경우 위 절차와 마찬가지로 현재 값과 이전 값 간의 차이를 계산할 것입니다. 하지만 경우에 따라 다음과 같은 다른 계산이 필요할 수 있습니다.
차이를 계산할 기준 값을 지정하려면 다음과 같이 하십시오.
뷰에서 측정값을 마우스 오른쪽 단추로 클릭하고 테이블 계산 추가를 선택합니다.
테이블 계산 대화 상자의 기준에서 다음 옵션 중 하나를 선택합니다.
이전 파티션에서 현재 값과 이전 값 간의 차이를 계산합니다. 이 옵션이 기본값입니다. 다음 파티션에서 현재 값과 다음 값 간의 차이를 계산합니다. 첫 번째 파티션에서 현재 값과 첫 번째 값 간의 차이를 계산합니다. 마지막 파티션에서 현재 값과 마지막 값 간의 차이를 계산합니다.
예
아래 텍스트 테이블을 살펴보겠습니다. 이 테이블은 대형 매장 체인의 2011년, 2012년, 2013년 및 2014년도 월별 총 매출을 보여 줍니다.
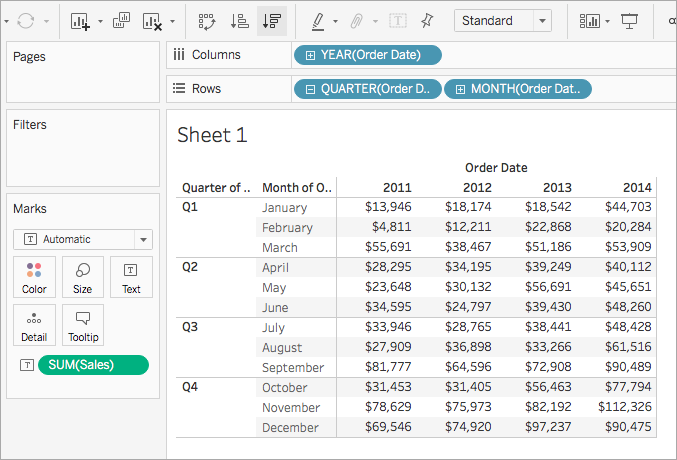
비율 테이블 계산을 사용하면 이전 값의 비율을 계산할 수 있습니다. 예를 들어 2011년 2월 매출과 2011년 1월 매출을 비교하여 비율을 계산할 수 있습니다.
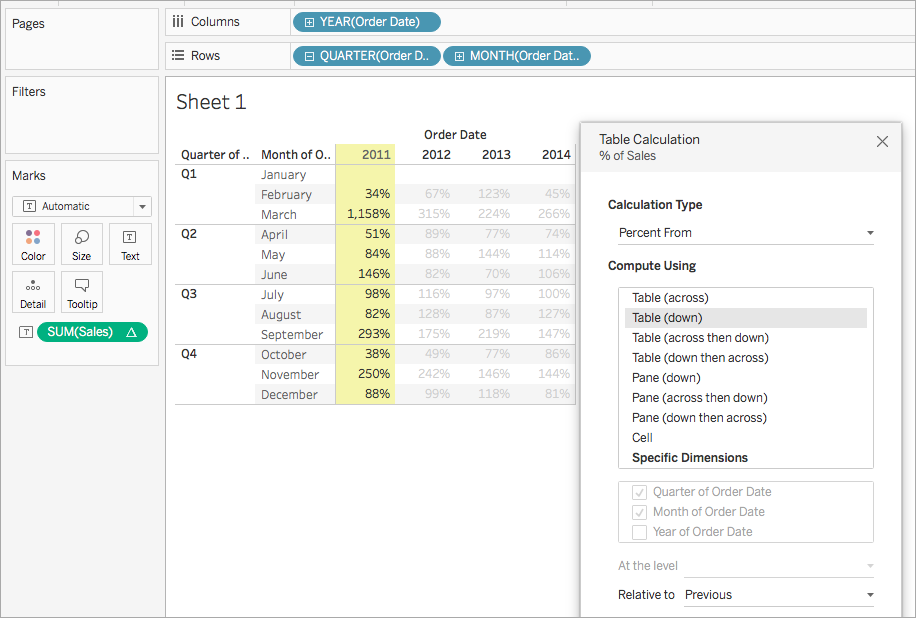
2011년 2월 매출은 2011년 1월 매출의 34%이고, 2011년 3월 매출은 2011년 2월 매출의 1,158%라는 것을 알 수 있습니다.
구성 비율 계산
뷰의 각 마크에 대해 구성 비율 테이블 계산은 현재 파티션의 모든 값에 대한 비율로 값을 계산합니다.
예
아래 텍스트 테이블을 살펴보겠습니다. 이 테이블은 대형 매장 체인의 2011년, 2012년, 2013년 및 2014년도 월별 총 매출을 보여 줍니다.
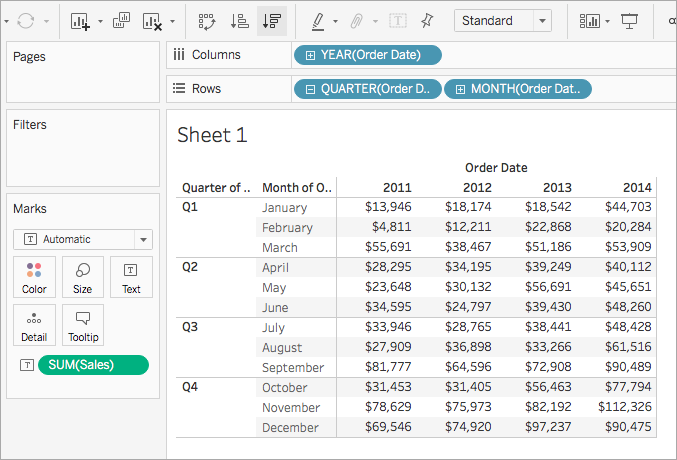
구성 비율 테이블 계산을 사용하면 분기별로 각 월이 총 매출에서 차지하는 비율을 계산할 수 있습니다. 예를 들어 2011년 1월은 Q1 매출의 18.73%를 차지한다는 것을 알 수 있습니다.
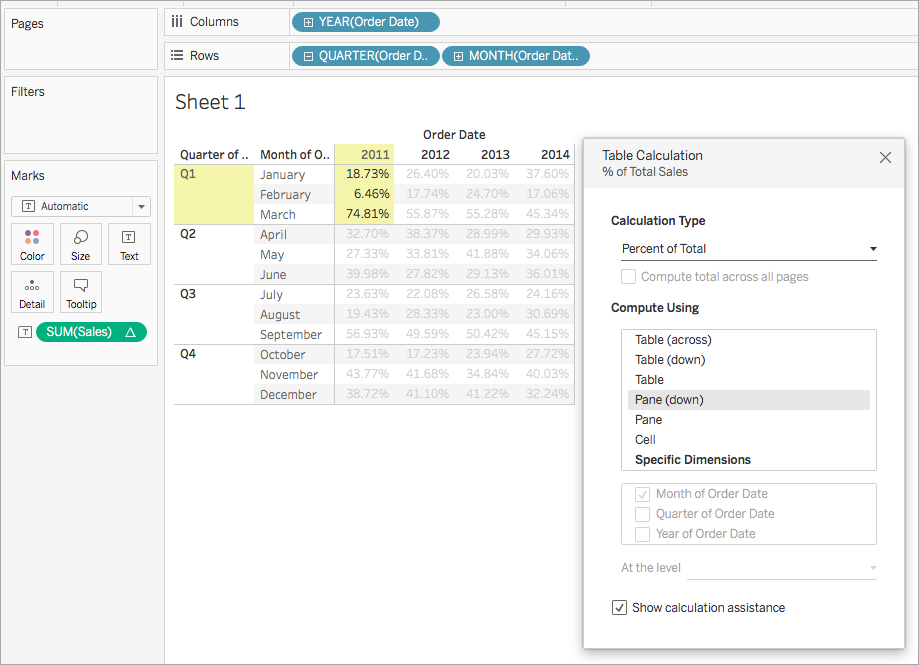
또한 각 월이 연도별 총 매출에서 차지하는 비율을 계산할 수 있습니다. 예를 들어 2011년 1월은 2011년 매출의 2.88%를 차지한다는 것을 알 수 있습니다.
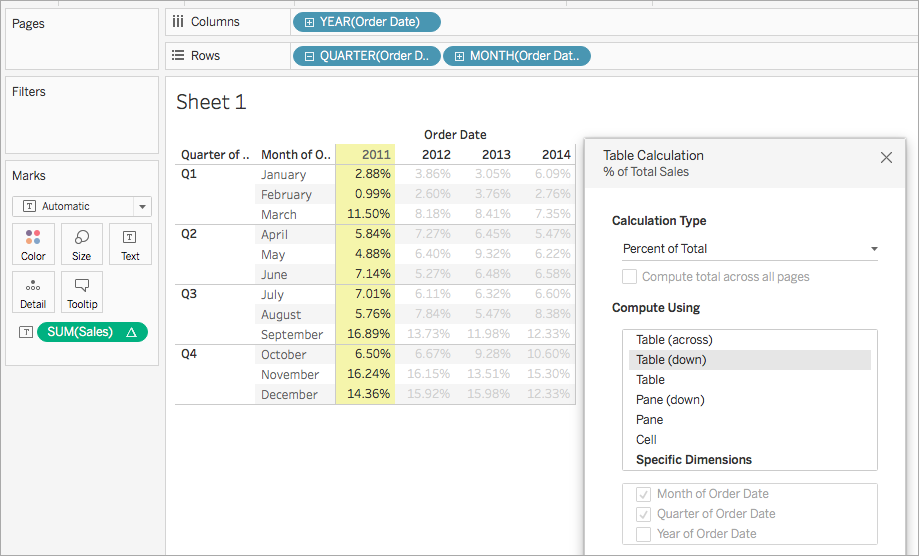
백분위수 계산
뷰의 각 마크에 대해 백분위수 테이블 계산은 파티션의 각 값에 대한 백분위수 순위를 계산합니다.
예
아래 텍스트 테이블을 살펴보겠습니다. 이 테이블은 대형 매장 체인의 2011년, 2012년, 2013년 및 2014년도 월별 총 매출을 보여 줍니다.
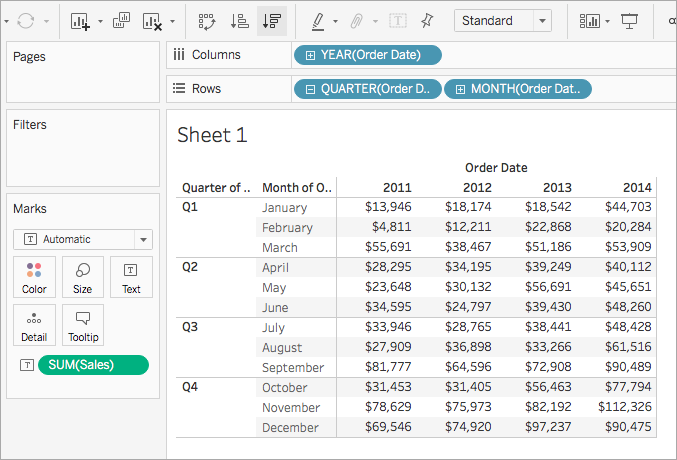
백분위수 테이블 계산을 사용하면 각 연도의 월별 총 매출을 정수(예: 1~10) 대신 비율을 사용하여 순위를 매길 수 있습니다.
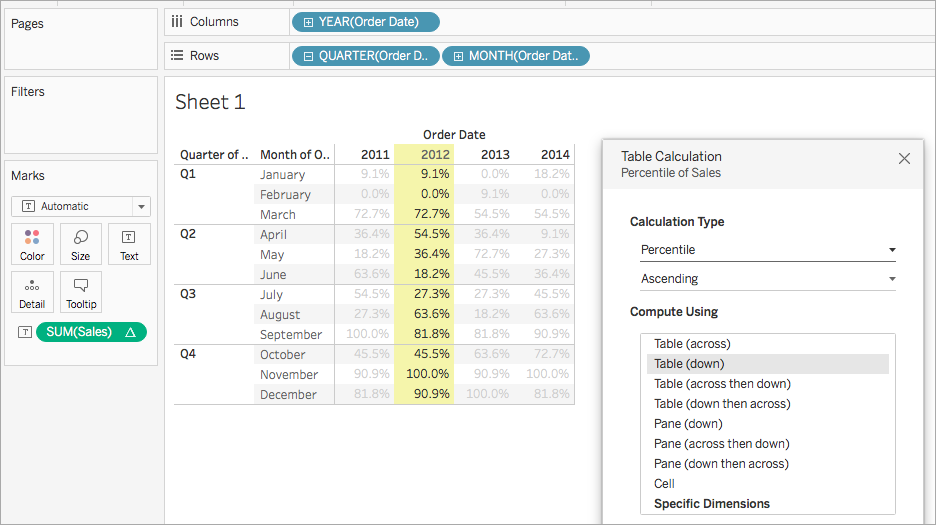
전체 매출과 비교할 때, 2012년 2월에는 매우 적은 양의 판매가 이루어졌기 때문에 순위가 0.0%(또는 12개 중 1번)으로 매겨집니다. 이것은 이 예제가 오름차순이어서 가장 낮은 값부터 높은 값으로 순위가 매겨지기 때문입니다. 2012년 1월의 매출은 조금 더 높았기 때문에 9.1%(또는 12개월 중 2번)로 순위가 매겨집니다. 11월에 2012년에서 가장 많은 매출이 있었기 때문에 11월은 100%(또는 12개월 중 12번)로 순위가 매겨집니다.
내림차순과 오름차순
오름차순에서는 가장 낮은 값부터 가장 높은 값까지 값의 순위를 매깁니다. 내림차순에서는 가장 높은 값부터 가장 낮은 값까지 값의 순위를 매깁니다.
순위 계산
뷰의 각 마크에 대해 순위 테이블 계산은 파티션의 각 값에 대한 순위를 계산합니다.
예
아래 텍스트 테이블을 살펴보겠습니다. 이 테이블은 대형 매장 체인의 2011년, 2012년, 2013년 및 2014년도 월별 총 매출을 보여 줍니다.
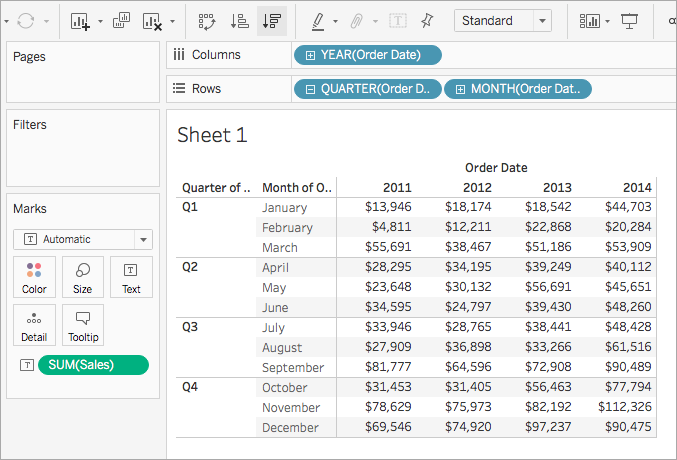
순위 테이블 계산을 사용하면 1년 동안 각 달의 순위를 계산할 수 있습니다.
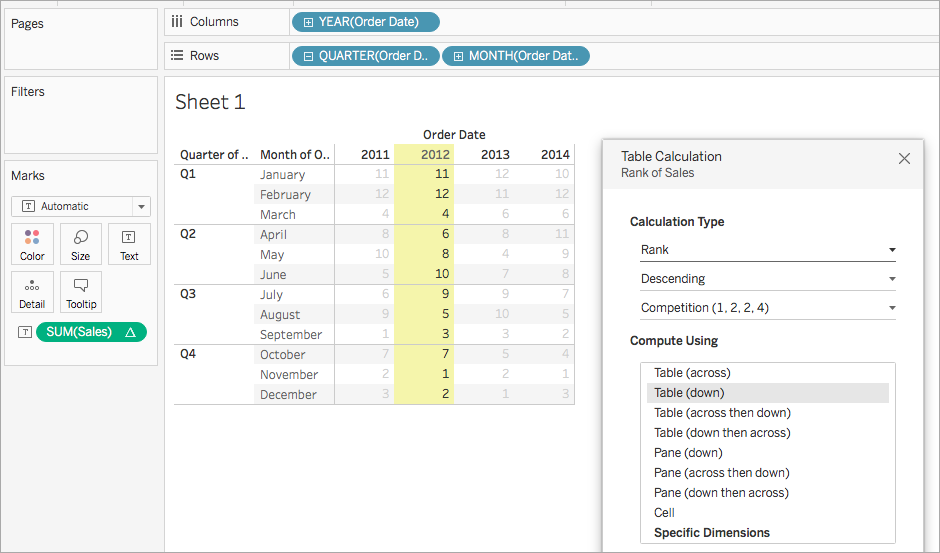
2012년도에는 11월에 가장 많은 매출이 있었으므로 11월이 1번으로 순위가 매겨진다는 것을 알 수 있습니다. 이는 순위가 내림차순이어서 가장 높은 값부터 가장 낮은 값까지 순위가 매겨지기 때문입니다. 2012년도에는 2월에 가장 적은 매출이 있었으므로 2월의 순위가 12번입니다.
내림차순과 오름차순
오름차순에서는 가장 낮은 값부터 가장 높은 값까지 값의 순위를 매깁니다. 내림차순에서는 가장 높은 값부터 가장 낮은 값까지 값의 순위를 매깁니다. 순위 테이블 계산에서 기본값은 내림차순입니다.
순위 유형
순위 계산에서 한 가지 문제는 같은 값의 마크가 2개 이상 있을 수 있다는 점입니다. 예를 들어 Central 지역의 Tables와 South 지역의 Appliances 매출액이 모두 정확히 $36,729일 경우 어떻게 될까요? 이 경우 계산 유형을 순위로 설정할 때 테이블 계산 대화 상자에서 추가 필드를 포함하여 처리 방법을 지정할 수 있습니다.
다음 중에서 선택할 수 있습니다. 각 옵션의 처음 부분에 나타나는 숫자 시퀀스는 두 값이 동일한 네 개 값의 가상 집합에서 각 옵션이 순위를 지정하는 방법을 나타냅니다.
| 옵션 | 결과 |
| 경쟁(1, 2, 2, 4) | 같은 값에 같은 순위가 할당되었습니다. 가장 높은 값에 순위 1이 지정되고 다음 두 동일한 값에 모두 순위 2가 지정되었습니다. 다음 값은 순위가 4로 지정됩니다. |
| 수정된 경쟁(1, 3, 3, 4) | 같은 값에 같은 순위가 할당되었습니다. 가장 높은 값에 순위 1이 지정되고 다음 두 동일한 값에 모두 순위 3이 지정되었습니다. 다음 값은 순위가 4로 지정됩니다. |
| 조밀(1, 2, 2, 3) | 중복 값이 순위 지정 시퀀스의 다음 숫자가 모두 같은 순위로 지정되어 있습니다. 중복 값 뒤의 다음 값은 중복 값이 단일 값인 것처럼 계산됩니다. |
| 고유(1, 2, 3, 4) | 중복 값이 순위 지정 계산 방향에 따라 고유한 순위로 지정되어 있습니다. |
누계 계산
뷰의 각 마크에 대해 누계 테이블 계산은 파티션의 값에 대한 누계를 계산합니다. 누계를 구하려면 값을 합산하거나, 값의 평균을 구하거나, 모든 값을 가장 낮거나 높은 실제 값으로 바꾸면 됩니다.
다음과 같이 매출 합계를 연도(왼쪽에서 오른쪽)와 분기 및 월(위에서 아래)을 기준으로 구분하여 보여 주는 텍스트 뷰에서 시작한다고 가정합니다.
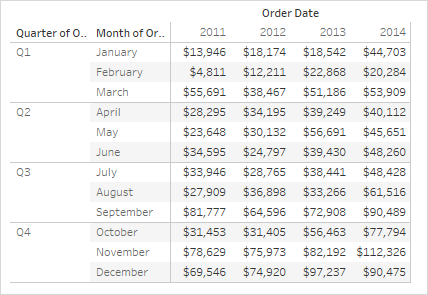
절대 매출 값 대신 각 월의 매출을 모든 이전 월의 매출에 더하는 방식으로 각 연도의 매출 누계를 확인하고 싶다고 가정합니다.
기본 뷰 만들기
샘플 – 슈퍼스토어 데이터 원본에 연결합니다.
데이터 패널에서 Order Date 필드를 클릭하고 열 선반에 끌어 놓습니다.
기본 날짜 수준은 연도(Order Date)입니다.
Order Date를 다시 클릭하고 이번에는 행 선반에 끌어 놓습니다.
필드 오른쪽을 클릭하여 상황에 맞는 메뉴를 엽니다. 그런 다음 분기를 선택합니다.
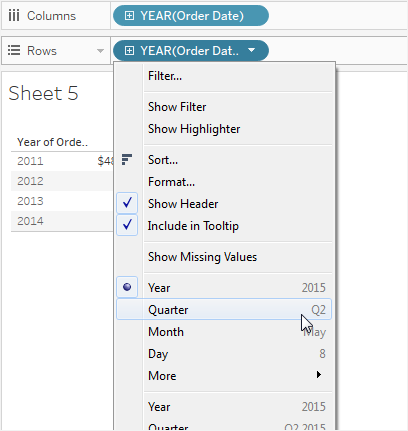
분기라는 이름의 옵션이 두 개 표시됩니다. 첫 번째 것을 선택해야 합니다.
이제 필드가 분기(Order Date)로 표시되어야 합니다.
참고: 웹에서 뷰를 만드는 경우에는 메뉴가 조금 다르게 나타납니다.
세 번째로 Order Date를 클릭하고 행 선반에서 분기(Order Date) 오른쪽에 끌어 놓습니다.
필드 오른쪽을 클릭하여 상황에 맞는 메뉴를 연 다음, 이번에는 개월을 선택합니다. 이전과 마찬가지로 두 개월 옵션 중에서 첫 번째 옵션을 선택합니다. 이제 필드가 월(Order Date)로 표시되어야 합니다.
데이터 패널에서 Sales를 끌어 마크 카드의 텍스트에 놓습니다.
이제 4년 동안의 주문 날짜별 매출을 월, 분기 및 연도별로 보여 주는 기본 뷰를 얻었습니다.
기본 뷰에 누계 테이블 계산 추가
마크 카드에서 합계(Sales) 필드를 클릭하고 테이블 계산 추가를 선택합니다.
테이블 계산 대화 상자에서 계산 유형으로 누계를 선택합니다.
다음을 사용하여 계산 목록에서 테이블(아래로)을 선택합니다.
이 다음을 사용하여 계산 값이 뷰에서 계산의 범위를 설정하는 방식이 뷰에 하이라이트됩니다.
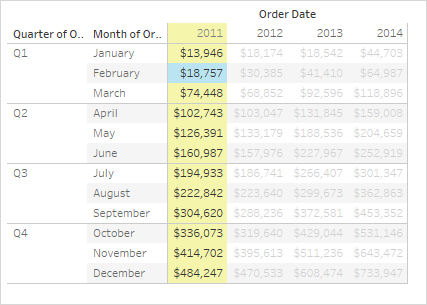
원래 텍스트 뷰의 값과 이 뷰의 값을 비교하여 결과가 올바른지 확인합니다. 월별 값은 지속적으로 올라가고 12월의 값(484,247)은 열 총합계를 표시한 경우(분석 메뉴에서 총계 > 열 총합계 표시를 선택한 경우) 나타나는 값과 동일합니다.
테이블 계산 대화 상자 오른쪽 위에 있는 X를 클릭하여 대화 상자를 닫습니다.
누계가 합계일 필요가 없음
누계 테이블 계산에서 Tableau가 합계 이외의 방식으로 값의 누계를 업데이트할 수 있습니다. 계산 유형 필드 바로 아래에 있는 드롭다운 목록에서 다음 옵션 중 하나를 선택합니다.
| 옵션 | 의미 |
| 합계 | 각 값이 이전 값에 더해집니다. |
| 평균 | 누계가 현재 값과 모든 이전 값의 평균을 구합니다. |
| 최소값 | 모든 값이 원래 파티션의 가장 낮은 값으로 대체됩니다. |
| 최대값 | 모든 값이 원래 파티션의 가장 높은 값으로 대체됩니다. |
다음마다 다시 시작 옵션
다음마다 다시 시작 옵션은 테이블 계산 대화 상자에서 특정 차원을 선택한 경우와 다음을 사용하여 계산 옵션 바로 아래에 있는 필드에서 둘 이상의 차원을 선택한 경우, 즉 둘 이상의 차원이 주소 지정 필드로 정의된 경우에만 사용할 수 있습니다.
다음을 사용하여 계산으로 테이블 계산을 정의할 때에는 이 옵션을 사용할 수 없습니다.
이 설정을 사용하면 뷰에서 특정 차원을 바탕으로 중단점, 즉 계산 재시작 위치를 설정할 수 있습니다.
다음마다 다시 시작은 다음과 같은 상황에 유용합니다.
날짜 또는 다른 계층에서 매월 다시 시작하는 경우 연도 또는 분기가 새로 시작되면 Tableau가 자동으로 파티션을 인식합니다.
비계층에서는 다음마다 다시 시작이 정렬에 영향을 미칩니다. Products에 대해 작업할 때 State를 기준으로 파티션을 분할하되 각 주 내에서 합계(Sales)를 기준으로 제품을 정렬하려는 경우 [특정 차원]에서 주소 지정 필드로 States를 포함하고 [다음마다 다시 시작]을 States로 설정해야 합니다. 그렇지 않으면 합계(Sales)로 정렬할 때 모든 주의 각 제품 매출 합계에 기반하여 정렬됩니다.
예를 들어 위에서 추가한 누계 계산의 결과를 구했다면 다음을 수행하여 다음마다 다시 시작의 효과를 확인할 수 있습니다.
마크 카드에서 합계(Sales) 필드를 클릭하고 테이블 계산 편집을 선택합니다.
테이블 계산 대화 상자에서 특정 차원을 선택합니다.
이제 차원 목록 상자에서 두 차원, Order Date 분기 및 Order Date 월에 확인 표시가 되어 있습니다. 이러한 차원은 주소 지정 필드이며 두 개 이상의 필드가 주소 지정에 사용되고 있으므로 다음마다 다시 시작을 사용할 수 있습니다.
'다음 수준에서' 드롭다운 목록에서 사용할 수 있는 선택 항목은 다음과 같습니다.
없음 가장 큰 세부 수준에서 계산을 수행하도록 지정합니다. 이것이 기본 옵션입니다. 이 옵션을 선택하면 뷰가 변하지 않습니다. Order Date 분기 분기 수준에서 계산을 수행하도록 지정합니다. Order Date 분기를 선택하면 뷰가 업데이트되어 이 변경 사항의 효과가 표시됩니다.
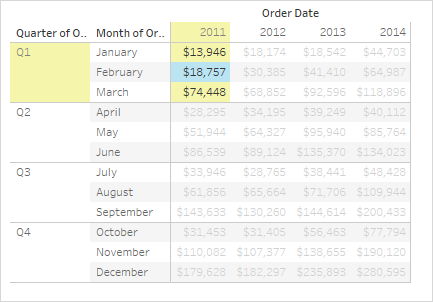
분기마다 계산이 다시 시작됩니다. 테이블 계산 대화 상자 외부를 클릭하면(하이라이트를 끄면) 이를 더 명확하게 확인할 수 있습니다.
테이블 계산 대화 상자 오른쪽 위에 있는 X를 클릭하여 대화 상자를 닫습니다.
보조 계산 추가
누계 및 이동 계산 테이블 계산에는 값을 두 번 변환하여 필요한 결과를 얻는 옵션이 있습니다. 즉, 주 테이블 계산 위에 보조 테이블 계산을 추가하는 옵션이 있습니다. 예를 들어 각 연도의 월별 매출에 대한 누계를 계산하는 초기 테이블 계산을 추가한 다음 특정 연도에서 다음 해까지의 월별 비율 차이를 계산하는 보조 계산을 추가할 수 있습니다.
이 작업을 수행하려면 먼저 위에 표시된 것처럼 주 테이블 계산을 추가합니다. 계속해서 다음을 수행합니다.
마크 카드에서 합계(Sales) 필드를 클릭하고 테이블 계산 편집을 선택합니다.
테이블 계산 대화 상자에서 보조 계산 추가를 클릭합니다.
테이블 계산 대화 상자가 확장되어 보조 패널이 표시됩니다.
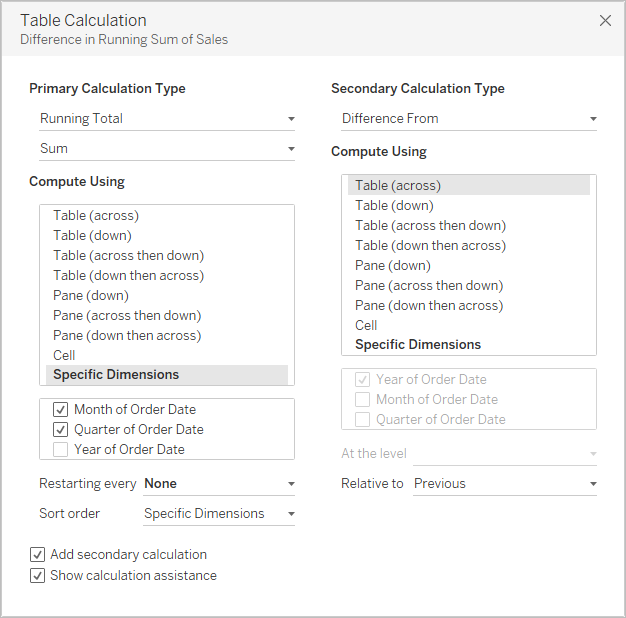
보조 패널에서 보조 계산 유형으로 비율 차이를 선택합니다.
다음을 사용하여 계산 선택 항목은 변경할 필요가 없습니다. 테이블(옆으로)이 올바른 옵션입니다.
테이블 계산 대화 상자 오른쪽 위에 있는 X를 클릭하여 대화 상자를 닫습니다.
이제 뷰에 필요한 정보, 즉 누계의 연도별 비율 차이가 표시됩니다.
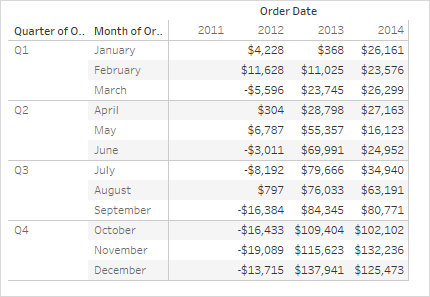
참고 항목
