뷰에 고급 분석 적용(분석 패널)
작업 영역 왼쪽에 나타나는 분석 패널에서 참조선, 박스 플롯, 추세선 예측 및 기타 항목을 뷰로 끌어 옵니다. 데이터 패널과 분석 패널 간을 전환하려면 사이드 바 맨 위에 있는 탭을 클릭합니다.
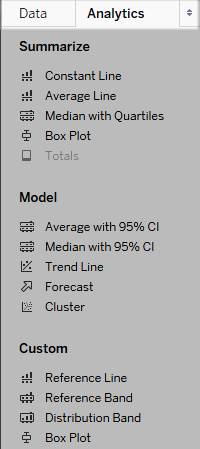
Tableau Desktop 분석 패널
Tableau Desktop에서 뷰에 분석 개체를 추가할 수 있는 옵션은 분석 패널이나 메뉴 또는 뷰의 컨텍스트에서 사용할 수 있습니다. 예를 들어 축을 편집할 때 참조선과 구간을 사용할 수 있으며 분석 메뉴에서 추세선과 예측을 사용할 수 있습니다.
분석 패널은 다양한 옵션에 대한 끌어 놓기 액세스를 제공합니다.
웹에서 대부분의 분석 개체는 분석 패널에서 사용할 수 있습니다.
뷰에 분석 개체 추가
분석 패널의 항목을 추가하려면 항목을 뷰로 끌어옵니다. 분석 패널에서 항목을 끌어오면 해당 항목의 가능한 대상이 표시됩니다. 선택할 수 있는 범위는 항목 유형과 현재 뷰에 따라 달라집니다.
간단한 예로 놓기 대상 영역에 다음 세 옵션이 제공됩니다.
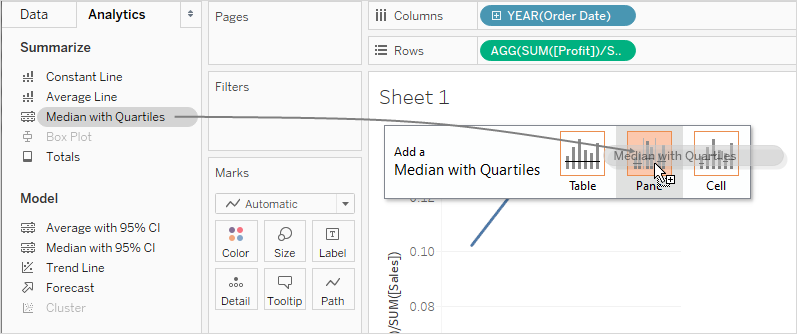
테이블, 패널 및 셀이라는 용어는 항목의 범위를 정의합니다.
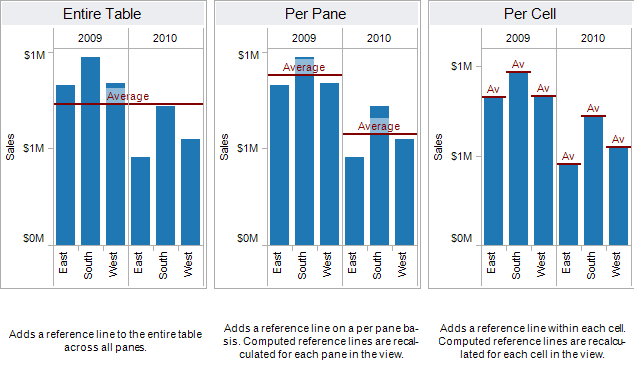
더 복잡한 경우, 예를 들어 뷰에 다중 축이나 이중 축이 있는 라인 차트가 포함된 경우 다음과 같은 놓기 대상 영역이 표시됩니다.
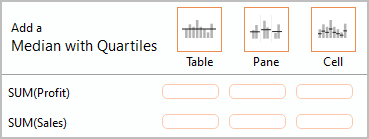
예를 들어 놓기 대상 영역의 위쪽에 있는 머리글에서 큰 상자 세 개 중 하나에 항목을 놓으면 각 축에 별도의 사분위수 및 중앙값이 추가됩니다.
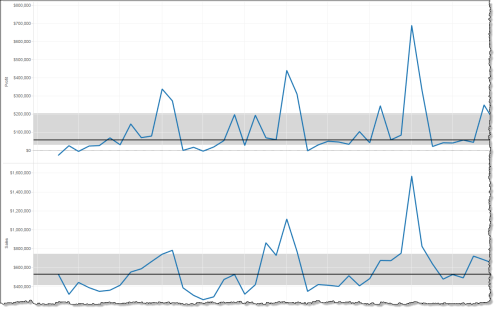
하지만 특정 측정값에 정렬된 아래쪽 6개 상자 중 하나에 항목을 놓으면 지정된 범위의 해당 축에만 사분위수 및 중앙값이 추가됩니다.
뷰에서 분석 개체 삭제
실행 취소를 클릭하여 뷰에서 분석 개체를 삭제하거나 개체를 뷰 밖으로 끌어 삭제할 수 있습니다.
항목을 클릭하고 도구 설명에서 제거를 선택할 수도 있습니다.
참고: 일부 분석 패널 항목(사분위수 및 중앙값 및 95% CI의 평균)은 참조선과 참조 분포를 모두 추가합니다. 실행 취소를 사용하지 않는 경우 이러한 항목을 개별적으로 삭제해야 합니다.
뷰의 분석 개체 편집
분석 패널에서 추가한 항목을 편집하려면 항목을 클릭하고 도구 설명에서 편집을 선택합니다. 추가 편집 옵션에 대해서는 아래의 분석 개체 정의에서 특정 항목 유형에 대한 섹션을 참조하십시오.
분석 개체 정의
분석 패널에서 다음과 같은 항목을 뷰에 끌어 놓을 수 있습니다. 분석 개체를 뷰의 현재 필드 구성에 적용할 수 없는 경우에는 사용할 수 없습니다.
상수 라인
뷰에 하나 이상의 상수 라인을 추가합니다. 특정 측정값, 모든 측정값 또는 날짜 차원에 대해 상수 라인을 추가할 수 있습니다. 상수 라인을 추가하면 Tableau에 상수의 값을 지정할 수 있는 값 프롬프트가 표시됩니다.
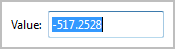
Tableau Desktop에서는 날짜 값에 대한 값 프롬프트가 달력 컨트롤입니다.
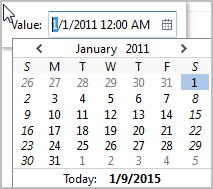
결과 상수 라인을 클릭하고 편집 또는 제거를 선택할 수 있습니다. Tableau Desktop에는 세 번째 옵션 즉, 서식이 있습니다. 편집을 선택하면 참조선 편집 대화 상자가 열립니다. 자세한 내용은 참조선, 구간, 분포 및 박스 문서에서 기존 참조선, 구간 및 분포 편집을 참조하십시오. Tableau Desktop에서 라인을 편집하는 또 다른 방법은 관련 축을 마우스 오른쪽 단추로 클릭(Mac의 경우 Control 클릭)하고 참조선 편집을 선택하는 것입니다.
평균 라인
뷰에 하나 이상의 평균 라인을 추가합니다. 특정 측정값이나 모든 측정값에 대해 평균 라인을 추가할 수 있습니다.
결과 평균 라인을 클릭하고 총계 또는 합계 같은 다른 집계를 선택할 수 있습니다. 편집 또는 제거를 선택할 수도 있습니다. Tableau Desktop에는 세 번째 옵션 즉, 서식이 있습니다. 편집을 선택하면 참조선 편집 대화 상자가 열립니다. 자세한 내용은 참조선, 구간, 분포 및 박스 문서에서 기존 참조선, 구간 및 분포 편집을 참조하십시오. Tableau Desktop에서 라인을 편집하는 또 다른 방법은 관련 축을 마우스 오른쪽 단추로 클릭(Mac의 경우 Control 클릭)하고 참조선 편집을 선택하는 것입니다.
사분위수 및 중앙값
하나 이상의 중앙값 라인 및 분포 구간 집합을 뷰에 추가합니다. 특정 측정값이나 모든 측정값에 대해 사분위수의 중앙값을 추가할 수 있습니다.
분포 구간은 사분위수로 계산되고, 두 사분위수 사이는 음영 처리됩니다.
결과 중앙값 라인 또는 분포를 클릭하고 편집 또는 제거를 선택할 수 있습니다. Tableau Desktop에는 세 번째 옵션 즉, 서식이 있습니다. 중앙값 라인 및 분포는 개별적으로 편집하거나, 서식을 지정하거나, 제거해야 합니다. 편집을 선택하면 참조선 편집 대화 상자가 열립니다. 분포 구간의 옵션을 표시하려면 바깥쪽 가장자리를 클릭해야 합니다. 분포 구간의 가운데를 클릭하면 효과가 없습니다. 자세한 내용은 참조선, 구간, 분포 및 박스 문서에서 기존 참조선, 구간 및 분포 편집을 참조하십시오. Tableau Desktop에서 라인 또는 분포를 편집하는 또 다른 방법은 관련 축을 마우스 오른쪽 단추로 클릭(Mac의 경우 Control 클릭)하고 참조선 편집을 선택하는 것입니다. 하위 메뉴에 두 가지 옵션 즉, 사분위수와 중앙값이 제공됩니다.
사분위수를 비롯한 분포 유형에 대한 자세한 내용은 참조선, 구간, 분포 및 박스 문서에서 참조 분포 추가를 참조하십시오.
박스 플롯
뷰에 하나 이상의 박스 플롯을 추가합니다. 특정 측정값이나 모든 측정값에 대해 박스 플롯을 추가할 수 있습니다. 박스 플롯의 범위는 항상 셀입니다(테이블 또는 패널일 수 없음).
박스 플롯의 가로 라인 중 하나를 클릭하거나 마우스오버하면 수염, 사분위수 및 중앙값에 대한 통계 정보가 표시됩니다.
라인을 클릭한 경우 편집 또는 제거를 선택할 수도 있습니다. Tableau Desktop에는 세 번째 옵션 즉, 서식이 있습니다. 편집을 선택하면 참조선 편집 대화 상자가 열립니다. Tableau Desktop에서 박스 플롯을 편집하는 또 다른 방법은 관련 축을 마우스 오른쪽 단추로 클릭(Mac의 경우 Control 클릭)하고 참조선 편집을 선택하는 것입니다.
참고: Tableau Desktop의 분석 패널에는 이름이 박스 플롯인 항목이 두 개 있습니다. 요약 섹션의 박스 플롯 옵션에서는 지정된 대상에 대해 박스 플롯이 자동으로 추가됩니다. 사용자 지정 섹션의 박스 플롯 옵션에서는 대상을 지정하면 참조선, 구간 또는 박스 플롯 편집 대화 상자가 열립니다.
총계
뷰에 총계를 추가합니다. 총계를 추가할 때 사용할 수 있는 놓기 옵션은 소계, 열 총합계 및 행 총합계입니다.
자세한 내용은 비주얼리제이션에서 총계 표시를 참조하십시오.
총계를 제거하려면 관련 열 또는 행 머리글을 클릭하고 제거를 선택합니다.
또한 Tableau Desktop에서 총계를 추가한 후 총계 열 또는 행 머리글을 클릭하고 도구 설명에서 해당 행 또는 열에 대한 집계를 설정할 수 있습니다.
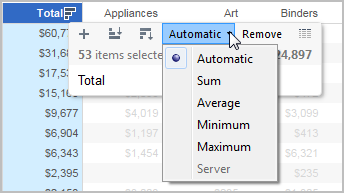
95% CI의 평균
하나 이상의 평균 라인 집합을 분포 구간 집합과 함께 추가합니다. 분포 구간은 95% 신뢰 구간에서 구성됩니다. 특정 측정값이나 모든 측정값에 대해 이러한 항목을 추가할 수 있습니다.
신뢰 구간 분포 구간은 모집단 평균이 95% 시간 구간에 속하는 영역에 음영을 지정합니다.
결과 평균 라인 또는 분포를 클릭하고 편집 또는 제거를 선택할 수 있습니다. Tableau Desktop에는 세 번째 옵션 즉, 서식이 있습니다. 편집을 선택하면 참조선 편집 대화 상자가 열립니다. 평균 라인 및 분포는 개별적으로 편집하거나, 서식을 지정하거나, 제거해야 합니다. 분포 구간의 옵션을 표시하려면 바깥쪽 가장자리를 클릭해야 합니다. 분포 구간의 가운데를 클릭하면 효과가 없습니다. Tableau Desktop에서 라인 또는 분포를 편집하는 또 다른 방법은 관련 축을 마우스 오른쪽 단추로 클릭(Mac의 경우 Control 클릭)하고 참조선 편집을 선택하는 것입니다. 하위 메뉴에 두 가지 옵션 즉, 평균 및 95% 신뢰 구간이 제공됩니다.
라인 및 구간을 뷰 밖으로 끌어 놓아 제거할 수도 있습니다.
95% CI의 중앙값
하나 이상의 중앙값 라인 집합을 분포 구간 집합과 함께 추가합니다. 분포 구간은 95% 신뢰 구간에서 구성됩니다. 특정 측정값이나 모든 측정값에 대해 이러한 항목을 추가할 수 있습니다.
신뢰 구간 분포 구간은 모집단 중앙값이 95% 시간 구간에 속하는 영역에 음영을 지정합니다.
결과 중앙값 라인 또는 분포를 클릭하고 편집, 서식 또는 제거를 선택할 수 있습니다. Tableau Desktop에는 세 번째 옵션 즉, 서식이 있습니다. 편집을 선택하면 참조선 편집 대화 상자가 열립니다. 중앙값 라인 및 분포는 개별적으로 편집하거나, 서식을 지정하거나, 제거해야 합니다. 분포 구간의 옵션을 표시하려면 바깥쪽 가장자리를 클릭해야 합니다. 분포 구간의 가운데를 클릭하면 효과가 없습니다. Tableau Desktop에서 라인 또는 분포를 편집하는 또 다른 방법은 관련 축을 마우스 오른쪽 단추로 클릭(Mac의 경우 Control 클릭)하고 참조선 편집을 선택하는 것입니다. 하위 메뉴에 두 가지 옵션 즉, 중앙값 및 95% 신뢰 구간이 제공됩니다.
라인 및 구간을 뷰 밖으로 끌어 놓아 제거할 수도 있습니다.
추세선
뷰에 하나 이상의 추세선을 추가합니다. 추세선을 추가할 때 놓기 옵션에는 Tableau에서 사용할 수 있는 추세선 모델 유형 즉, 선형, 로그, 지수 및 다항식이 나타납니다. 일부 뷰에서는 이러한 옵션 중 일부만 사용할 수 있습니다.
자세한 내용은 추세선 모델 유형을 참조하십시오.추세선 모델 유형
추세선을 클릭하여 제거 또는 편집하거나 통계 정의를 확인할 수 있습니다. 추세선을 뷰 밖으로 끌어 놓아 제거할 수도 있습니다.
예측
뷰에 예측을 추가합니다. 이 옵션은 Tableau Desktop에서만 사용할 수 있으며 웹에서 뷰를 편집할 때는 사용할 수 없습니다. 예측은 뷰에 최소 하나의 측정값이 있는 경우에만 사용할 수 있습니다.
다차원 데이터 원본에 기반한 뷰에는 예측이 지원되지 않습니다. 또한 뷰는 다음을 포함할 수 없습니다.
테이블 계산
집계 해제된 측정값
비율 계산
총합계 또는 소계
추출 날짜로 설정된 집계 포함 날짜 값
Null 값을 포함하는 시계열에도 제약 조건이 있을 수 있습니다.
자세한 내용은 예측을 참조하십시오.
현재 예측을 제거하거나, 편집하거나, 설명을 읽으려면 분석 메뉴로 이동하고 예측을 선택합니다.
사용자 지정 참조선
뷰에서 특정 측정값이나 모든 측정값에 대해 참조선을 추가할 수 있습니다.
분석 패널에서 참조선을 끌어 대상에 놓으면 Tableau에서 자동으로 편집 대화 상자가 열립니다. 사용 가능한 옵션에 대한 자세한 내용은 참조선, 구간, 분포 및 박스 문서에서 참조선 추가를 참조하십시오. 나중에 이 대화 상자로 돌아가려면 라인을 클릭하고 편집을 선택합니다.
사용자 지정 참조 구간
뷰에서 특정 측정값이나 모든 측정값에 대해 참조 구간을 추가할 수 있습니다.
분석 패널에서 참조 구간을 끌어 대상에 놓으면 Tableau에서 자동으로 참조선, 구간 또는 박스 플롯 편집 대화 상자가 열립니다. 사용 가능한 옵션에 대한 자세한 내용은 참조선, 구간, 분포 및 박스 문서에서 참조 구간 추가를 참조하십시오. 나중에 이 대화 상자로 돌아가려면 구간을 클릭하고 편집을 선택합니다. 참조 구간의 옵션을 표시하려면 바깥쪽 가장자리를 클릭해야 합니다. 참조 구간의 가운데를 클릭하면 효과가 없습니다.
사용자 지정 분포 구간
뷰에서 특정 측정값이나 모든 측정값에 대해 참조 분포를 추가할 수 있습니다.
분석 패널에서 참조 분포를 끌어 대상에 놓으면 Tableau에서 자동으로 참조선, 구간 또는 박스 플롯 편집 대화 상자가 열립니다. 사용 가능한 옵션에 대한 자세한 내용은 참조선, 구간, 분포 및 박스 문서에서 참조 분포 추가를 참조하십시오. 나중에 이 대화 상자로 돌아가려면 구간을 클릭하고 편집을 선택합니다. 분포 구간의 옵션을 표시하려면 바깥쪽 가장자리를 클릭해야 합니다. 분포 구간의 가운데를 클릭하면 효과가 없습니다.
사용자 지정 박스 플롯
웹에서 뷰를 편집할 때와 달리, Tableau Desktop에서는 분석 패널의 사용자 지정 섹션에서 박스 플롯을 끌어 대상에 놓을 수 있습니다. (웹에서는 분석 패널의 요약 섹션에서 박스 플롯을 추가할 수 있다는 것을 기억하십시오.) 사용자 지정 섹션에서 박스 플롯을 끌어 놓으면 Tableau에서 자동으로 참조선, 구간 및 박스 플롯 편집 대화 상자가 열립니다. 사용 가능한 옵션에 대한 자세한 내용은 참조선, 구간, 분포 및 박스 문서에서 박스 플롯 추가를 참조하십시오. 박스 플롯의 범위는 항상 셀입니다(테이블 또는 패널일 수 없음).
박스 플롯의 가로 라인 중 하나를 클릭하면 수염, 사분위수 및 중앙값에 대한 통계 정보가 표시됩니다.
나중에 이 대화 상자로 돌아가려면 구간을 클릭하고 편집을 선택합니다.
