여러 데이터 원본에 걸쳐 데이터 필터링
통합 문서에서 여러 데이터 원본으로 작업할 때 공통 필드를 사용하여 데이터 원본의 데이터를 비교할 수 있습니다. 데이터를 비교하려면 여러 주 데이터 원본에 필터를 적용합니다.
예를 들어 다음 대시보드는 고객의 주문 수량, 평균 매출 및 평균 수익을 보여 줍니다. 여기에는 세 개의 뷰가 있습니다. 각 뷰는 서로 다른 데이터 원본을 주 데이터 원본으로 사용하며 이러한 데이터 원본에는Customer Name이라는 공통 필드가 있습니다. Customer Name 뷰에는 필터 카드도 있습니다.
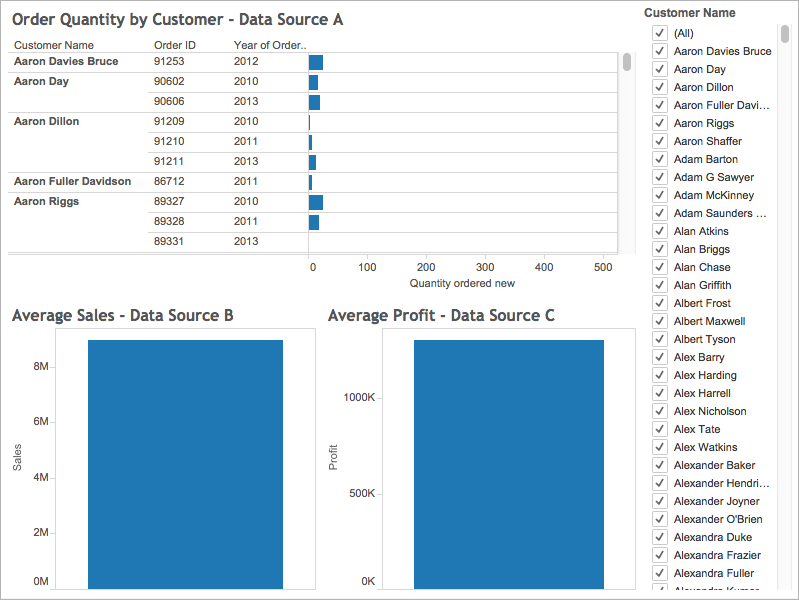
이 대시보드에는 다수의 유용한 정보가 포함되어 있지만 분석 중인 고객을 기준으로 대시보드의 모든 뷰를 동시에 업데이트해야 할 수 있습니다. 예를 들어 한 고객인 Aaron Riggs로부터 받은 평균 매출, 수익 및 주문 수량을 표시하고 싶을 수 있습니다.
그렇게 하려면 Customer Name 필드의 모든 세 데이터 원본을 필터링하면 됩니다.
여러 데이터 원본의 데이터를 필터링하는 방법을 학습하려면 아래의 단계를 수행합니다.
시작하기 전에 다음 사항을 확인하십시오.
버전 10.0부터 여러 주 데이터 원본에 대해 데이터를 필터링할 수 있습니다. 보조 데이터 원본의 데이터는 필터링할 수 없습니다. 워크시트의 보조 데이터 원본에 대한 데이터 필터링은 현재 Tableau Desktop에서 지원되지 않습니다.
보조 데이터 원본의 데이터는 필터링하려면 다음과 같은 대안을 고려하십시오.
동일한 데이터 원본에 속하는 테이블을 혼합하는 대신 조인합니다. 자세한 내용은 데이터 조인(링크가 새 창에서 열림)을 참조하십시오.
테이블이 다른 데이터 원본에 있는 경우 교차 데이터베이스 조인을 만듭니다. 자세한 내용은 데이터 조인(링크가 새 창에서 열림)을 참조하십시오.
주 데이터 원본을 보조 데이터 원본으로 만들고 보조 데이터 원본을 주 데이터 원본으로 만듭니다. 참고: 최종 뷰에 필요한 세부 수준에 따라 이렇게 할 수 없는 경우도 있습니다.
참고: 대/소문자가 혼용된 데이터 문자열이 필터에서 대/소문자 구분 안 함으로 처리되게 하려면 UPPER() 문자열 함수를 사용하여 계산된 필드를 만든 다음 해당 계산된 필드를 사용하여 필터 관계를 만듭니다.
교차 데이터 원본 필터와 관련된 자세한 FAQ는 Tableau 커뮤니티에서 Cross data-source filtering FAQs(링크가 새 창에서 열림)(교차 데이터 원본 필터링 FAQ) 포럼 게시글을 참조하십시오.
데이터 원본 사이의 관계 정의
데이터 원본 간의 관계를 생성하려면 먼저 매핑하는 데이터 원본 간에 공통된 필드가 있는지 확인해야 합니다. 모든 데이터 원본에서 필드의 이름이 동일해야 하는 것은 아니지만 공통된 일부 데이터가 필드에 포함되어야 합니다.
공통 필드를 식별한 후에는 관계를 생성하거나 필드를 서로 매핑합니다.
필드의 이름이 동일한 경우 Tableau가 해당 필드를 자동으로 관련 필드로 인식할 수 있습니다. 아래의 절차에 따라 Tableau에서 자동으로 생성된 기존 관계를 수정하거나 서로 다른 데이터 원본에 있는 두 필드 간의 관계를 새로 생성할 수 있습니다.
두 데이터 원본 사이의 관계를 정의하려면 다음을 수행합니다.
데이터 > 관계 편집을 선택합니다.
관계 편집 대화 상자에서 다음을 수행합니다.
주 데이터 원본에 대한 데이터 원본을 선택하고 보조 데이터 원본에 대한 데이터 원본을 선택합니다.
사용자 지정을 선택합니다.
이름이 다른 필드 사이의 관계를 정의하려면 추가를 클릭합니다.
필드 매핑 추가/편집 대화 상자에서 다음을 수행하고 확인을 클릭합니다.
기존 관계를 편집하려면 오른쪽에서 필드를 선택하고 편집을 클릭합니다.
뷰에 필터 추가
데이터 원본 사이의 관계를 정의한 후 워크시트로 이동하고 차원을 필터 선반으로 끌어 옵니다. 그런 다음 뷰의 데이터를 포함하거나 제외하도록 선택합니다. 데이터 필터링에 대한 자세한 내용은 뷰에서 데이터 필터링(링크가 새 창에서 열림)을 참조하십시오.
선택적 단계: 뷰에 필터 카드를 표시합니다. 필터 선반에서 마우스 오른쪽 단추로 필드를 클릭하고 필터 표시를 선택합니다. 해당 필드의 필터 카드가 뷰에 표시됩니다.
필터 카드(이전의 퀵 필터)에 대한 자세한 내용은 뷰에 대화형 필터 표시(링크가 새 창에서 열림)를 참조하십시오.
워크시트에 필터 적용
필터를 설정한 후 해당 필터를 관련 데이터 원본을 사용하는 통합 문서의 모든 워크시트에 적용하거나 선택한 워크시트에 적용할 수 있습니다.
관련 데이터 원본을 사용하는 모든 워크시트에 필터를 적용하려면 필터 선반에서 마우스 오른쪽 단추로 필드를 클릭하고 워크시트에 적용 > 관련 데이터 원본을 사용하는 모든 항목을 선택합니다.
선택한 워크시트에 필터를 적용하려면 필터 선반에서 마우스 오른쪽 단추로 필드를 클릭하고 워크시트에 적용 > 선택한 워크시트를 선택합니다.
Customer Name 필드가 관련 데이터 원본을 사용하는 모든 워크시트의 필터 선반에 추가됩니다. 필터 선반의 필드 옆에 필터가 여러 데이터 원본에 적용됨을 나타내는 아이콘이 추가됩니다.
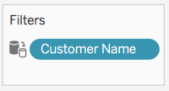
워크시트에서 필터 선반의 필드를 마우스오버하면 필터 유형, 필터에 대한 원본 필드 및 필터가 적용된 다른 시트에 대한 세부 정보를 확인할 수 있습니다.
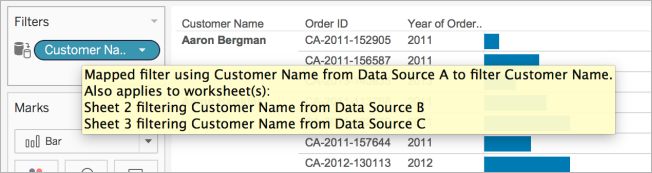
Customer Name 필드가 선택한 워크시트의 필터 선반에 추가됩니다. 필터 선반의 필드 옆에 필터가 선택한 원본에 적용됨을 나타내는 아이콘이 추가됩니다.
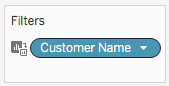
이제 대시보드에서 Aaron Riggs로 뷰를 필터링하면 3개 뷰가 업데이트되고 Aaron이 2010, 2011 및 2013년에 주문을 제출하고 평균 3,700USD를 지출한 것을 볼 수 있습니다. 이 주문의 평균 수익은 약 1,000USD였습니다.
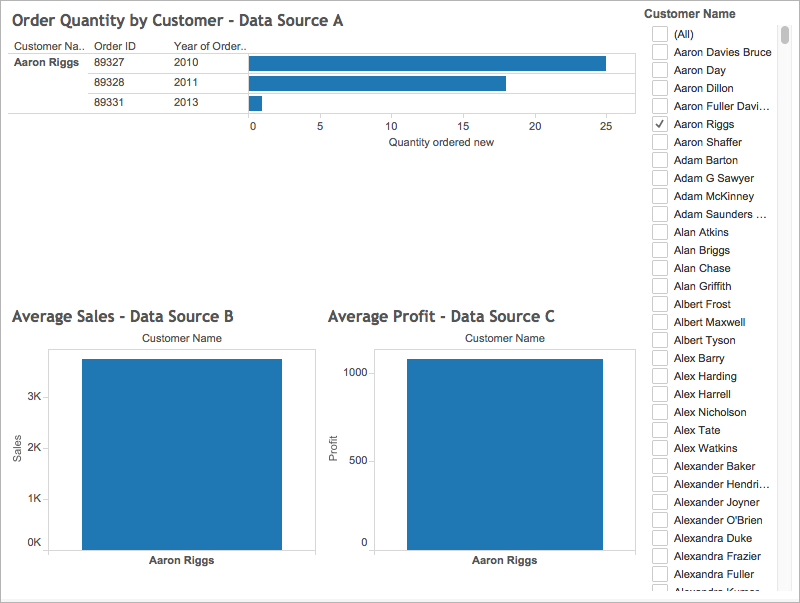
원본 필드 및 대상 필드
여러 데이터 원본에 필터를 적용할 때 원본 필드와 하나 이상의 대상 필드를 생성할 수 있습니다. 원본 필드와 대상 필드는 각각 해당하는 워크시트의 필터 선반에 표시됩니다.
원본 필드는 필터링하는 필드입니다.
지정된 워크시트의 대상 필드는 원본 필드와 관련된 다른 데이터 원본의 필드입니다. 해당 워크시트에서 실제로 필터링되는 필드가 대상 필드입니다.
대상 필드에 포함하거나 제외할 데이터는 원본 필드에 따라 결정됩니다. 예를 들어 3개의 개별 데이터 원본(A, B 및 C)를 주 데이터 원본으로 사용하는 워크시트 3개가 있고, 각 데이터 원본에 다음과 같은 데이터를 포함하는 공통 필드(과일)가 있습니다.
| 데이터 원본 A의 과일 | 데이터 원본 B의 과일 | 데이터 원본 C의 과일 |
| 사과 | 사과 | 사과 |
| 오렌지 | 자몽 | 자몽 |
| 바나나 | 오렌지 | 오렌지 |
| 배 | 토마토 | |
| 바나나 |
데이터 원본 A의 과일 필드가 교차 데이터 원본 필터의 원본 필터인 경우 대상 필드에 표시되는 데이터는 다음과 같습니다.
| 데이터 원본 A의 과일 - 원본 필드 | 데이터 원본 B의 과일 - 대상 필드 | 데이터 원본 C의 과일 - 대상 필드 |
| 사과 | 사과 | 사과 |
| 오렌지 | 오렌지 | 오렌지 |
| 바나나 | 바나나 |
원본 필드의 데이터와 일치하지 않는 모든 데이터는 대상 필드에서 제외되고 워크시트 또는 필터 카드에 표시되지 않습니다.
필터 선반에서 원본 필드는 원본 필드가 관련 데이터 원본이 있는 모든 워크시트에 적용될 경우  아이콘으로 표시되거나 선택한 워크시트에 적용될 경우
아이콘으로 표시되거나 선택한 워크시트에 적용될 경우  아이콘으로 표시됩니다. 대상 필드는 필터 선반의 필드에
아이콘으로 표시됩니다. 대상 필드는 필터 선반의 필드에  아이콘으로 표시됩니다. 또한 필터 선반의 필드 옆에
아이콘으로 표시됩니다. 또한 필터 선반의 필드 옆에  또는
또는 아이콘으로 표시됩니다.
아이콘으로 표시됩니다.
