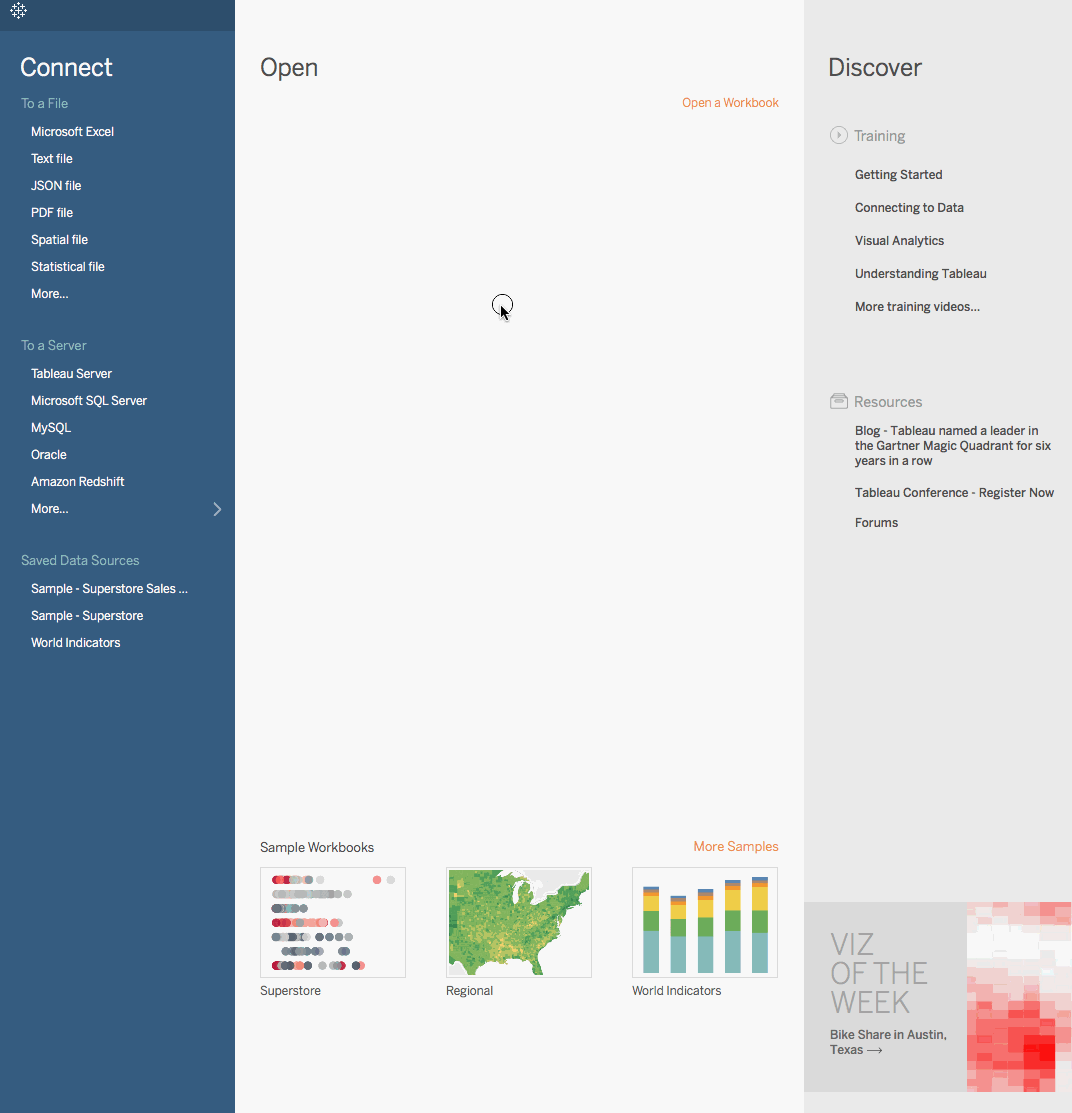Tableau에서 이중 축(겹쳐진) 맵 만들기
이 문서에서는 여러 예제를 사용하여 Tableau에서 이중 축(겹쳐진) 맵을 만드는 방법을 설명합니다. 이중 축 맵은 서로 겹쳐진 지리적 데이터의 두 집합입니다. 각 도시에 대한 데이터 요소가 위에 겹쳐진 미국 주의 채워진 맵을 예로 들 수 있습니다.
Tableau에서 세 가지 방법으로 이중 축 맵을 만들 수 있습니다.
- Tableau 위도(생성됨) 및 경도(생성됨) 필드 사용
- 사용자 지정 위도 및 경도 필드 사용
- Tableau 위도(생성됨) 및 경도(생성됨) 필드와 사용자 지정 위도 및 경도 필드의 조합 사용
아래 단계를 수행하여 이러한 방법 각각을 사용하여 이중 축 맵을 만드는 방법을 알아보십시오.
Tableau 위도(생성됨) 및 경도(생성됨) 필드에서 이중 축 맵 만들기
Tableau Desktop을 엽니다.
연결 패널의 저장된 데이터 원본에서 Sample-Superstore 데이터 원본에 연결합니다.
데이터 패널의 차원에서 State를 두 번 클릭합니다.
맵 뷰가 만들어집니다.
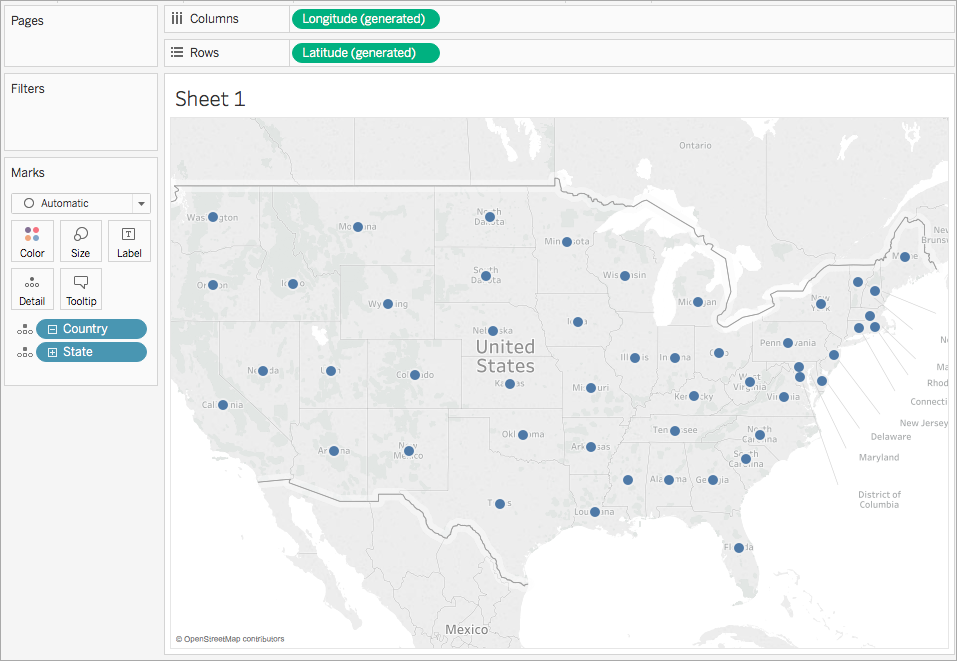
마크 카드에서 마크 유형 드롭다운을 클릭한 다음 맵을 선택합니다.
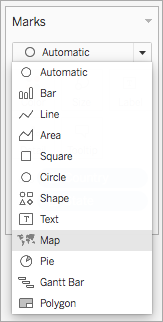
데이터 패널의 측정값 아래에서 Sales를 마크 카드의 색상에 끌어 놓습니다.
맵이 주(State)별 매출 합계를 표시하도록 업데이트됩니다. 매출이 높은 주는 진한 파란색으로 나타나고 매출이 낮은 주는 옅은 파란색으로 나타납니다.
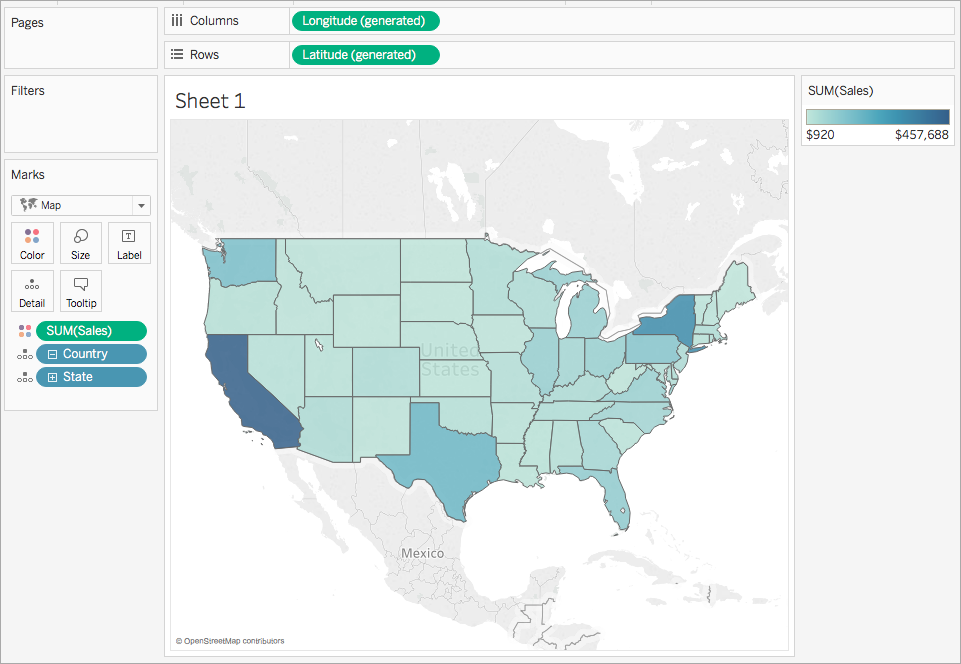
열 선반에서 경도(생성됨) 필드를 Ctrl-끌기(Mac의 경우 Command-끌기)로 복사하고 첫 번째 경도 필드의 오른쪽에 배치합니다.
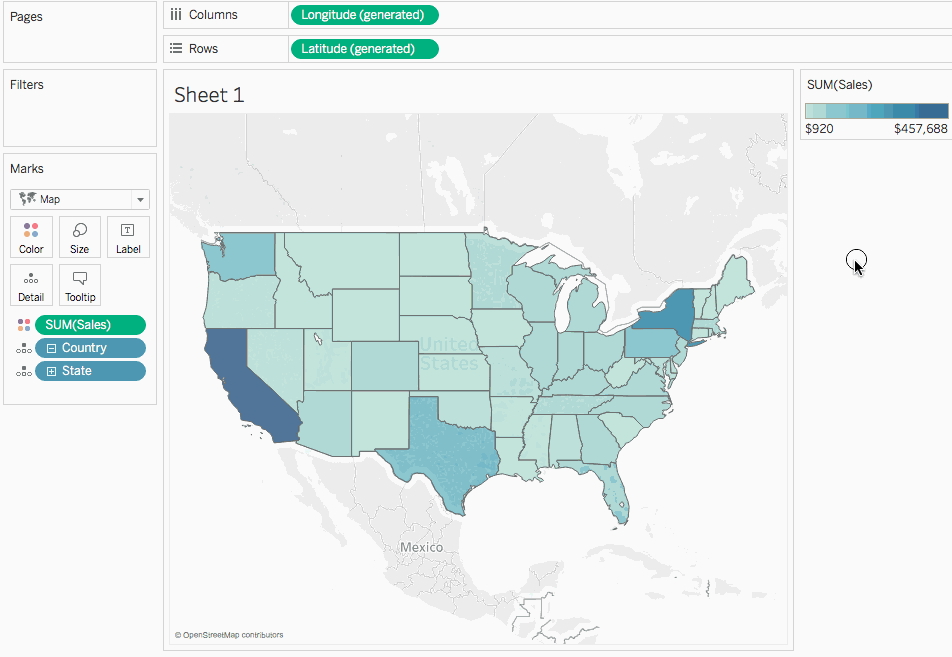
마크 카드에서 위쪽 경도(생성됨) 탭을 선택합니다.
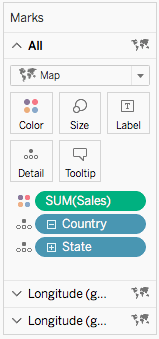
데이터 패널의 차원 아래에서 Region을 마크 카드의 색상에 끌어 놓습니다.
왼쪽의 맵 뷰가 업데이트됩니다.
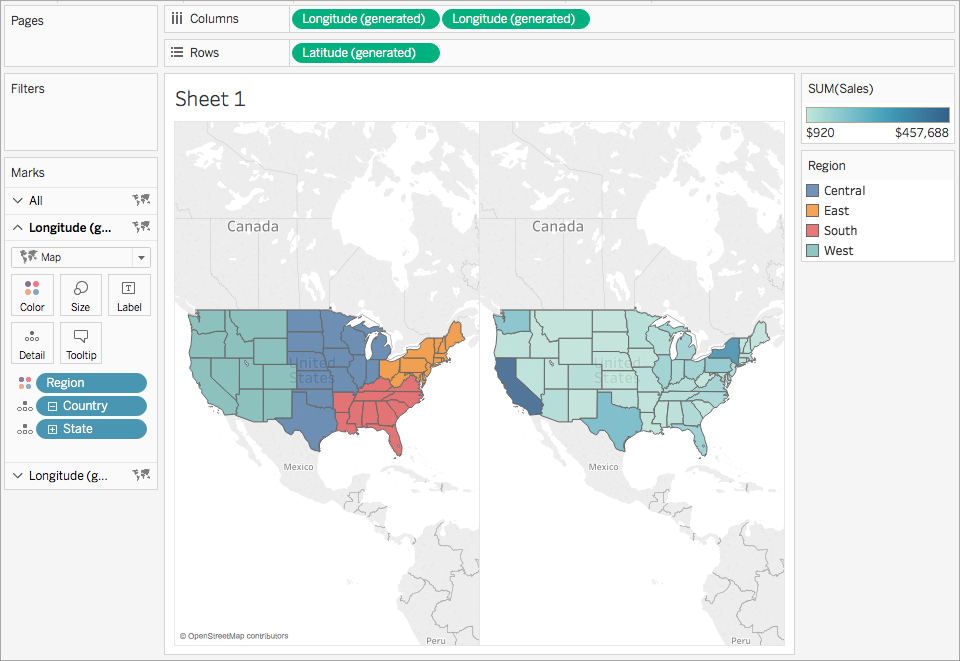
열 선반에서 오른쪽에 있는 경도(생성됨) 필드를 마우스 오른쪽 단추로 클릭하고 이중 축을 선택합니다.
이제 맵 뷰가 서로 겹칩니다. 이 경우 아래쪽 계층에 있는 맵이 보이지 않을 수 있습니다.
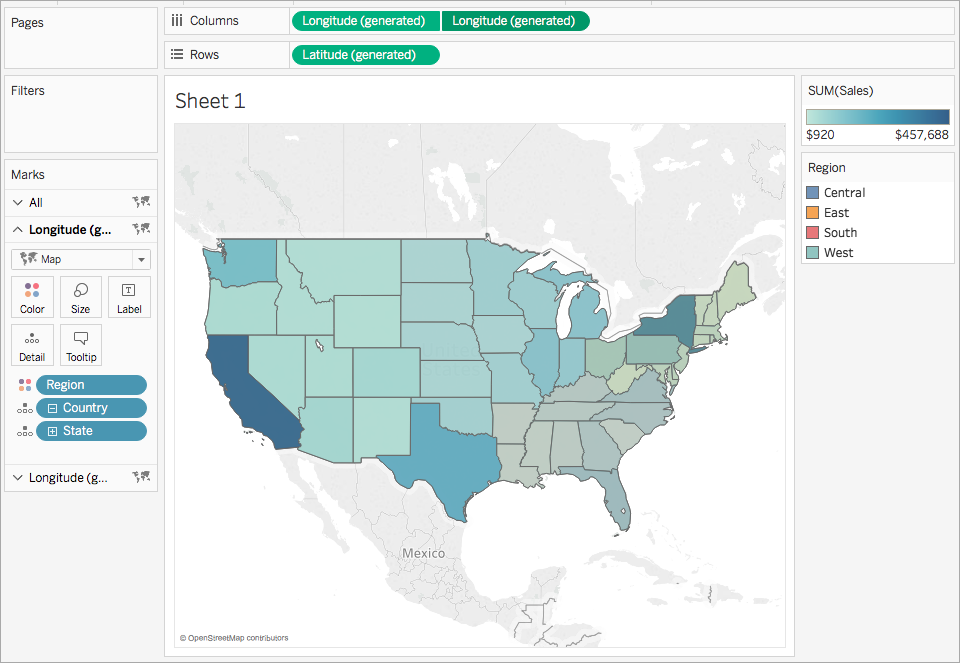
마크 카드에서 아래쪽 경도(생성됨) 탭이 선택되어 있는지 확인한 다음 색상 > 색상 편집을 클릭합니다.
색상 편집 대화 상자가 열리면 색상표 드롭다운을 클릭하고 회색을 선택한 다음 확인을 클릭합니다.
맵 색상이 업데이트됩니다.
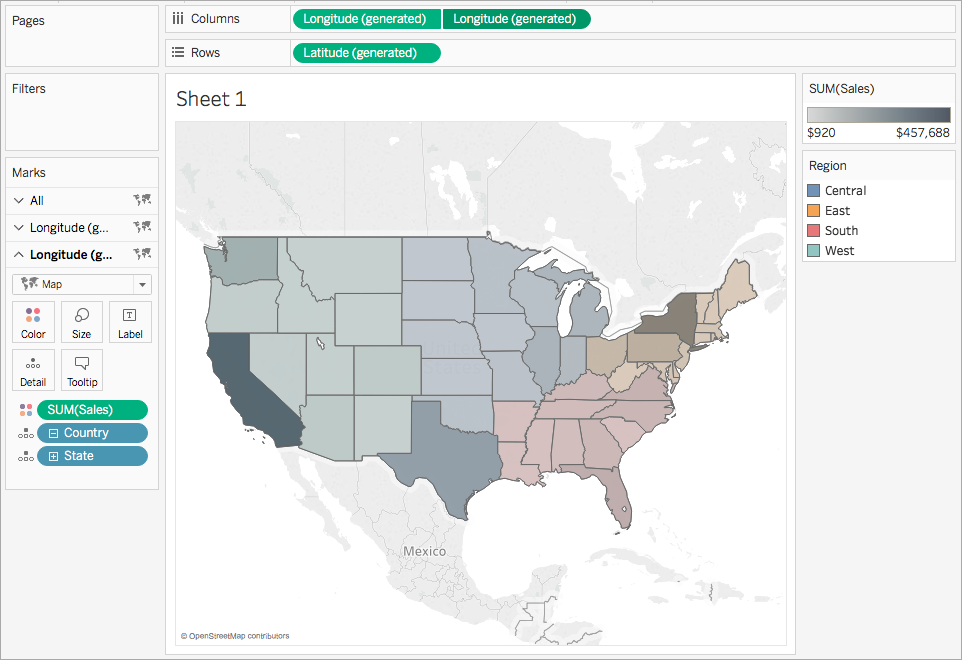
마크 카드에서 색상을 다시 클릭합니다.
색상 팝업 대화 상자의 불투명도에서 슬라이더를 약 75%로 이동합니다.
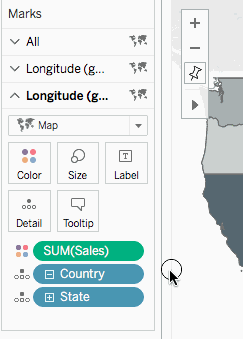
이중 축(겹쳐진) 맵이 완성되었습니다. 이제 각 지역에서 가장 매출이 많은 주를 확인할 수 있습니다.
팁: 위에 오는 맵을 변경하려면 열 선반에서 경도(생성됨) 필드를 다시 정렬합니다.
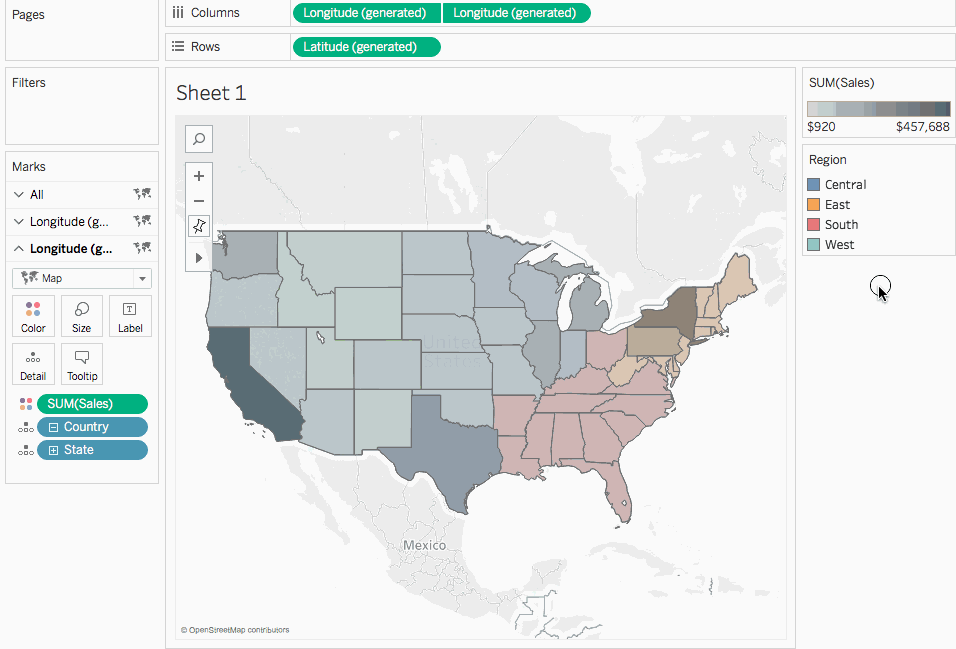
사용자 지정 위도 및 경도 필드에서 이중 축 맵 만들기
데이터 원본에 사용자 지정 위도 및 경도 필드가 포함된 경우 Tableau 위도(생성됨) 및 경도(생성됨) 필드 대신 사용자 지정 필드를 사용하여 이중 축 맵을 만들 수 있습니다. 아래의 단계를 수행하여 그 방법을 배워 보십시오.
Tableau를 열고 사용자 지정 위도 및 경도 값이 있는 데이터 원본에 연결합니다.
새 워크시트로 이동합니다.
데이터 패널에서 사용자 지정 위도 필드를 마우스 오른쪽 단추로 클릭하고 지리적 역할 > 위도를 선택합니다.
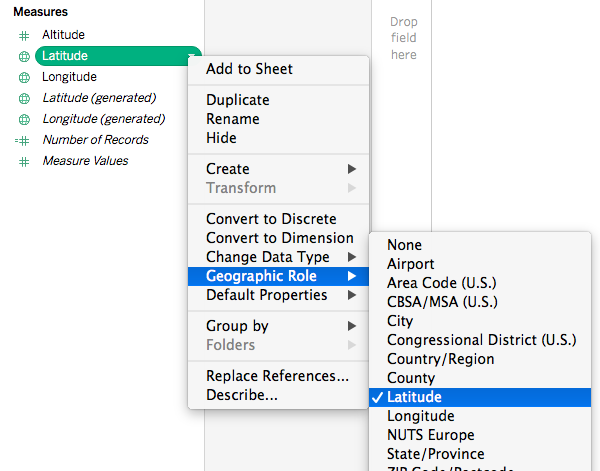
위도 지리적 역할이 이미 필드에 할당되어 있을 수 있습니다.
데이터 패널에서 사용자 지정 경도 필드를 마우스 오른쪽 단추로 클릭하고 지리적 역할 > 경도를 선택합니다.
경도 지리적 역할이 이미 필드에 할당되어 있을 수 있습니다.
데이터 패널에서 사용자 지정 위도 필드를 행 선반으로 끌어 놓습니다.
데이터 패널에서 사용자 지정 경도 필드를 열 선반으로 끌어 놓습니다.
데이터 패널의 차원 아래에서 지리적 필드를 마크 카드의 세부 정보에 끌어 놓습니다.
이 예제에서는 Country (Name) 지리적 필드를 사용합니다.
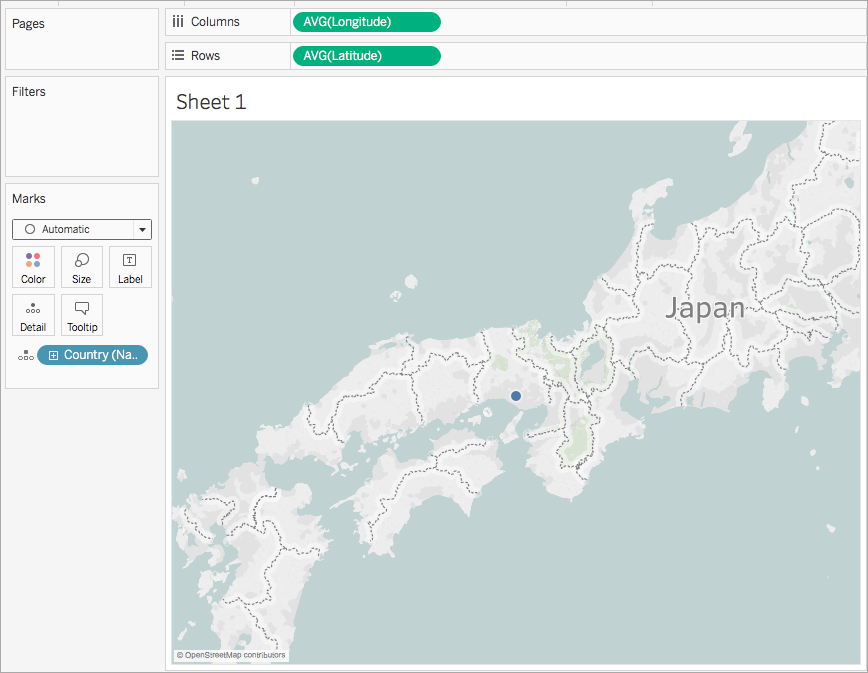
마크 카드에서 마크 유형 드롭다운을 클릭한 다음 맵을 선택합니다.
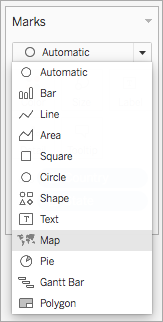
맵이 채워진 맵으로 업데이트됩니다.
행 선반에서 사용자 지정 위도 필드를 Ctrl-클릭(Mac의 경우 Command-클릭)하고 오른쪽에 끌어 놓습니다. 이렇게 하면 필드가 복사됩니다.
동일한 두 번째 맵이 만들어지고 마크 카드가 세 개의 탭을 포함하도록 업데이트됩니다. 가운데 탭은 상단 맵용이고 하단 탭은 하단 맵용입니다.
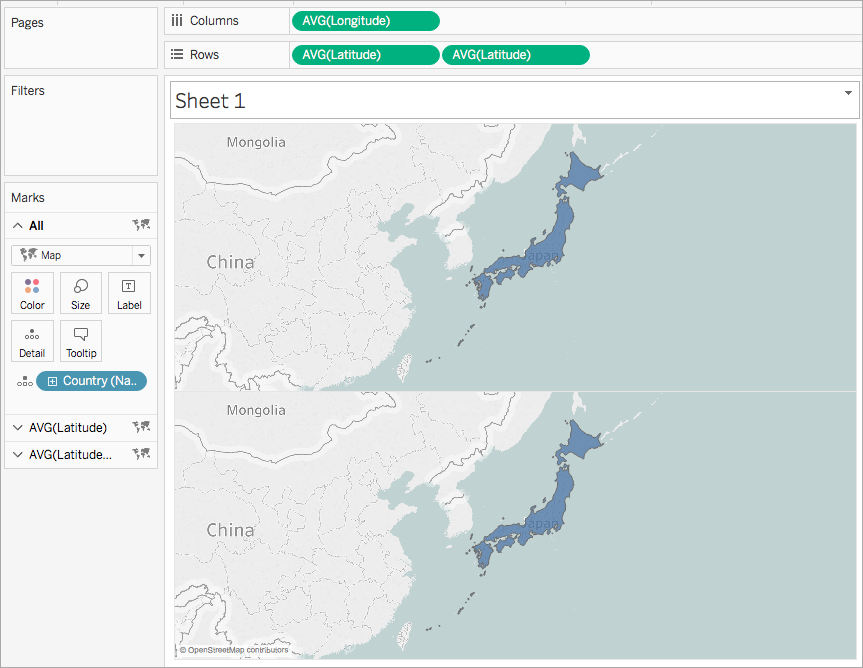
마크 카드에서 하단 탭을 클릭하고 지리적 필드를 밖으로 끌어 놓아 제거합니다.
데이터 패널아래에서 새 지리적 필드를 마크 카드의 세부 정보에 끌어 놓습니다.
이 예에서는 공항(도시)를 사용합니다.
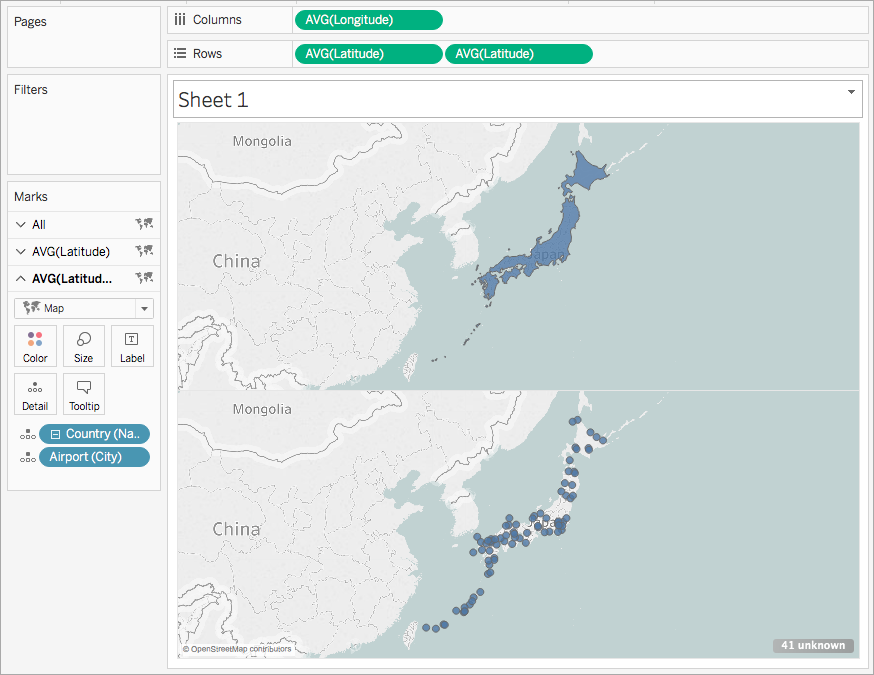
마크 카드에서 색상을 클릭하고 마크 카드의 색상을 선택합니다. 이 예에서 주황색을 사용합니다.
행 선반에서 오른쪽에 있는 사용자 지정 위도 필드를 마우스 오른쪽 단추로 클릭하고 이중 축을 선택합니다.
이제 두 맵이 결합됩니다.
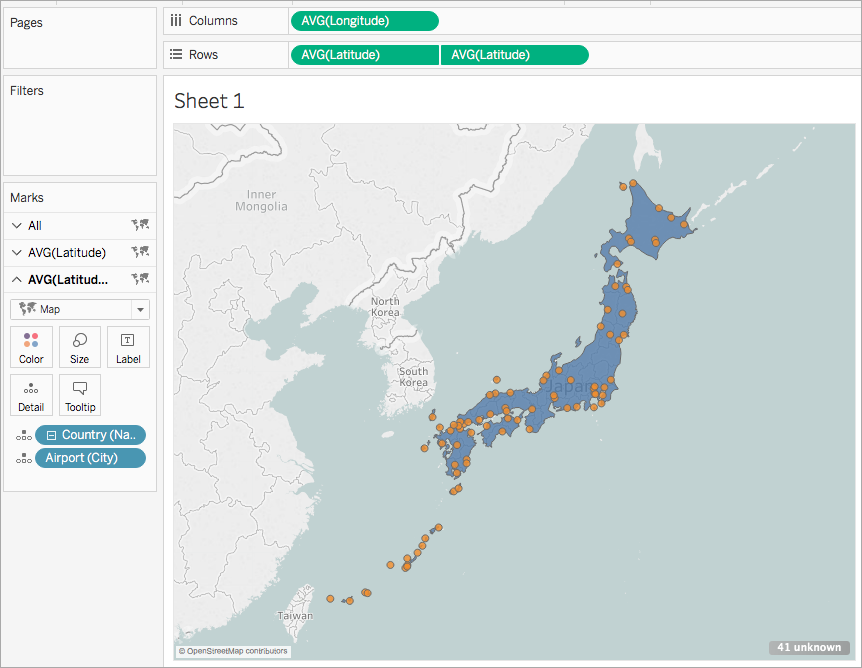
생성됨 및 사용자 지정 위도 및 경도 필드의 조합에서 이중 축 맵 만들기
각 시나리오의 단계에 따라 생성됨 및 사용자 지정 위도 및 경도 필드의 조합에서 이중 축 맵을 만드는 방법을 알아보십시오.
위도 및 경도 필드의 두 집합이 있는 이중 축 맵을 만들기 위한 최상의 방법:
위도(생성됨) 및 경도(생성됨) 필드를 열 및 행 선반에 배치해야 합니다.
사용자 지정 위도 및 경도 필드를 마크 카드의 세부 정보에 배치한 다음 차원으로 변환해야 합니다. 자세한 내용은 시나리오 1의 11단계와 12단계를 참조하십시오.
사용자 지정 위도 및 경도 필드에는 위도 및 경도 지리적 역할이 할당되어야 합니다. 자세한 내용은 지리적 역할 할당을 참조하십시오.
데이터 원본을 조인할 때 Full outer(완전 외부) 조인을 사용합니다. 자세한 내용은 데이터 조인을 참조하십시오.
시나리오 1: 단일 데이터 원본의 생성됨 및 사용자 지정 위도 및 경도 필드 사용
Tableau Desktop을 열고 데이터 원본에 연결합니다.
이 예에서는 전 세계의 국가 및 도시 이름과 함께 공항 위치에 대한 사용자 지정 위도 및 경도 열을 포함하는 Excel 스프레드시트를 사용합니다.
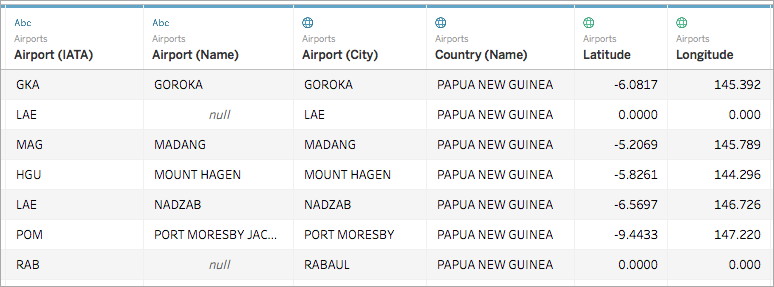
새 워크시트로 이동합니다.
데이터 패널의 측정값 아래에 위도 및 경도 필드의 두 집합, 즉 데이터 원본의 사용자 지정 위도 및 경도 필드와 Tableau가 지리적 필드에서 만든 생성된 위도 및 경도 필드가 있습니다.
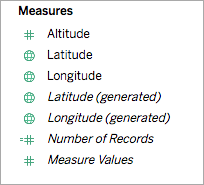
데이터 패널의 측정값 아래에서 경도(생성됨)을 열 선반에 끌어 놓습니다.
데이터 패널의 측정값 아래에서 위도(생성됨)을 행 선반에 끌어 놓습니다.
데이터 패널의 차원 아래에서 지리적 위치를 마크 카드의 세부 정보에 끌어 놓습니다.
이 예에서는 Country (Name)을 사용합니다. 데이터 원본의 모든 국가에 대한 데이터 요소를 사용하여 맵 뷰가 만들어집니다.
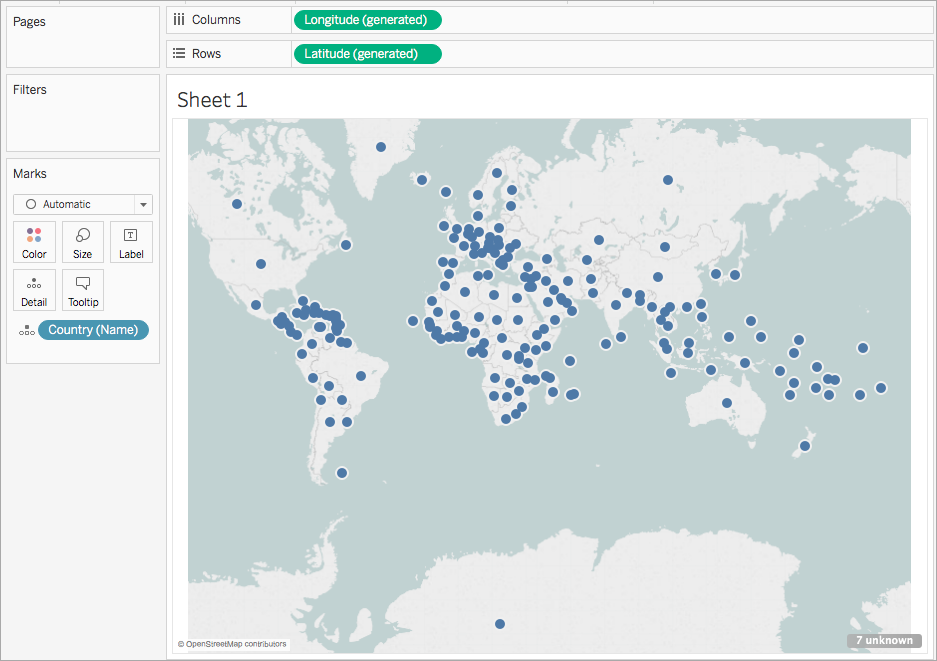
마크 카드에서 마크 유형 드롭다운을 클릭한 다음 맵을 선택합니다.
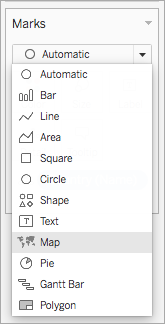
행 선반에서 위도(생성됨) 필드를 Ctrl-클릭(Mac의 경우 Command-클릭)하고 오른쪽에 끌어 놓습니다. 이렇게 하면 필드가 복사됩니다.
동일한 두 번째 맵이 만들어지고 마크 카드가 위도(생성됨) 레이블이 지정된 두 개의 탭을 포함하도록 업데이트됩니다. 상단 탭은 상단 맵용이고 하단 탭은 하단 맵용입니다.
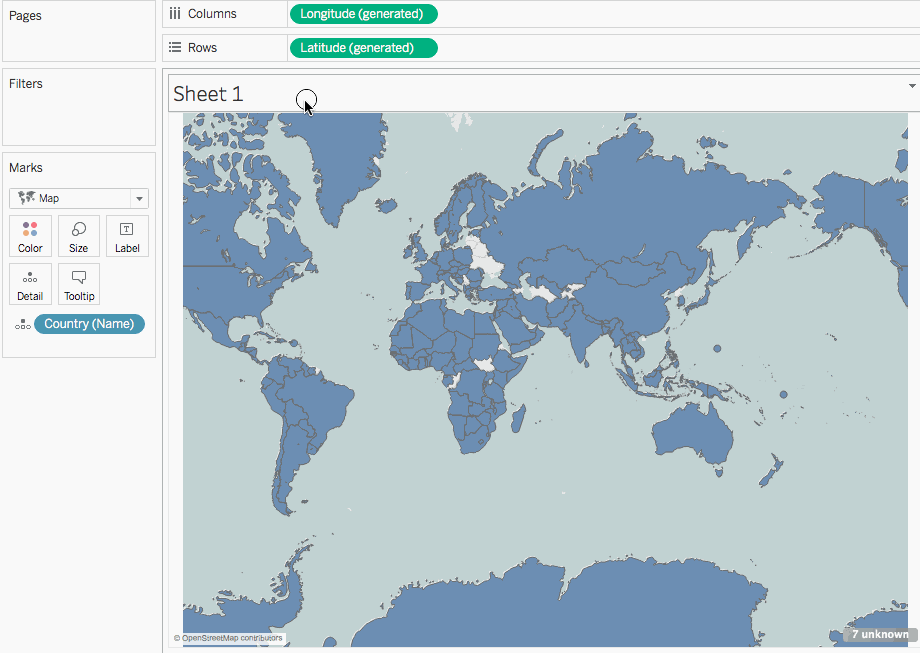
마크 카드에서 하단 위도(생성됨) 탭을 클릭하고 Country(name)을 제거합니다.
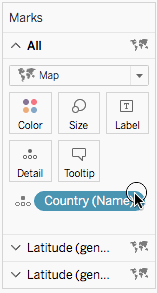
데이터 패널의 측정값 아래에서 사용자 지정 위도 필드를 마크 카드의 세부 정보에 끌어 놓습니다.
데이터 패널의 측정값 아래에서 사용자 지정 경도 필드를 마크 카드의 세부 정보에 끌어 놓습니다.
사용자 지정 경도 필드에 대해 11단계를 반복합니다.
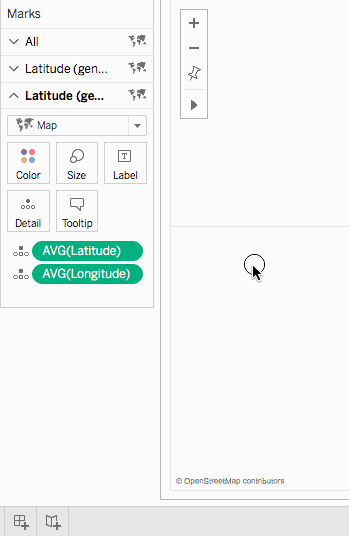
마크 카드에서 색상을 클릭하고 새 색상을 선택합니다.
이 예에서 주황색을 사용합니다.
행 선반에서 오른쪽에 있는 위도(생성됨) 필드를 마우스 오른쪽 단추로 클릭하고 이중 축을 선택합니다.
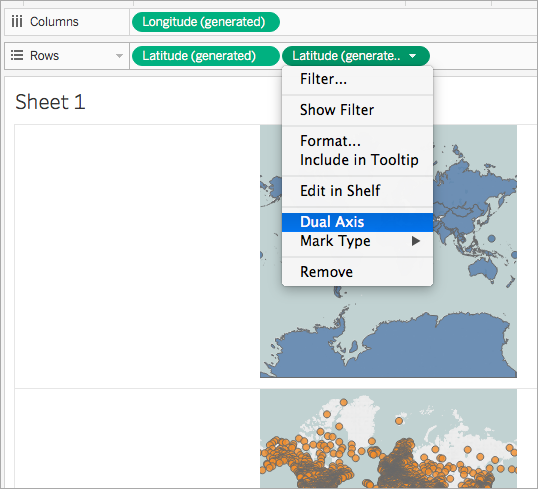
이제 두 맵이 결합됩니다. 필요한 경우 뷰를 필터링하거나 특정 영역으로 확대할 수 있습니다.
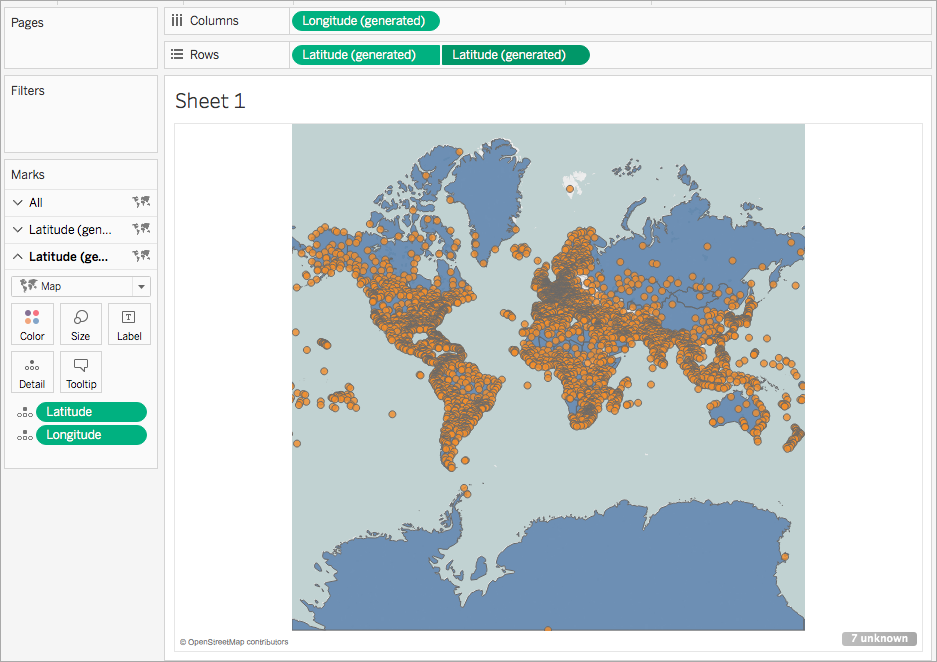
작업을 확인하십시오! 아래의 2~14단계를 확인하십시오.
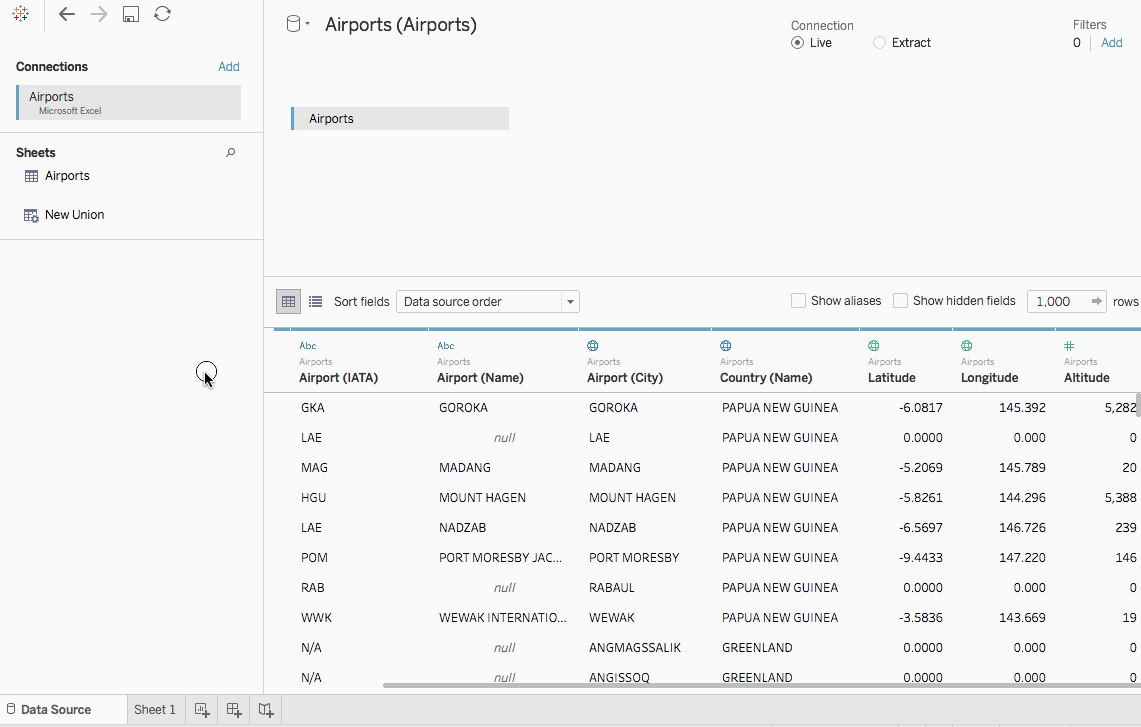
시나리오 2: 공간 데이터를 독립적인 데이터 원본과 조인하고 동일한 맵에 두 데이터를 모두 그리기
Tableau Desktop을 열고 공간 데이터에 연결합니다. 자세한 내용은 공간 파일에 연결을 참조하십시오.
이 예에서는 미국의 주에 대한 다각형 데이터가 있는 모양 파일을 사용합니다.
데이터 원본 페이지의 연결 패널에서 추가를 클릭합니다.
다른 데이터 원본에 연결합니다.
이 예에서는 사용자 지정 위도 및 경도 열이 있는 Excel 스프레드시트를 사용합니다.
Full Outer(완전 외부) 조인을 사용하여 새 데이터 원본을 공간 데이터에 조인합니다. 데이터 조인 방법에 대한 자세한 내용은 데이터 조인을 참조하십시오.
이 예에서는 각 데이터 원본에서 주 이름이 포함된 열을 사용하여 Excel 스프레드시트를 모양 파일에 조인합니다.
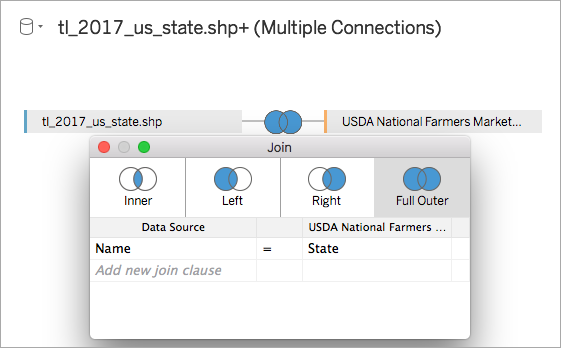
새 워크시트로 이동합니다.
데이터 패널에는 데이터 원본 각각에 대해 하나씩, 차원의 두 집합과 측정값의 두 집합이 있습니다.
데이터 패널의 측정값 아래에서 위도(생성됨)을 행 선반에 끌어 놓습니다.
데이터 패널의 측정값 아래에서 경도(생성됨)을 열 선반에 끌어 놓습니다.
비어 있는 맵이 만들어집니다.
데이터 패널에서 공간 데이터 원본의 기하 도형 필드나 Excel 데이터 원본의 지리적 필드를 마크 카드의 세부 정보에 끌어 놓습니다.
선택한 필드가 데이터의 하단 계층이 됩니다. 예를 들어 공간 파일에 다각형 데이터가 있는 경우 기하 도형 필드를 사용하면 하단 계층이 다각형으로 채워집니다. 공간 파일에 선형 기하 도형이 있는 경우 Excel 데이터 원본의 지리적 필드를 사용하고 맵이 채워진 맵이나 요소 맵이 되도록 형식을 지정합니다.
이 예에서는 모양 파일의 기하 도형 필드를 사용합니다. 맵이 미국의 채워진 맵으로 업데이트됩니다.
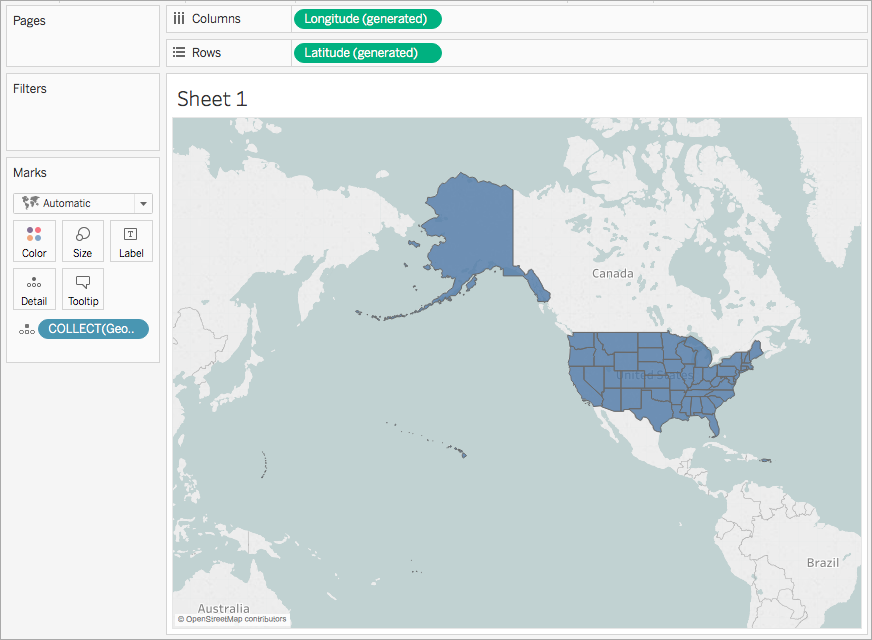
행 선반에서 위도(생성됨) 필드를 Ctrl-클릭(Mac의 경우 Command-클릭)하고 오른쪽에 끌어 놓습니다. 이렇게 하면 필드가 복사됩니다.
동일한 두 번째 맵이 만들어지고 마크 카드가 위도(생성됨) 레이블이 지정된 두 개의 탭을 포함하도록 업데이트됩니다. 상단 탭은 상단 맵용이고 하단 탭은 하단 맵용입니다.
마크 카드에서 하단 위도(생성됨) 탭을 클릭하고 지리적 필드를 제거합니다.
이 예에서는 COLLECT(Geometry)를 제거합니다.
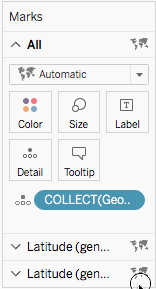
데이터 패널의 측정값 아래에서 사용자 지정 위도 필드를 마우스 오른쪽 단추로 클릭하고 지리적 역할 > 위도를 선택합니다. 자세한 내용은 지리적 역할 할당을 참조하십시오.
데이터 패널의 측정값 아래에서 사용자 지정 경도 필드를 마우스 오른쪽 단추로 클릭하고 지리적 역할 > 경도를 선택합니다.
데이터 패널의 측정값 아래에서 사용자 지정 위도 필드를 마크 카드의 세부 정보에 끌어 놓습니다.
이 예에서 사용자 지정 위도 필드의 이름은 Y입니다.
데이터 패널의 측정값 아래에서 사용자 지정 경도 필드를 마크 카드의 세부 정보에 끌어 놓습니다.
이 예에서 사용자 지정 경도 필드의 이름은 X입니다.
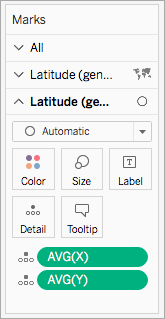
마크 카드에서 위도 필드를 마우스 오른쪽 단추로 클릭하고 차원을 선택합니다.
사용자 지정 경도 필드에 대해 13단계를 반복합니다.
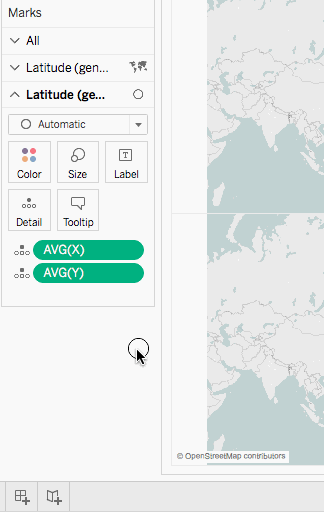
마크 카드에서 색상을 클릭하고 새 색상을 선택합니다.
이 예에서 주황색을 사용합니다.
행 선반에서 오른쪽에 있는 위도(생성됨) 필드를 마우스 오른쪽 단추로 클릭하고 이중 축을 선택합니다.
이제 두 맵이 결합됩니다. 필요한 경우 뷰를 필터링하거나 특정 영역으로 확대할 수 있습니다.
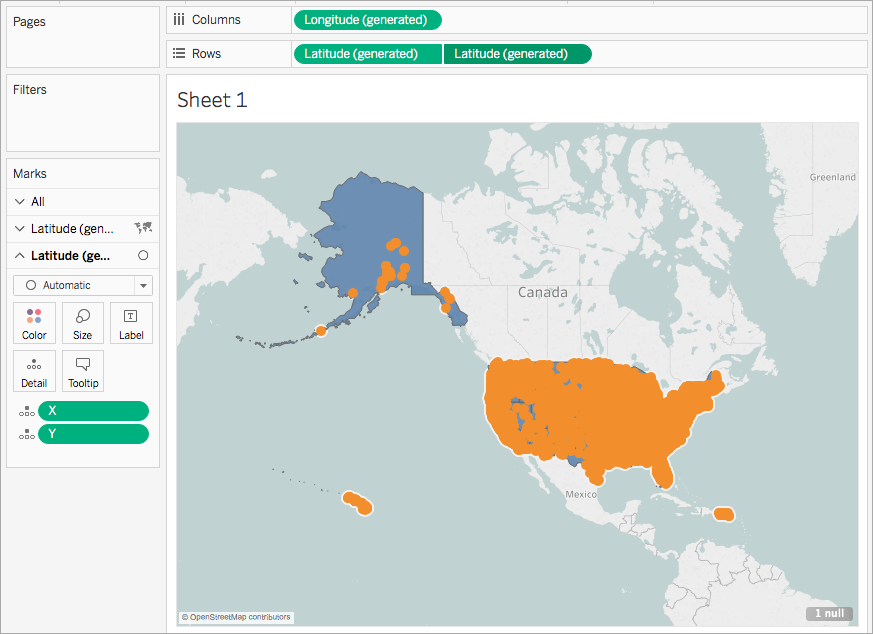
작업을 확인하십시오! 아래의 1~18단계를 확인하십시오.