Tableau에서 추세 또는 밀도를 표시하는 히트 맵 만들기
Tableau에서 맵의 겹치는 마크로 인해 표현하기 어려운 패턴이나 상대적인 집중도를 나타내는 맵을 만들 수 있습니다. 이를 위한 일반적인 맵 유형 중 하나는 히트 맵이라고도 하는 밀도 맵입니다. Tableau는 겹치는 마크를 그룹화하고 그룹의 마크 수에 따라 색상 코드를 지정하여 밀도 맵을 만듭니다.
밀도 맵을 사용하면 데이터 요소 수가 많거나 적은 위치를 쉽게 식별할 수 있습니다. 밀도 맵은 맵의 마크 간에 겹치는 부분이 많은 다수의 데이터 요소가 포함된 데이터 집합 작업 시 가장 효과적입니다.
데이터 원본
밀도 맵을 만들려면 데이터 원본에 점 기하 도형, 위도 및 경도 좌표 또는 위치 이름(Tableau에서 위치 이름으로 인식되는 경우)이 포함되어야 합니다.
Tableau는 위치 이름을 인식하고 Tableau 지오코딩 위치에 할당된 요소 위치를 사용하여 밀도 맵을 만들 수 있지만 밀도 맵은 위치 데이터가 매우 정확한 경우(예: 제한된 공간의 위치 좌표)에 가장 효과적입니다. 밀도 마크는 특정 위치가 구나 구역과 같은 분리된 위치로 제한되는 값이 아니라 공간 전체에서 연속적으로 부드럽게 변하는 경우에 가장 효과적입니다.
기본적인 맵 구성 요소:
| 열 선반: | 경도(경도 지리적 역할이 할당된 연속형 차원) |
| 행 선반: | 위도(위도 지리적 역할이 할당된 연속형 차원) |
| 세부 정보: | 많은 기초 데이터 요소가 있는 하나 이상의 필드 |
| 마크 유형: | 밀도 |
맵 뷰 작성
마크 유형 드롭다운에서 밀도를 선택하면 Tableau가 뷰에서 밀도 표면을 계산합니다. 밀도 표면은 나머지 마크에서 데이터를 확대/축소하거나 필터링하면 다시 계산됩니다. 페이지 또는 작은 다중 뷰를 사용하는 경우 비교 분석을 위해 데이터의 전체 도메인에서 밀도가 계산됩니다.
이 예제를 따라 하려면 Tableau에서 히트 맵 만들기 예제 통합 문서(링크가 새 창에서 열림)를 다운로드(오른쪽 맨 위에서 다운로드 클릭)하여 Tableau Desktop에서 엽니다.
새 워크시트를 열고 데이터 원본에 연결합니다.
이 예에 사용되는 데이터 원본에서 필드의 이름은 Pickup Latitude(픽업 위도) 및 Pickup Longitude(픽업 경도)입니다. Pickup Latitude(픽업 위도) 지리적 역할을 위도 필드에 할당하고 Pickup Longitude(픽업 경도) 지리적 역할을 경도 필드에 할당했는지 확인합니다.
자세한 내용은 필드에 지리적 역할 할당(링크가 새 창에서 열림)을 참조하십시오.
데이터 패널에서 Pickup Latitude(픽업 위도) 및 Pickup Longitude(픽업 경도)를 둘 다 선택하고 캔버스로 끌어옵니다.
Latitude(위도) 및 Longitude(경도) 필드가 열 및 행 선반에 추가되고 데이터 요소가 하나인 맵 뷰가 만들어집니다.
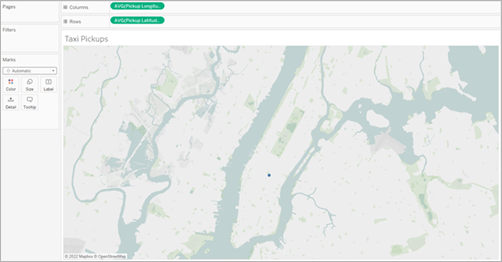
다음으로 뷰에 고유 마크를 추가합니다. ID를 마우스 오른쪽 버튼으로 클릭(Mac의 경우 Control-클릭)하여 마크 카드의 세부 정보로 끌어옵니다. 각 픽업마다 고유한 ID가 있으므로 이 동작을 수행하면 마크가 분리되고 맵에서 각 픽업이 구분됩니다.
추가된 필드에 권장되는 최대값인 1000개를 초과하는 값이 포함될 수 있음을 알리는 경고가 표시됩니다. 모든 멤버 추가를 선택합니다.
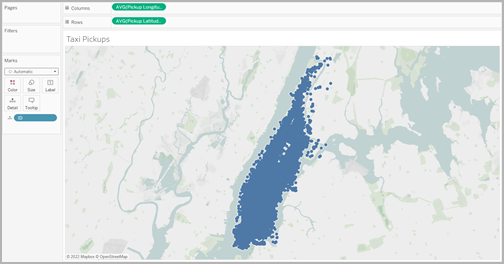
데이터 원본의 모든 픽업 위치에 대한 마크를 표시하도록 맵 뷰가 업데이트됩니다. 모든 위치가 맨해튼에 있기 때문에 뉴욕시의 맨해튼에 포커스를 맞춰 맵이 확대/축소됩니다.
참고: 원하는 확대/축소 수준을 얻으려면 뷰에서 일부 데이터 요소를 필터링해야 할 수 있습니다.
마크 카드에서 자동 오른쪽에 있는 드롭다운 메뉴를 선택하고 밀도를 선택하여 마크 유형을 밀도로 변경합니다.
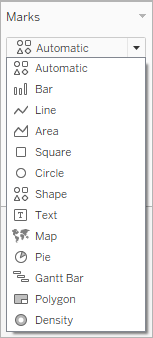
기본 밀도 맵이 만들어집니다.
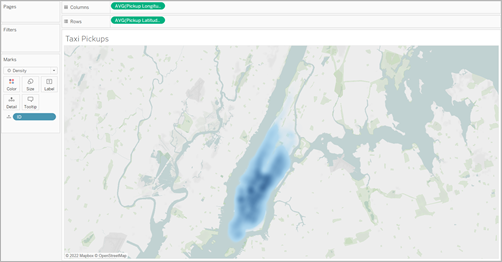
확대/축소 도구를 사용하여 포커스를 더 세밀하게 조정할 수 있으며 미드타운이 택시 픽업이 가장 많은 지역임을 알 수 있습니다. 확대 또는 축소하면 밀도가 다시 계산됩니다.밀도 맵의 아무 곳에서나 개별 데이터 요소를 선택할 수 있습니다. 이러한 마크에는 기본적으로 10픽셀의 크기와 파란색 색상이 적용됩니다. 기초 마크의 크기 및 색상은 조정할 수 없습니다.
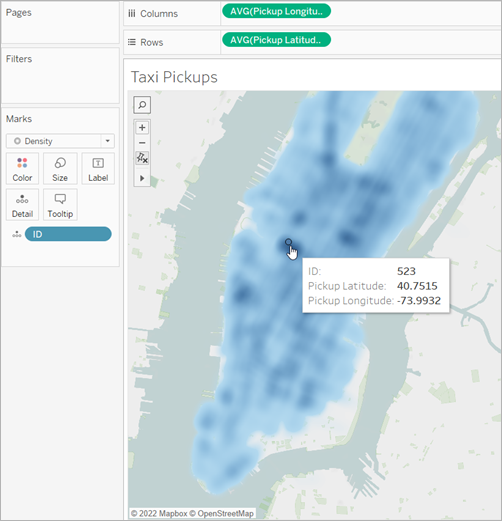
맵 주위를 확대/축소하여 데이터를 분석합니다. 선택 항목, 도구 설명, 레이블 및 모든 작업 마우스오버는 뷰의 확대/축소 수준에 있는 마크에 기반합니다. 밀도 맵에는 고정되거나 일정한 표시가 없으며 확대/축소할 때 항상 다시 계산됩니다.
모양 조정
밀도 맵의 데이터를 분석할 수 있도록 마크의 색상, 강도 및 크기를 조정할 수 있습니다.
색상: 마크 카드에서 색상을 선택하여 밀도 맵의 색상을 조정합니다. 10가지 밀도 색상표 또는 기존 색상표 중 하나를 선택합니다. 밀도 색상 팔레트는 밝거나 어두운 기본 맵 작업에 맞게 조정됩니다.
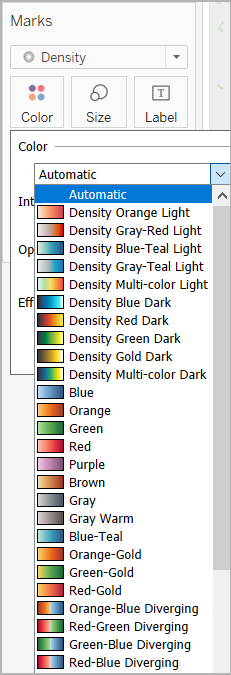
참고: 데이터 원본에 음수 값이 포함되어 있으면 측정값 필드가 색상에 추가될 때 해당 음수 값도 나타납니다. 다중 색상표를 사용하여 양수 값과 음수 값 사이를 명확하게 구분합니다.
강도: 색상 메뉴에서 강도 슬라이더를 사용하여 맵의 선명도를 높이거나 낮춥니다. 예를 들어 밀도를 높여 데이터의 "최대 온도" 지점을 낮추면 더 많은 마크가 나타납니다.
다음 이미지에서 낮은 강도 맵은 50%로, 높은 강도 맵은 75%로 설정됩니다.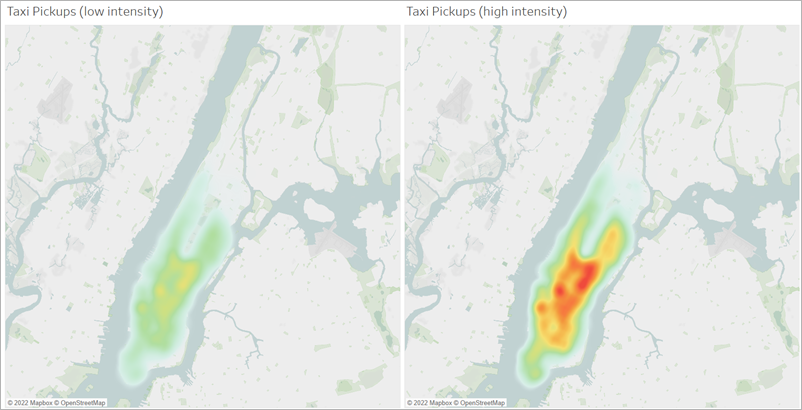
크기: 크기 선반을 사용하여 밀도 마크의 크기를 조정합니다. 크기를 클릭하면 크기 슬라이더가 표시됩니다. 슬라이더를 조정하면 밀도 맵을 만드는 마크 그룹의 크기가 증가하거나 감소합니다.
