공간 파일에서 Tableau 맵 만들기
Tableau Desktop에서 모양 파일, MapInfo 테이블, KML(Keyhole Markup Language) 파일, GeoJSON 파일, TopoJSON 파일 및 Esri 파일 지리 데이터베이스와 같은 공간 파일 유형에 연결할 수 있습니다. 그런 다음 이러한 파일의 데이터를 사용하여 요소 맵, 라인 맵 또는 다각형 맵을 만들 수 있습니다.
Creator 라이선스가 있는 경우 Tableau Cloud 또는 Tableau Server에서 새 통합 문서를 만들고 데이터에 연결할 때 파일 탭에서 파일 하나만 필요한 공간 파일 형식(KML, GeoJSON, TopoJSON, .zip으로 패키지된 Esri 모양 파일 및 확장명이 .gdb.zip인 Esri 파일 지리 데이터베이스)을 업로드할 수 있습니다.
참고: 현재 버전의 Tableau에서는 요소 기하 도형, 선형 기하 도형 또는 다각형에만 연결할 수 있습니다. 혼합 기하 도형 유형에는 연결할 수 없습니다.
공간 파일을 찾을 수 있는 위치
공간 파일이 없는 경우 여러 공개 데이터 포털에서 찾을 수 있습니다. 공간 파일을 제공하는 지역 웹 사이트 또는 특정 조직의 웹 사이트에서 찾을 수도 있습니다.
다음은 몇 가지 예입니다.
- LONDON DATASTORE(링크가 새 창에서 열림)
- EGIS South Africa(링크가 새 창에서 열림)
- U.S. Energy Information Administration(링크가 새 창에서 열림)
- USGS Water Resources(링크가 새 창에서 열림)
- Geospatial Information Authority of Japan(링크가 새 창에서 열림)
- Data.gov(링크가 새 창에서 열림)
- Census.gov(링크가 새 창에서 열림)
공간 파일에 연결
- Tableau Desktop에서 새 데이터 원본 아이콘을 클릭하고 공간 파일을 선택합니다.
Tableau Cloud 또는 Tableau Server(Creator 역할): 만들기 > 통합 문서를 선택합니다. 파일 탭을 선택합니다. 공간 데이터가 포함된 폴더로 이동하고 연결할 공간 파일을 선택한 다음 열기를 클릭합니다.
참고: 공간 파일에 연결하려면 다음의 모든 파일을 동일한 디렉터리에 포함해야 합니다.
Esri 모양 파일: 폴더에
.shp,.shx,.dbf및.prj파일과.zip파일이 포함되어 있어야 합니다. Tableau Cloud 또는 Tableau Server에서 Esri 모양 파일에 연결할 때 파일은.zip으로 패키지되어야 합니다.Esri 파일 지리 데이터베이스: 폴더에 파일 지리 데이터베이스
.gdb또는 파일 지리 데이터베이스.gdb.의.zip이 포함되어 있어야 합니다. Tableau Cloud 또는 Tableau Server에서 Esri 모양 파일에 연결할 때 Esri 파일 지리 데이터베이스는 확장명.gdb.zip으로 패키지되어야 합니다.MapInfo 테이블(Tableau Desktop만 해당): 폴더에
.TAB,.DAT,.MAP및.ID또는.MID및.MIF파일이 포함되어 있어야 합니다.KML 파일: 폴더에
.kml파일이 포함되어 있어야 합니다. (다른 파일은 필요하지 않습니다.)GeoJSON 파일: 폴더에
.geojson파일이 포함되어 있어야 합니다. 참고로, 다른 파일은 필요하지 않습니다.TopoJSON 파일: 폴더에
.json또는.topojson파일이 포함되어 있어야 합니다. (다른 파일은 필요하지 않습니다.)
Tableau가 공간 데이터를 해석하는 방법
공간 데이터에 연결하는 즉시 Tableau가 데이터 집합의 공간 기준 정보를 읽고 데이터를 위도 및 경도 좌표로 변환합니다. 공간 기준계와 관계없이 모든 데이터는 WGS84(EPSG:4326)로 변환됩니다.
참고: 데이터에 발음 구별 부호(문자의 악센트 부호)가 제대로 표시되지 않는 경우 파일이 UTF-8로 인코딩되었는지 확인하십시오.
기하 도형 필드
공간 데이터에 연결하면 요소 기하 도형 또는 다각형에 대한 기하 도형 필드가 만들어집니다. 공간 데이터로 맵을 만들려면 기하 도형 필드를 사용합니다.
이 필드의 값은 요소 기하 도형의 경우 요소, 선형 기하 도형의 경우 Linestring 또는 Multilinestring, 다각형의 경우 다각형 또는 다중 다각형 같은 기본 기하 도형을 표시합니다. 하지만 이는 기초 공간 데이터의 단순한 별칭입니다.
기하 도형 필드로 맵을 작성하는 방법에 대한 자세한 내용은 공간 데이터에서 맵 뷰 작성 섹션을 참조하십시오.
공간 데이터 조인
공간 데이터에 기하 도형 정보만 포함되어 있고 인구 통계나 다른 정보가 포함되지 않는 경우가 있습니다. 이 경우 공간 데이터 원본을 다른 데이터 원본 유형과 조인하거나 분석에 필요한 추가 데이터를 포함하며 공통된 열(또는 필드)이 있는 다른 공간 파일과 조인할 수 있습니다.
예를 들어 미국 오리건의 학군에 대한 사용자 지정 지역이 포함된 KML 파일을 이러한 학군의 인구 통계 정보가 포함된 Excel 스프레드시트와 조인할 수 있습니다.
공간 데이터를 조인하는 다양한 방법에 대한 자세한 내용은 Tableau에서 공간 파일 조인을 참조하십시오.
공간 데이터에서 맵 뷰 작성
새 워크시트를 엽니다.
데이터 패널의 측정값 아래에서 기하 도형 필드를 두 번 클릭합니다.
기하 도형 필드가 마크 카드의 세부 정보에 추가되고, 위도(생성됨) 및 경도(생성됨) 필드가 열 및 행 선반에 추가됩니다. 맵 뷰가 만들어집니다.
기하 도형을 필터링하여 뷰 성능 향상
대규모 공간 데이터 집합 작업 시 뷰 렌더링에 오랜 시간이 걸릴 수 있습니다. 이런 경우 데이터 원본의 다른 차원을 사용하여 뷰에 추가되는 기하 도형의 수를 필터링할 수 있습니다. 데이터 필터링에 대한 자세한 내용은 뷰에서 데이터 필터링(링크가 새 창에서 열림)을 참조하십시오.
예를 들어 아래 이미지의 뷰는 차원(Family Nam)을 사용하여 작은 수의 다각형을 표시하도록 필터링되었습니다. IUCN List of Threatened Species(링크가 새 창에서 열림)의 데이터 원본에는 전 세계의 멸종 위기에 처한 포유류에 대한 데이터가 들어 있습니다. 따라서 Family Nam 차원에는 포유류 이름이 들어 있습니다. 이 뷰는 포유류 이름 rhinoceroses로 필터링되었습니다. 따라서 코뿔소에 대한 다각형만 뷰에 표시됩니다.
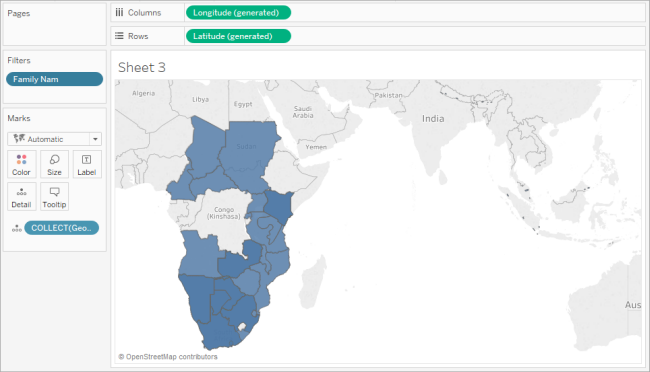
필터를 사용하지 않으면 데이터 원본에 있는 모든 포유류에 대한 다각형이 전 세계에 걸쳐 표시되며 뷰에서 마크를 선택하는 등, 작업을 수행할 때마다 뷰 렌더링에 오랜 시간이 걸립니다.
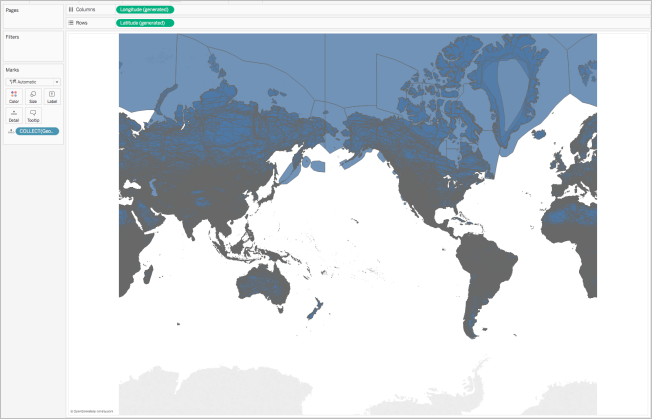
뷰에 세부 정보 수준 추가
기하 도형 필드는 측정값이며 기본적으로 COLLECT 집계를 사용하여 단일 마크로 집계된 후 뷰에 추가됩니다. 모든 다각형 또는 마크가 뷰에 있지만 단일 마크로 작동합니다. 따라서 다음을 수행해야 합니다.
뷰에 다른 세부 수준을 추가하여 이러한 단일 마크를 지정한 세부 수준을 기반한 여러 개별 마크로 분리합니다.
또는
모든 단일 마크(다각형 또는 데이터 요소)가 분리되도록 모든 데이터를 집계 해제합니다.
뷰에 추가 세부 정보 수준을 추가하려면
차원에서 하나 이상의 필드를 마크 카드의 세부 정보로 끌어옵니다.
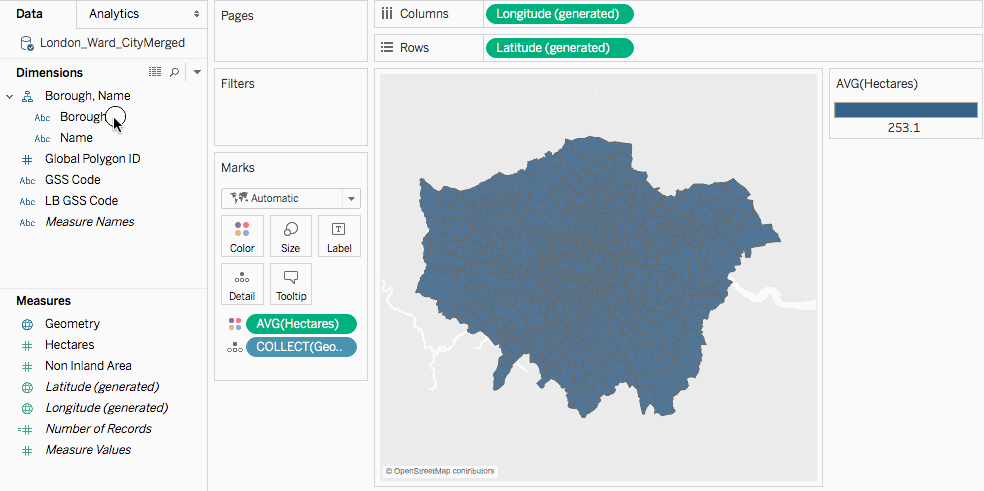
데이터 집계를 해제하려면
분석을 클릭한 다음 측정값 집계를 선택 취소합니다.
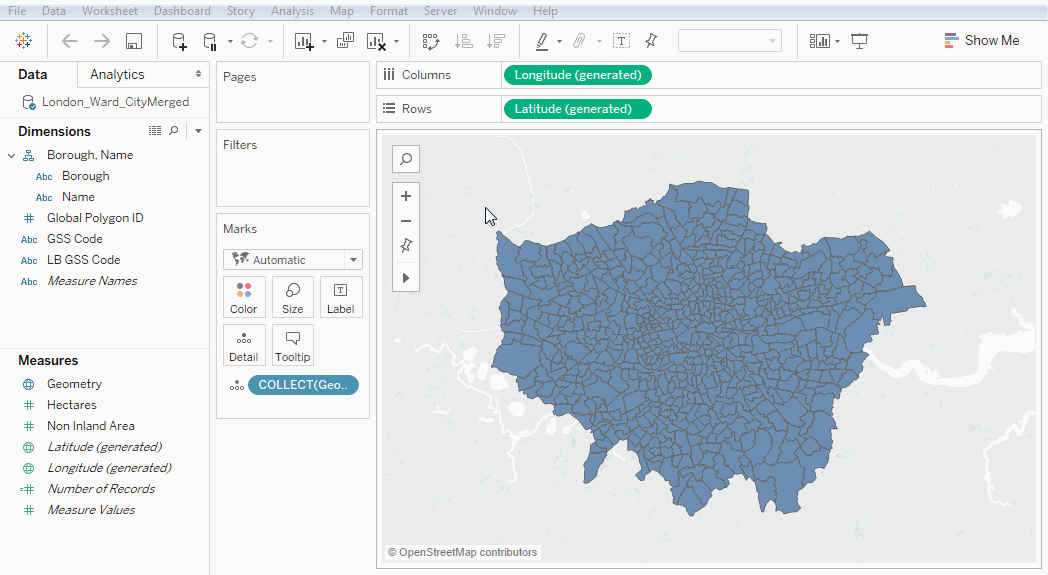
기하 도형의 모양 사용자 지정
색상을 추가하고, 다각형 라인을 숨기고, 맨 위에 나타나는 다각형 또는 데이터 요소를 지정하고, 데이터 요소의 크기를 조정하여 요소, 다각형 및 라인의 모양을 사용자 지정할 수 있습니다.
색상 추가
데이터 요소 또는 다각형에 색상을 추가하려면 차원 또는 측정값을 마크 카드의 색상에 끌어옵니다.
예를 들어 위의 이미지에서는 특정 지역에서 동물의 존재 여부를 나타내는 차원(Presence)이 색상에 배치되어 있습니다.
다각형 라인 숨기기
공간 데이터에서 다각형 맵을 만들면 기본적으로 다각형 라인이. 표시되지만 알기 쉬운 뷰를 만들기 위해 이 라인을 제거할 수 있습니다.
다음 이미지를 예로 들겠습니다. 첫 번째 이미지는 다각형 라인을 보여 줍니다. 두 번째 이미지는 다각형 라인을 보여 주지 않습니다.
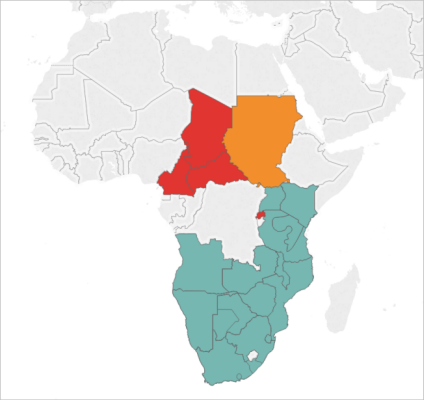
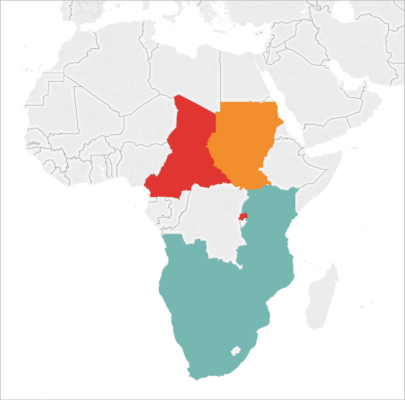
다각형 라인을 숨기려면
마크 카드에서 색상을 클릭합니다.
효과 아래에서 테두리 드롭다운을 선택한 다음 없음을 클릭합니다.
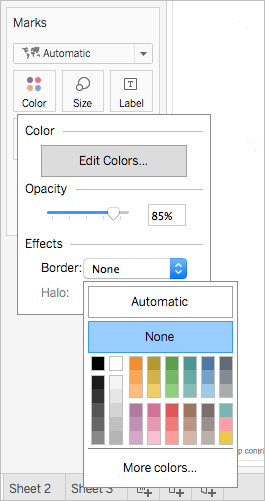
맨 위에 표시할 다각형 또는 데이터 요소 지정
다각형 또는 데이터 요소가 겹치거나 서로를 가릴 수 있습니다. 뷰에 색상 또는 크기 범례가 있는 경우 맨 위에 표시할 다각형 또는 데이터 요소를 지정할 수 있습니다.
예를 들어 아래 이미지를 보면 남아프리카 지역에서 큰 청록색 다각형 뒤에 작은 다각형이 숨겨져 있는 것을 알 수 있습니다.
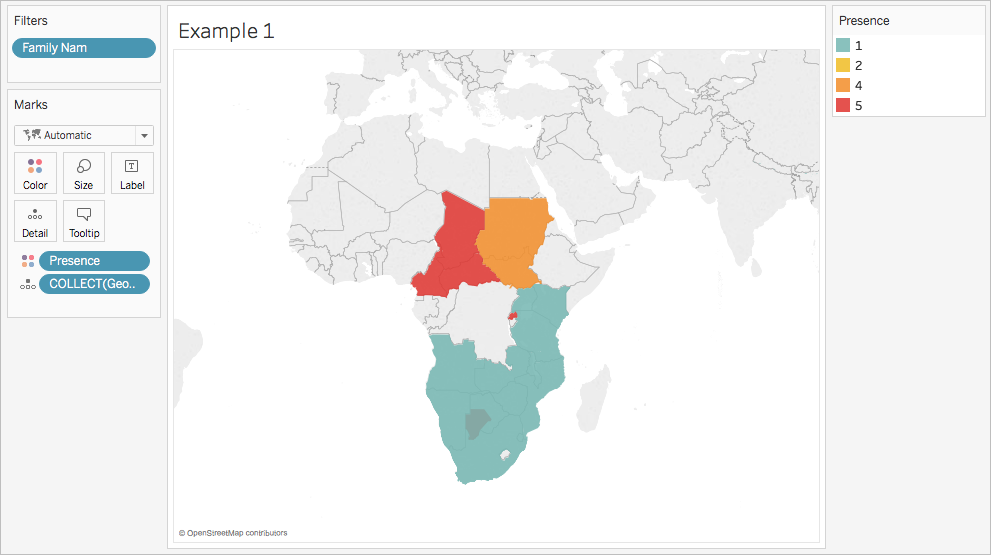
범례의 항목을 다시 정렬하여 맨 위에 표시할 데이터 요소 또는 다각형을 제어할 수 있습니다. 그렇게 하려면 범례에서 위에 배치할 항목을 선택한 후 목록의 맨 위로 끌어 놓습니다.
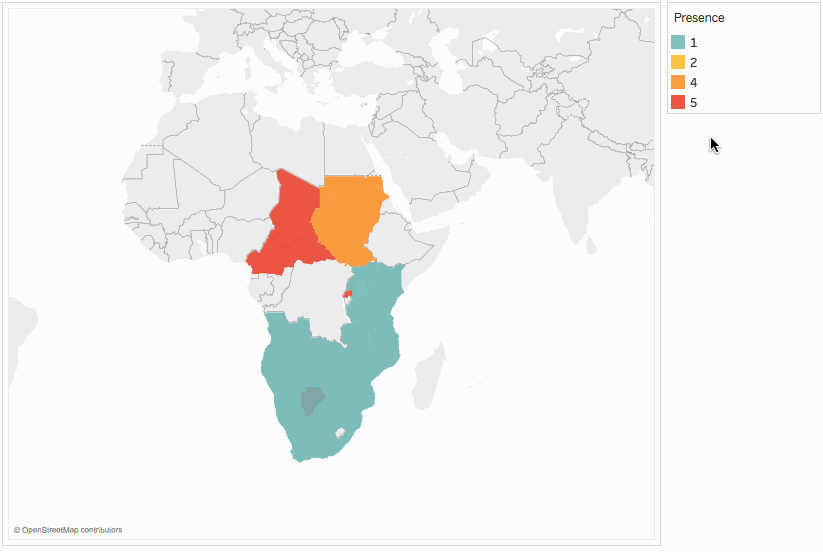
데이터 요소의 크기 조정
요소 기하 도형을 사용하는 경우 맵 뷰에 표시되는 요소의 크기를 조정할 수 있습니다. 평균 매출이나 수익 같은 수량 값으로 데이터 요소에 비율을 적용하려는 경우 특히 유용합니다.
데이터 요소의 크기를 조정하려면
데이터 패널에서 측정값을 마크 카드의 크기로 끌어옵니다.
마크 카드에서 마크 유형 드롭다운을 클릭한 다음 원을 선택합니다.
선택 사항: 데이터 패널에서 하나 이상의 차원을 마크 카드의 세부 정보로 끌어와 뷰에 더 많은 데이터 요소를 추가합니다.
참고: 크기를 조정할 데이터 요소는 세부 정보 수준에 따라 결정됩니다. 다른 차원을 마크 카드의 세부 정보에 추가하여 세부 수준(더 많은 데이터 요소)을 추가하거나, 큰 하나의 데이터 요소로 끝낼 수 있습니다.
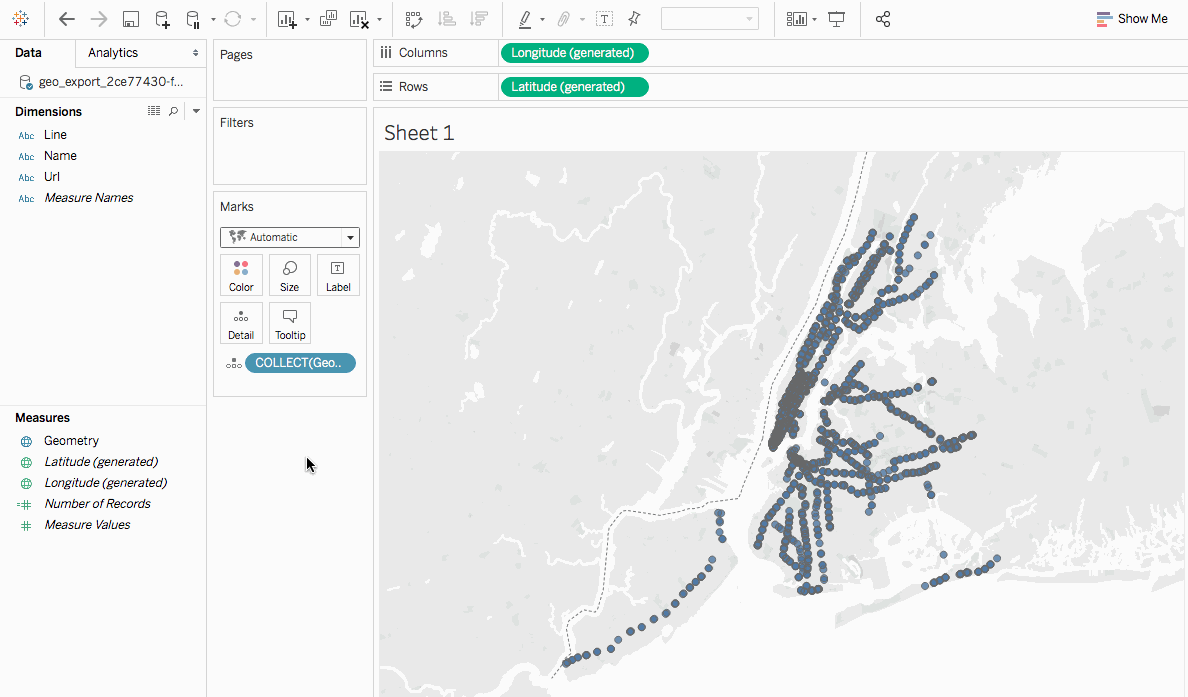
뷰에 세부 수준을 추가하는 방법에 대한 자세한 내용은 뷰에 세부 정보 수준 추가 섹션을 참조하십시오.
공간 데이터에서 이중 축 맵 작성
공간 파일을 다른 공간 파일 또는 다른 파일 유형과 조인하는 경우 이러한 파일의 지리적 데이터를 사용하여 이중 축 맵을 만들 수 있습니다. 이렇게 하면 맵에서 두 개 이상의 데이터 계층을 만들 수 있습니다.
예를 들어 다음은 2개의 공간 파일을 사용하여 만든 이중 축 맵 뷰입니다. 뉴욕시의 자치구를 다각형으로 보여 주는 맵과 도시 주변의 지하철 입구에 대한 데이터 요소를 보여 주는 맵인 2개 맵이 포함되어 있습니다. 지하철 입구 데이터가 자치구 다각형 위에 겹쳐져 표시됩니다.
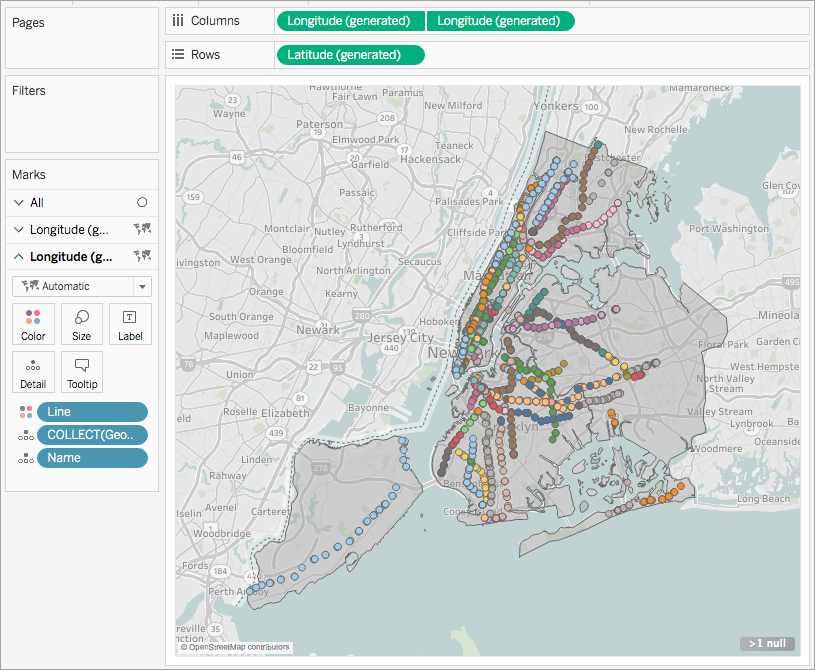
Tableau Desktop에서 새 워크시트를 엽니다.
데이터 원본에 연결
첫 번째 맵 뷰를 만듭니다.
공간 파일에서 맵 뷰를 작성하는 방법은 위의 공간 데이터에서 맵 뷰 작성을 참조하십시오.
열 선반에서 경도 필드를 Ctrl-끌기(Mac의 경우 Command-끌기)로 복사하고 첫 번째 경도 필드의 오른쪽에 배치합니다.
중요: 이 예에서는 공간 데이터에 연결할 경우 Tableau가 만드는 위도(생성됨) 및 경도(생성됨) 필드를 사용합니다. 데이터 원본에 고유한 위도 및 경도 필드가 포함된 경우 이러한 필드를 Tableau에서 생성된 필드 대신 사용하거나 Tableau에서 생성된 필드와 조합하여 사용할 수 있습니다. 자세한 내용은 Tableau에서 이중 축(겹쳐진) 맵 만들기를 참조하십시오.
이제 2개의 동일한 맵 뷰가 만들어졌습니다. 이제 마크 카드에 각 맵 뷰와 두 뷰(모두)에 대한 총 3개의 탭이 표시됩니다. 이러한 탭을 사용하여 맵 뷰의 시각적 세부 정보를 제어할 수 있습니다. 맨 위의 경도 탭은 뷰의 왼쪽에 있는 맵에 해당하며, 맨 아래의 경도 탭은 뷰의 오른쪽에 있는 맵에 해당합니다.
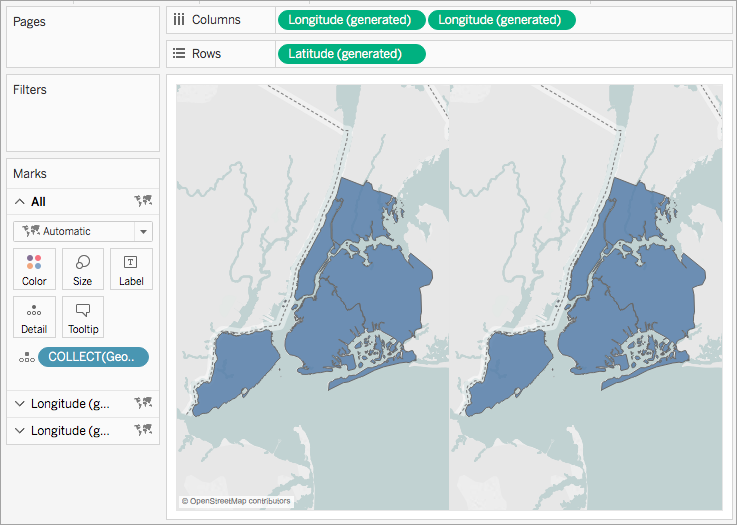
마크 카드에서 경도 탭 중 하나를 클릭한 다음 해당 탭의 모든 필드를 제거합니다.
이제 맵 뷰 중 하나가 비어 있습니다.
데이터 패널에서 해당하는 필드를 마크 카드의 빈 경도 탭으로 끌어 두 번째 맵 뷰를 만듭니다.
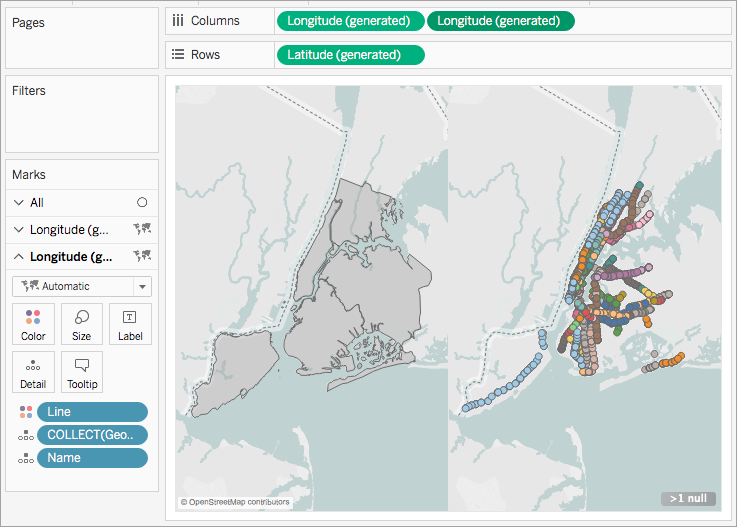
맵 뷰 2개가 완성되면 열 선반에서 오른쪽의 경도 필드를 마우스 오른쪽 단추로 클릭하고 이중 축을 선택합니다.
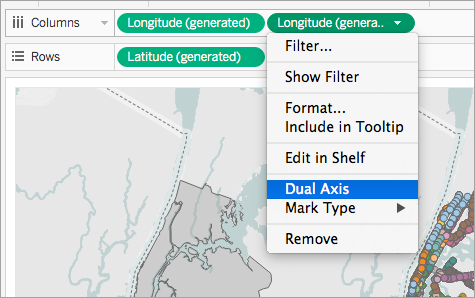
이제 맵 데이터가 맵 뷰 위에 겹쳐서 표시됩니다.
맨 위에 표시할 데이터를 변경하려면 열 선반에서 오른쪽의 경도 필드를 끌어 왼쪽의 경도 필드 앞에 배치합니다.
참고 항목
Tableau 10.2에서 쉽게 지리 공간 분석 수행(링크가 새 창에서 열림)(Tableau 블로그 게시물)
