데이터 유니온
데이터를 유니온으로 통합하면 한 테이블의 값(행)을 다른 테이블에 추가하여 두 개 이상의 테이블을 결합할 수 있습니다. Tableau 데이터 원본의 데이터를 유니온하려면 테이블이 동일한 연결을 사용해야 합니다.
지원되는 커넥터
데이터 원본이 유니온을 지원하는 경우 데이터에 연결하면 데이터 원본 페이지의 왼쪽 패널에 새 유니온 옵션이 표시됩니다. 지원되는 커넥터는 Tableau Desktop, Tableau Server 및 Tableau Cloud에서 다를 수 있습니다.
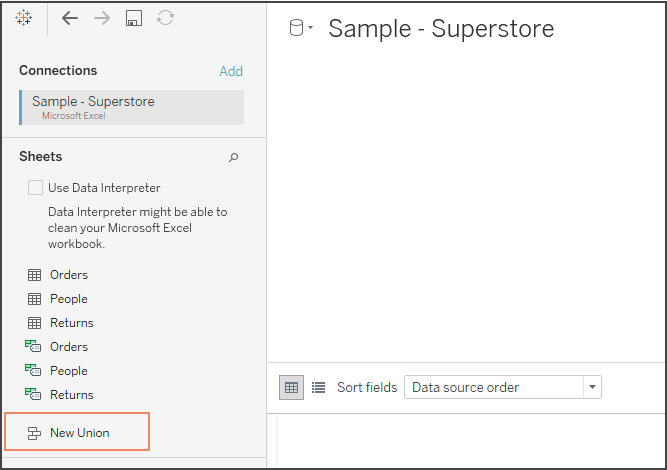
최상의 결과를 얻으려면 유니온을 사용하여 결합하는 테이블의 구조가 같아야 합니다. 그러므로 각 테이블의 필드 수가 같고 관련 필드의 필드 이름과 데이터 유형이 일치해야 합니다.
예를 들어 다음과 같은 고객 구매 정보가 월별로 세 개의 테이블에 저장되어 있다고 가정합니다. 테이블 이름은 "2016년 5월," "2016년 6월," 및 "2016년 7월"입니다.
2016년 5월
| 2016년 6월
| 2016년 7월
|
이러한 테이블을 유니온으로 결합하면 모든 테이블의 모든 행을 포함하는 다음과 같은 단일 테이블이 만들어집니다.
유니온
| 일 | 고객 | 구매 | 유형 |
|---|---|---|---|
| 4 | Lane | 5 | 신용 |
| 10 | Chris | 6 | 신용 |
| 28 | Juan | 1 | 신용 |
| 1 | Lisa | 3 | 신용 |
| 28 | Isaac | 4 | 현금 |
| 28 | Sam | 2 | 신용 |
| 2 | Mario | 2 | 신용 |
| 15 | Wei | 1 | 현금 |
| 21 | Jim | 7 | 현금 |
수동으로 테이블 유니온
개별 테이블을 유니온을 사용하여 수동으로 통합하려면 이 방법을 사용합니다. 또한 데이터 원본 페이지의 왼쪽 패널에서 유니온 대화 상자로 개별 테이블을 끌어올 수 있습니다.
수동으로 테이블을 유니온하려면
데이터 원본 페이지에서 새 유니온을 두 번 클릭하여 유니온을 설정합니다.
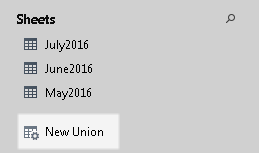
테이블을 왼쪽 패널에서 유니온 대화 상자로 끌어옵니다.
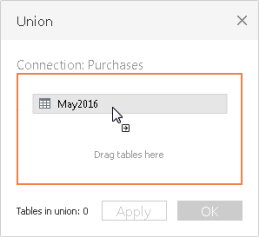
왼쪽 패널에서 다른 테이블을 선택하고 첫 번째 테이블 바로 아래로 끌어옵니다.
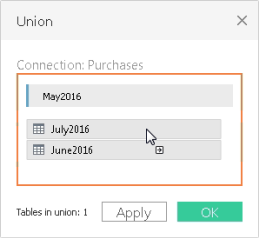
팁: 동시에 여러 테이블을 유니온에 추가하려면 Shift 또는 Ctrl(Mac의 경우 Shift 또는 Command) 키를 누른 채로 왼쪽 패널에서 통합할 테이블을 선택한 다음 첫 번째 테이블 바로 아래로 끌어다 놓습니다.
적용 또는 확인을 클릭하여 유니온을 완료합니다.
와일드카드 검색을 사용한 테이블 유니온(Tableau Desktop)
이 방법을 사용하여 테이블을 유니온에 자동으로 포함시키는 검색 조건을 설정합니다. 와일드카드 문자(*)를 사용하여 Excel 통합 문서 및 워크시트 이름, Google 스프레드시트 통합 문서 및 워크시트 이름, 텍스트 파일 이름, JSON 파일 이름, .pdf 파일 이름 및 데이터베이스 테이블 이름에 있는 일련의 문자 또는 문자 패턴을 검색할 수 있습니다.
Excel, 텍스트 파일 데이터, JSON 파일, .pdf 파일 데이터로 작업하는 경우 이 방법을 사용하면 여러 폴더의 파일과 여러 통합 문서의 워크시트를 유니온으로 통합할 수 있습니다. 검색은 선택한 연결로 한정됩니다. 연결 및 연결에서 사용할 수 있는 테이블은 데이터 원본 페이지의 왼쪽 패널에 표시됩니다.
와일드카드 검색을 사용하여 테이블을 유니온으로 통합하려면
데이터 원본 페이지에서 새 유니온을 두 번 클릭하여 유니온을 설정합니다.
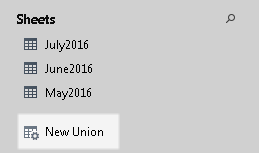
유니온 대화 상자에서 와일드카드(자동)을 클릭합니다.
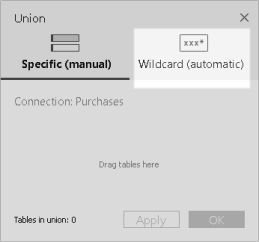
Tableau에서 유니온에 포함할 테이블을 찾을 때 사용할 검색 조건을 입력합니다.
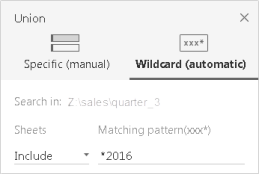
예를 들어 포함 텍스트 상자에 *2016을 입력하여 이름이 "2016"으로 끝나는 Excel 워크시트의 테이블을 유니온할 수 있습니다. 이와 같은 검색 조건을 사용하면 선택한 연결에서 May2016, June2016 및 July2016 테이블(Excel 워크시트)이 유니온으로 통합됩니다. 이 경우 연결의 이름은 Sales이고 필요한 워크시트가 포함된 Excel 통합 문서에 대해 수행된 연결은 sales 디렉터리의 quarter_3(예: Z:\sales\quarter_3) 폴더에 있습니다.
적용 또는 확인을 클릭하여 유니온을 완료합니다.
검색을 확장하여 더 많은 Excel, 텍스트, JSON, .pdf 데이터 찾기
처음에 유니온할 수 있는 테이블은 선택한 연결로 한정됩니다. 현재 폴더 외부(Excel, 텍스트, JSON, .pdf 파일의 경우)에 위치한 테이블 또는 다른 통합 문서(Excel 워크시트)의 테이블을 유니온하려는 경우 유니온 대화 상자의 두 확인란을 모두 선택하여 검색 조건을 넓힐 수 있습니다.
예를 들어 두 테이블을 가정합니다. 전체 현재 폴더 내에서 이름이 "2016"으로 끝나는 모든 Excel 워크시트를 찾습니다. 초기 연결은 위 예제와 동일한 디렉터리 즉, Z:\sales\quarter_3에 위치한 Excel 통합 문서에 대해 수행되었습니다.
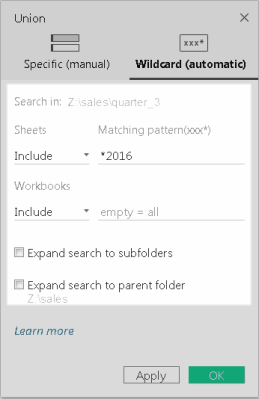
포함: 포함 텍스트 상자에 *2016을 입력하고 대화 상자의 나머지 검색 조건은 그대로 유지하면 Tableau가 현재 폴더 안에서 이름이 "2016"으로 끝나는 모든 Excel 워크시트를 찾습니다
아래 다이어그램에서 노란색으로 하이라이트된 항목은 현재 위치를 나타냅니다. 즉, "quarter_3"에서 연결을 만든 Excel 통합 문서입니다. 녹색 상자는 통합 문서에 속하는 테이블과 이 검색 조건에 따라 통합된 시트를 나타냅니다.
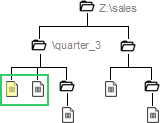
포함 + 하위 폴더로 검색 확장: 포함 텍스트 상자에 *2016을 입력하고 하위 폴더로 검색 확장 확인란을 선택하면 Tableau에서 다음이 수행됩니다.
현재 폴더 내에서 이름이 "2016"으로 끝나는 모든 Excel 워크시트를 찾습니다.
"quarter_3" 폴더의 하위 폴더에 있는 Excel 통합 문서에 위치하며 이름이 "2016"으로 끝나는 추가적인 Excel 워크시트를 찾습니다.
아래 다이어그램에서 노란색으로 하이라이트된 항목은 현재 위치를 나타냅니다. 즉, "quarter_3" 폴더에서 연결을 만든 Excel 통합 문서입니다. 녹색 상자는 통합 문서에 속하는 테이블과 이 검색 조건에 따라 유니온된 워크시트를 나타냅니다.
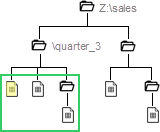
포함 + 상위 폴더로 검색 확장: 포함 텍스트 상자에 *2016을 입력하고 상위 폴더로 검색 확장 확인란을 선택하면 Tableau에서 다음이 수행됩니다.
현재 폴더인 "quarter_3" 끝나는 모든 Excel 워크시트를2016"으로 끝나는 모든 Excel 워크시트를 찾습니다.
"quarter_3" 폴더의 병렬 폴더에 위치하며 이름이 "2016"으로 끝나는 추가적인Excel 워크시트를 찾습니다. 이 예제에서는 "quarter_4"가 병렬 폴더입니다.
아래 다이어그램에서 노란색으로 하이라이트된 항목은 현재 위치를 나타냅니다. 즉, "quarter_3" 폴더에서 연결을 만든 Excel 통합 문서입니다. 녹색 상자는 통합 문서에 속하는 테이블과 이 검색 조건에 따라 유니온된 워크시트를 나타냅니다.
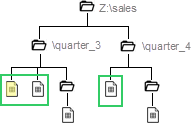
- 포함 + 하위 폴더로 검색 확장 + 상위 폴더로 검색 확장: 포함 텍스트 상자에 *2016을 입력하고 하위 폴더로 검색 확장 및 상위 폴더로 검색 확장 확인란을 모두 선택하면 Tableau에서 다음이 수행됩니다.
현재 폴더인 "quarter_3" 끝나는 모든 Excel 워크시트를2016"으로 끝나는 모든 Excel 워크시트를 찾습니다.
현재 폴더인 "quarter_3"의 하위 폴더에 위치한 추가적인 Excel 통합 문서를 찾습니다.
"quarter_3" 폴더의 병렬 폴더 및 해당 하위 폴더에 위치한 추가적인 Excel 통합 문서를 찾습니다. 이 예제에서는 "quarter_4"가 병렬 폴더입니다.
아래 다이어그램에서 노란색으로 하이라이트된 항목은 현재 위치를 나타냅니다. 즉, 연결을 만든 Excel 통합 문서입니다. 녹색 상자는 통합 문서에 속하는 테이블과 이 검색 조건에 따라 유니온된 워크시트를 나타냅니다.
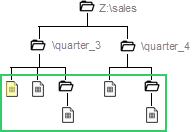
참고: Excel 데이터로 작업하는 경우 와일드카드 검색에 명명된 범위가 포함되지만 데이터 해석기가 찾은 테이블은 제외됩니다.
유니온 이름 바꾸기, 수정 또는 제거
기본적인 유니온 작업은 데이터 원본 페이지의 캔버스에서 직접 수행합니다.
유니온된 물리적 테이블을 포함하는 논리적 테이블을 두 번 클릭합니다.
물리적 계층 캔버스에서 유니온 테이블을 두 번 클릭합니다.
유니온의 새 이름을 입력합니다.
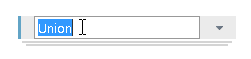
유니온된 물리적 테이블을 포함하는 논리적 테이블을 두 번 클릭합니다.
유니온 드롭다운 화살표를 클릭한 다음 유니온 편집을 선택합니다.
왼쪽 패널에서 유니온할 추가 테이블을 끌거나 제거 아이콘이 표시될 때까지 테이블을 마우스오버한 다음 아이콘을 클릭하여 테이블을 제거할 수 있습니다.
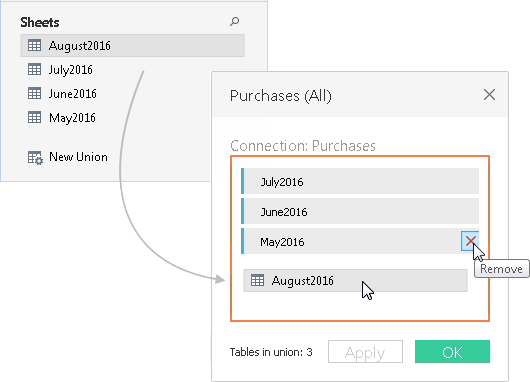
적용 또는 확인을 클릭하여 작업을 완료합니다.
유니온된 물리적 테이블을 포함하는 논리적 테이블을 두 번 클릭한 다음 유니온 드롭다운 화살표를 클릭하고 제거를 선택합니다.
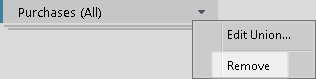
필드 이름 또는 필드 순서 일치
유니온에서 테이블은 일치하는 필드 이름을 기준으로 결합됩니다. Excel, Google 스프레드시트, 텍스트 파일, JSON 파일 또는 .pdf 파일 데이터로 작업할 때 일치하는 필드 이름이 없는 경우(또는 테이블에 열 머리글이 없는 경우) 유니온을 만들고 유니온 드롭다운 메뉴에서 자동으로 필드 이름 생성 옵션을 선택하여 Tableau에서 기초 데이터의 필드 순서에 따라 테이블을 통합하도록 지정할 수 있습니다.
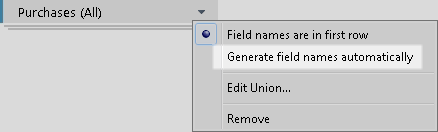
유니온에 대한 메타데이터
유니온을 만들면 유니온에 대한 추가 필드가 생성되고 그리드에 추가됩니다. 새 필드는 유니온에 포함된 원래 값의 위치(예: 시트 및 테이블 이름 등)에 대한 정보를 제공합니다. 이러한 필드는 분석에 중요한 고유 정보가 시트 또는 테이블 이름에 내장되어 있는 경우 유용합니다.
예를 들어 위 예제에서 사용된 테이블에는 데이터 자체가 아닌 테이블 이름에 저장된 고유한 월 및 년 정보가 있습니다. 이 경우 유니온에 의해 생성된 테이블 이름 필드를 사용하여 이 정보에 액세스하고 분석에 사용할 수 있습니다.
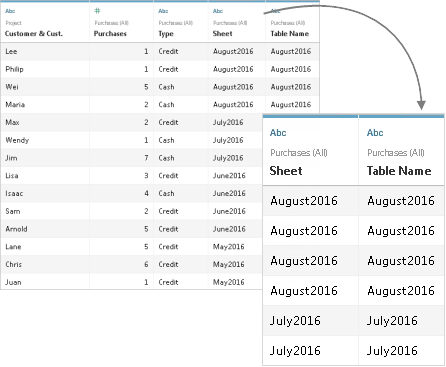
명명된 범위가 유니온에 사용된 경우 시트 필드 아래에 null 값이 표시됩니다.
참고: 유니온에 의해 생성된 필드, 예를 들어 시트 및 테이블 이름을 조인 키로 사용할 수 있습니다. 유니온된 테이블을 다른 테이블 또는 유니온된 테이블과의 조인에 사용할 수 있습니다.
유니온에서 불일치 필드 병합
유니온의 필드 이름이 일치하지 않을 경우 유니온의 필드에 null 값이 포함됩니다. 병합 옵션을 사용하면 일치하지 않는 필드를 단일 필드로 병합하여 Null 값을 제거할 수 있습니다. 병합 옵션을 사용하면 원래 필드가 새 필드로 대체되어 일치하지 않는 필드의 각 행에 대한 null이 아닌 첫 번째 값이 표시됩니다.
고유한 계산을 만들거나 기초 데이터를 수정하여 일치하지 않는 필드를 결합할 수도 있습니다.
예를 들어 네 번째 테이블인 "2016년 8월"이기초 데이터에 추가되었다고 가정합니다. 표준 파일 이름인 "Customer" 대신 축약형인 "Cust."라는 이름이 포함되어 있습니다.
2016년 8월
|
이 테이블을 유니온하면 테이블의 모든 행과 몇 개의 null 값이 포함된 단일 테이블이 만들어집니다. 병합 옵션을 사용하면 관련된 고객 필드를 단일 필드로 결합할 수 있습니다.
유니온(null 값 포함)
|
| 유니온(병합된 열 포함)
|
필드를 병합한 후 병합에서 생성된 필드를 피벗 또는 분할에 사용하거나 조인 키로 사용할 수 있습니다. 병합에서 생성된 필드의 데이터 유형을 변경할 수도 있습니다.
그리드에서 둘 이상의 열을 선택합니다.
열 드롭다운 화살표를 클릭한 다음 불일치 필드 병합을 선택합니다.
- 병합된 필드의 열 드롭다운 화살표를 클릭하고 병합 제거를 선택합니다.
요약: 유니온 작업
Tableau Desktop 및 웹 작성(Tableau Cloud 및 Tableau Server)
유니온된 테이블은 조인에 사용할 수 있습니다.
유니온된 테이블을 유니온된 다른 테이블과의 조인에 사용할 수 있습니다.
유니온에 의해 생성된 필드, 예를 들어 시트 및 테이블 이름을 조인 키로 사용할 수 있습니다.
명명된 범위가 유니온에 사용된 경우 시트 필드 아래에 null 값이 표시됩니다.
병합에서 생성된 필드를 피벗에 사용할 수 있습니다.
병합에서 생성된 필드를 조인 키로 사용할 수 있습니다.
병합에서 생성된 필드의 데이터 유형을 변경할 수 있습니다.
같은 연결에서 제공된 테이블을 유니온합니다. 즉, 서로 다른 데이터베이스의 테이블은 유니온할 수 없습니다.
Tableau Desktop만 해당
Excel 데이터로 작업하는 경우 와일드카드 검색에 명명된 범위가 포함되지만 데이터 해석기가 찾은 테이블은 제외됩니다.
병합에서 생성된 필드를 피벗 또는 분할에 사용할 수 있습니다.
JSON 파일을 유니온하려면 확장명이 .json, .txt 또는 .log여야 합니다. JSON 데이터 작업에 대한 자세한 내용은 JSON 파일을 참조하십시오.
와일드카드 검색을 사용하여 .pdf 파일의 테이블을 유니온할 경우 유니온의 결과가 연결한 초기 .pdf 파일에서 검사한 페이지로 한정됩니다. .pdf 파일의 데이터 작업에 대한 자세한 내용은 PDF 파일을 참조하십시오.
저장 프로시저는 유니온할 수 없습니다.
데이터베이스 데이터로 작업하는 경우 유니온을 사용자 지정 SQL로 변환할 수 있습니다.

