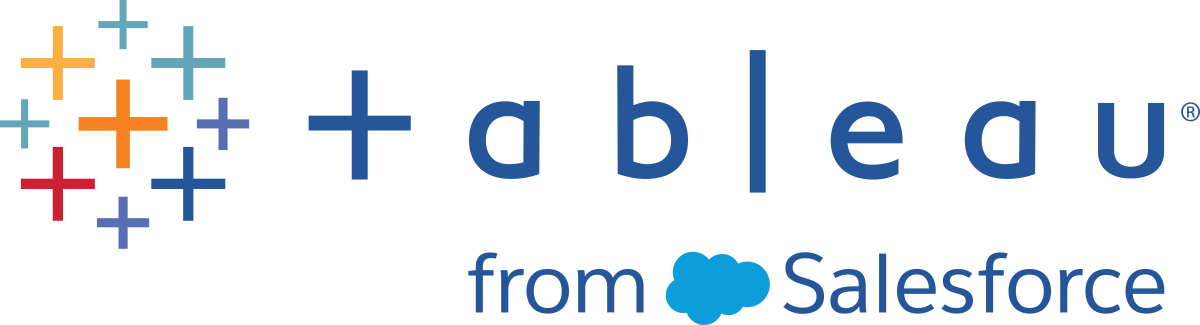Página Fonte de dados
Antes ou durante sua análise, convém fazer alterações na fonte de dados do Tableau. Você pode fazer isso na página da fonte de dados. Depois que você estabelecer a conexão inicial com os dados, o Tableau o direcionará para essa página. Também é possível acessar a página da fonte de dados clicando na guia Fonte de dados de qualquer local na pasta de trabalho.
Embora a aparência da página e as opções disponíveis variem dependendo do tipo de dados ao qual você está conectado, a página da fonte de dados normalmente é composta por quatro áreas principais: painel esquerdo, tela, grade de dados e grade de metadados.
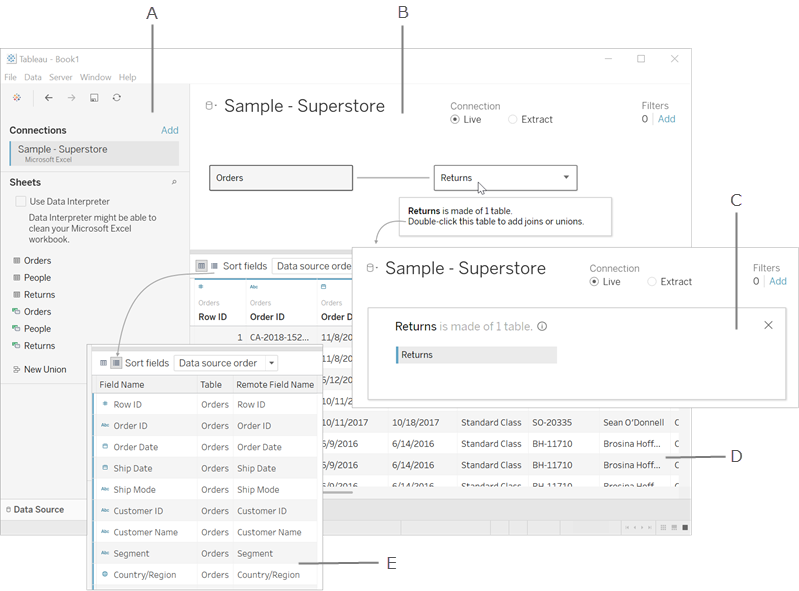
Painel esquerdo
O painel esquerdo da página Fonte de dados exibe detalhes sobre os dados aos quais o Tableau Desktop está conectado.
Para dados baseados em arquivo, o painel esquerdo pode exibir o nome do arquivo e as pastas de trabalho nele existentes.
Para dados relacionais, o painel esquerdo pode exibir o servidor, o banco de dados ou esquema e as tabelas no banco de dados.
Você também pode usar o painel esquerdo para adicionar mais conexões à fonte de dados para criar uniões cruzadas de banco de dados.
O painel esquerdo não exibe dados de cubo (multidimensionais).
Canvas
Quando conectado à maioria dos dados relacionais e baseados em arquivos, você pode arrastar uma ou mais tabelas para a área da tela para configurar a fonte de dados do Tableau. A tela agora tem duas camadas: uma camada lógica e uma camada física. A exibição padrão mostra a camada lógica, que usa relacionamentos entre tabelas lógicas. Para acessar uma camada física, clique duas vezes em uma tabela lógica na exibição lógica e crie uniões de colunas e linhas entre tabelas na camada física. Para obter mais informações, consulte Modelo de dados do Tableau.
Quando conectado a dados de cubo, a parte superior da página de fonte de dados exibe o catálogo disponível ou as consultas e os cubos a serem selecionados para configurar a fonte de dados do Tableau.
Observação: dependendo do tipo de dados aos quais você está conectado, poderá atualizá-los quando forem alterados usando várias opções. Por exemplo, se conectado a uma extração de dados, você pode atualizar uma extração selecionada usando o botão Atualizar 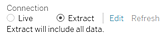 que aparece ao lado da área Conexão no lado esquerdo do painel. Para obter mais informações sobre como atualizar as opções, consulte Atualizar fontes de dados(O link abre em nova janela). Para obter mais informações sobre a atualização das extrações de dados, consulte Atualizar extrações(O link abre em nova janela).
que aparece ao lado da área Conexão no lado esquerdo do painel. Para obter mais informações sobre como atualizar as opções, consulte Atualizar fontes de dados(O link abre em nova janela). Para obter mais informações sobre a atualização das extrações de dados, consulte Atualizar extrações(O link abre em nova janela).
Atualizar a fonte de dados
Dependendo do tipo de dados aos quais você está conectado, poderá atualizá-los quando forem alterados usando várias opções. Por exemplo, se conectado a uma extração de dados,
Grade de dados
Use a grade de dados para analisar os campos e as primeiras 1.000 linhas dos dados contidos na fonte de dados do Tableau. Você também pode usar a grade de dados para fazer modificações gerais na fonte de dados do Tableau, como classificar ou ocultar os campos; renomear os campos ou redefinir os nomes do campo; criar cálculos; alterar a classificação da coluna ou linha; ou adicionar aliases. Para o Conector de dados da Web, as fontes de dados relacionais e as baseadas em arquivo no modo de Extração, é possível visualizar os dados da extração na grade, incluindo os cálculos somente da extração.
Quando você está na camada lógica, pode ver os dados da tabela selecionada.
Na camada física, você vê os dados mesclados com base nas uniões de colunas e linhas.
Para selecionar vários campos na grade, clique em uma coluna e, em seguida, arraste o mouse para selecionar mais colunas.
Para selecionar todos os campos, clique na área no canto superior esquerdo da grade, como no exemplo a seguir.
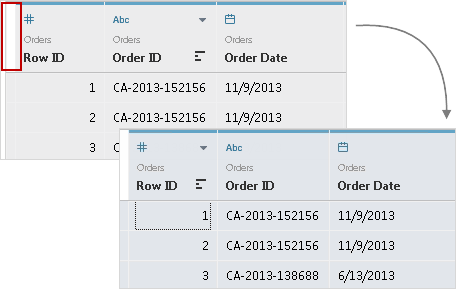
A grade não é exibida para os dados em cubo (multidimensionais).
Grade de metadados
Dependendo do tipo de dados aos quais você está conectado, clique no botão da grade de metadados para navegar até ela. A grade de metadados exibe os campos em sua fonte de dados como linhas, para que você possa examinar com rapidez a estrutura de sua fonte de dados do Tableau e executar as tarefas de gerenciamento de rotina, como renomear campos ou ocultar vários campos ao mesmo tempo.
Quando estiver conectado a dados de cubo ou de somente uma extração, a grade de metadados será exibida por padrão.