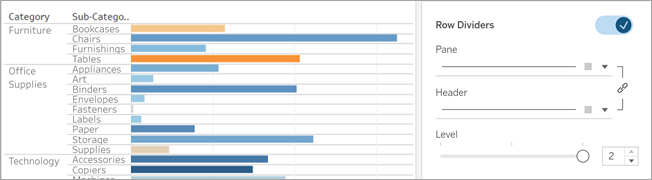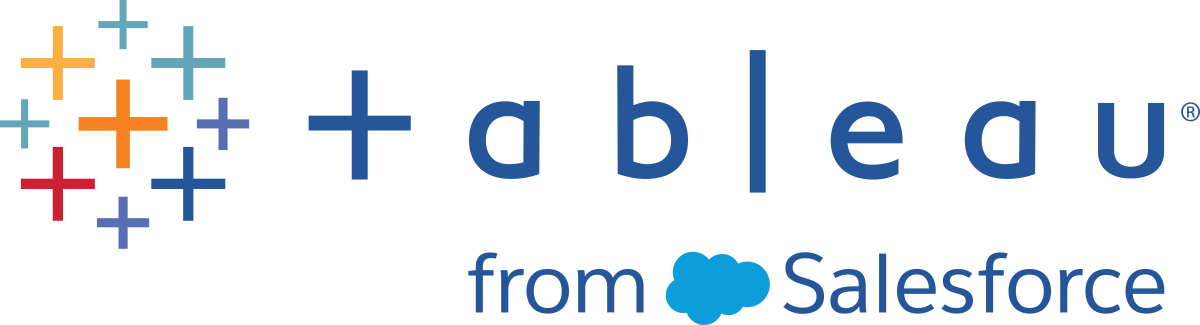Formatar no nível da planilha
É possível formatar as configurações de fontes, alinhamento, sombreamento, bordas, linhas e dicas de ferramentas no nível da planilha. Por exemplo, talvez queira remover todas as bordas em uma tabela de texto ou adicionar sombreamento a colunas alternadas em uma exibição.
Quando fizer alterações de formatação neste nível, elas só serão aplicadas à exibição na qual está trabalhando. Consulte Formatar no nível da pasta de trabalho para saber como fazer alterações aplicáveis a cada exibição na pasta.
Acesse as configurações de formatação da planilha no Tableau Desktop
Você está formatando suas planilhas na Web? Consulte Acesse as configurações de formatação da planilha no Tableau Cloud
Exiba uma planilha ou um painel.
No menu Formatar, escolha a parte da exibição que você deseja formatar, como Fonte, Bordas ou Filtros.
Formatar fontes
Para uma exibição, é possível especificar a fonte, o estilo, o tamanho e a cor do texto do painel ou do cabeçalho ou de ambos. Por exemplo, na exibição abaixo, o texto do cabeçalho está configurado para usar a fonte Negrito do Tableau.
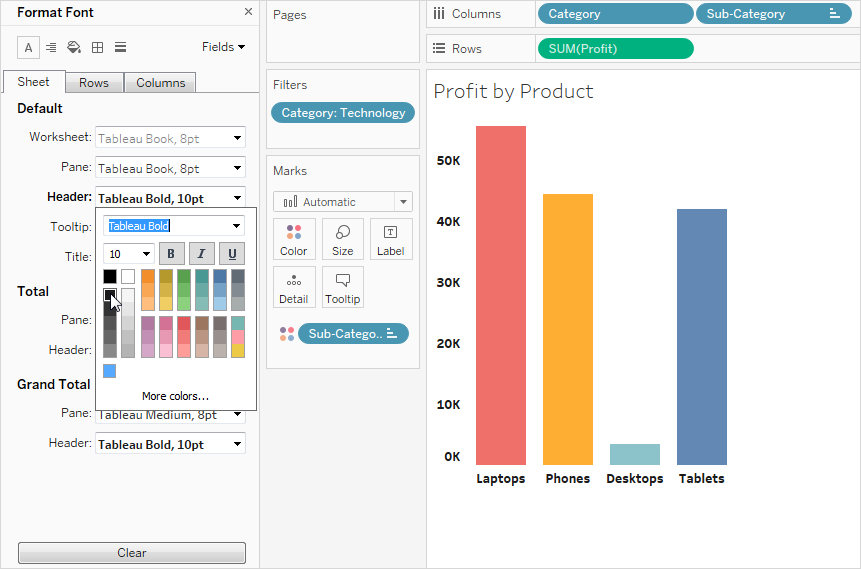
Se houver totais ou totais gerais na exibição, é possível especificar configurações de fonte especiais para que esses valores se destaquem do restante dos dados. Isso é particularmente útil quando você está trabalhando com uma tabela de texto. A exibição abaixo mostra uma tabela de texto na qual os totais gerais são formatados como vermelho escuro.
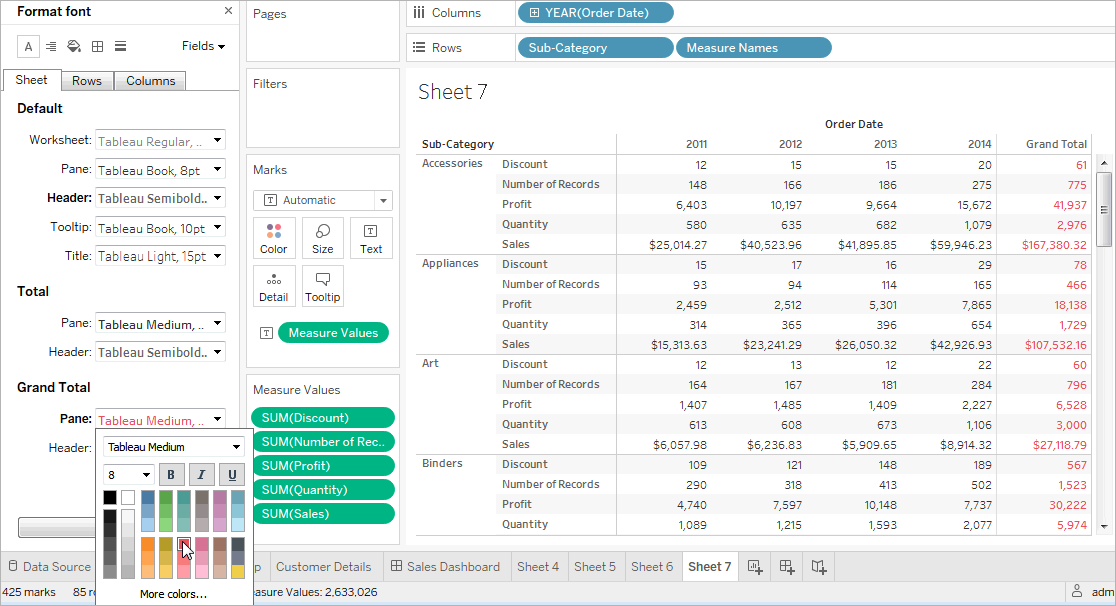
Formatar alinhamento do texto
O Tableau utiliza as práticas visuais recomendadas para determinar como o texto é alinhado em uma exibição, mas também é possível personalizá-lo. Por exemplo, você pode alterar a direção do texto do cabeçalho para que ele seja horizontal (normal), em vez de vertical (para cima).
Observação: o Tableau adere aos padrões regionais ao determinar quando começar ou terminar quebras de linha.
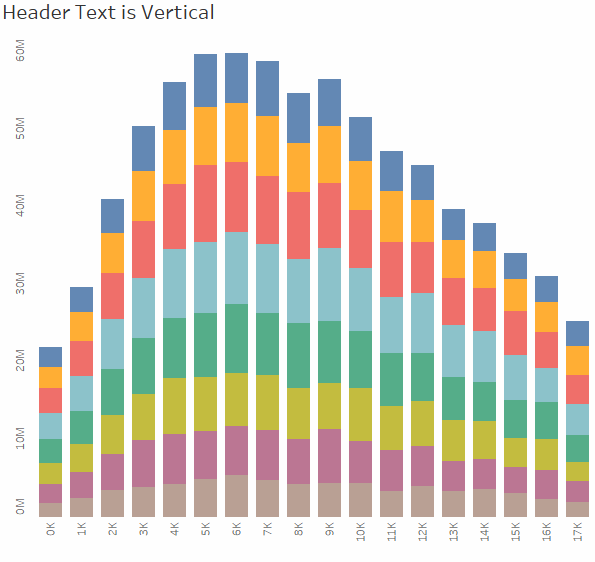
Clique na imagem para reproduzi-la.
Para cada área de texto, é possível especificar as seguintes opções de alinhamento:
Horizontal - controla se o texto é alinhado para a esquerda, direita ou se é centralizado.
Alinhamento vertical - controla se o texto é alinhado na parte superior, intermediária ou inferior.
Direção – gira o texto para que ele corra horizontalmente (normal), de cima para baixo (para cima) ou de baixo para cima (para baixo).
Quebra de linha - controla se cabeçalhos longos são divididos em duas linhas ou são abreviados, mas não controla as marcas de texto.
Observação: se as células não forem grandes o bastante para mostrar mais de uma linha de texto, ativar a encapsulação não terá nenhum efeito visível. Se isso acontecer, é possível pairar o cursor sobre uma célula até que uma seta com dois lados seja exibida, e depois clicar e arrastar para expandir o tamanho da célula.
Formatar sombreamento
As configurações de sombreamento controlam a cor do segundo plano do painel e dos cabeçalhos para os totais e totais gerais, bem como para as áreas de planilha, fora daquelas áreas.
Também pode-se usar o sombreamento para adicionar faixas, alternando a cor de linha a linha ou de coluna a coluna. As faixas são úteis para as tabelas de texto, pois o sombreamento alternativo ajuda sua visão a distinguir entre linhas ou colunas consecutivas.
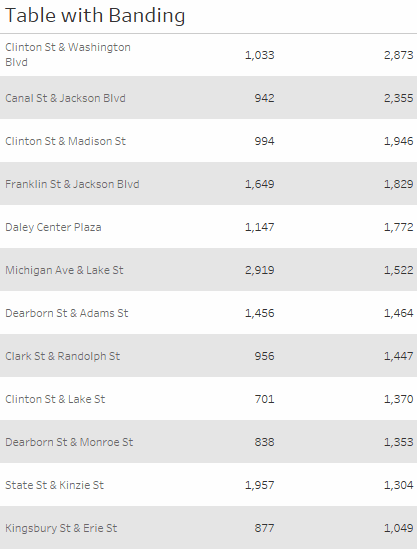
Clique na imagem para reproduzi-la.
Para faixas de linha e coluna, é possível usar as seguintes opções:
Painel e cabeçalho - A cor usada pelas faixas.
Tamanho da faixa - A espessura das faixas.
Nível - Se tiver tabelas aninhadas com vários campos nas divisórias de linhas e colunas, esta opção permite que você adicione faixas em um determinado nível.
Formatar bordas
As bordas são as linhas que cercam a tabela, o painel, as células e os cabeçalhos em uma exibição. Você pode especificar o estilo da borda, a largura e a cor da célula, o painel e as áreas de cabeçalho. Além disso, você pode formatar os divisores de linha e coluna. Por exemplo, nesta exibição, as bordas do Divisor de linha são formatadas para usar uma cor laranja:
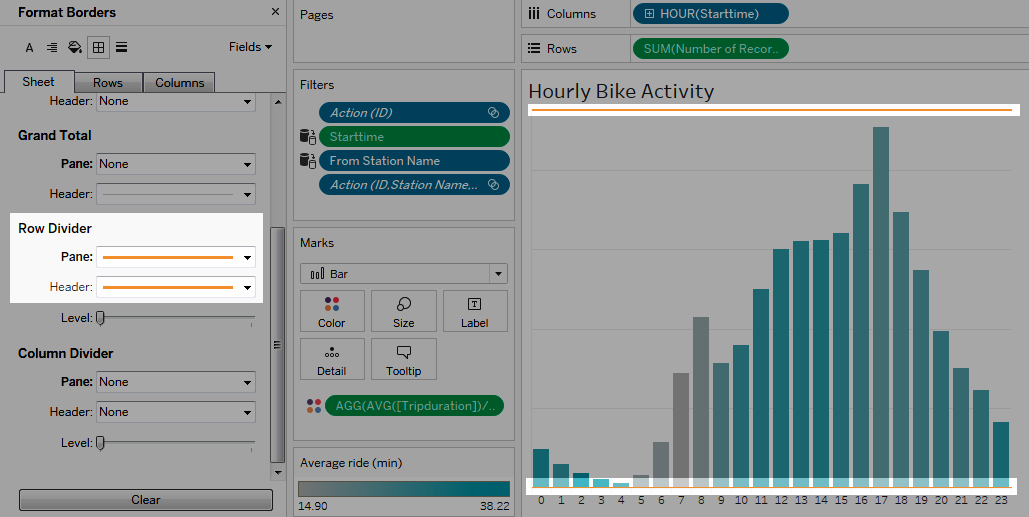
Os divisores de linha e coluna servem para dividir visualmente uma exibição e são mais comumente usados em tabelas de texto aninhadas. Você pode modificar o estilo, a largura, a cor e o nível das bordas que dividem cada linha ou coluna usando as listas suspensas de divisores de linha e coluna. O nível se refere ao nível do cabeçalho pelo qual você deseja dividir.
Formatar linhas
É possível controlar a aparência das linhas que são parte da exibição, como as linhas de grade e linhas zero, bem como as linhas que o ajudam a inspecionar dados, como linhas de tendência, linhas de referência e linhas de projeção.
Por exemplo, você pode definir as linhas de tendência para usar uma cor vermelha e uma espessura maior:
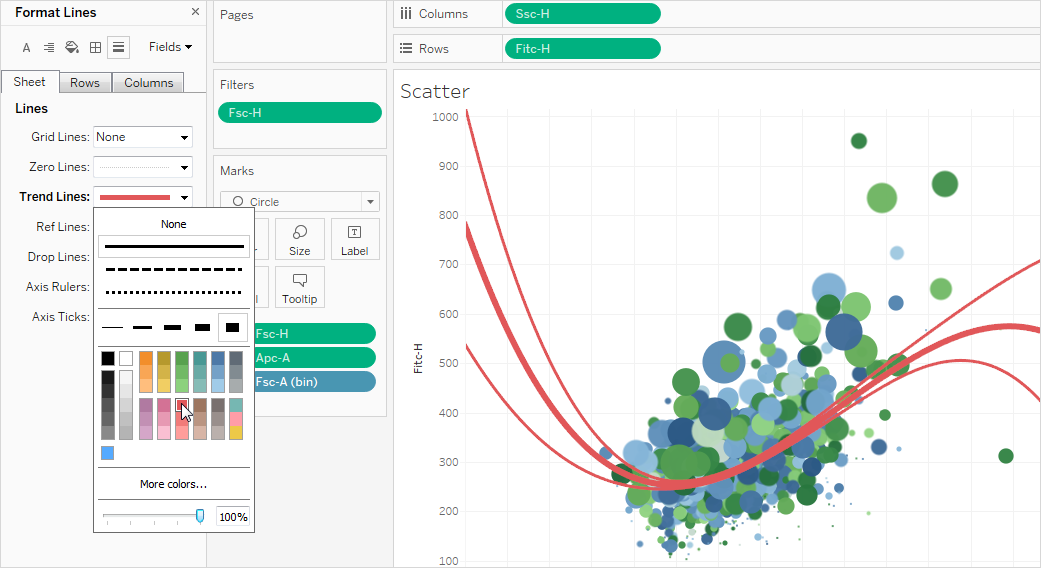
Formatar destaques
A ferramenta de destaque na planilha pode ser formatada para usar uma fonte, estilo, cor, cor de fundo, tamanho da fonte e borda diferentes. A formatação dessa ferramenta permite integrar melhor os destaques ao painel ou ao estilo de planilha. Também é possível editar o título exibido em cada destaque mostrado na exibição.
Para obter mais informações sobre o uso de destaques, consulte Destacar pontos de dados em contexto.
Formatar um cartão de filtro
Os cartões de filtro contêm controles que permitem aos usuários interagir com a exibição. É possível alterar os cartões de filtro para usar a formatação personalizada. Por exemplo, o texto do corpo nos filtros abaixo está formatado para usar a fonte Negrito do Tableau, na cor aqua.
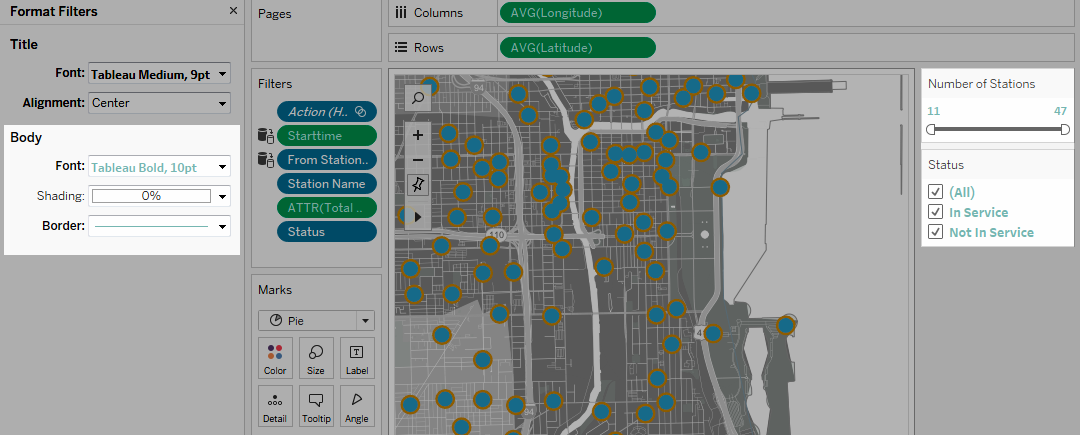
Observação: para filtros e parâmetros, a formatação do título é exibida apenas em painéis ou em exibições publicadas na Web.
Formatar um cartão de controle de parâmetro
Os controles de parâmetros são similares aos cartões de filtro, pois contêm controles que permitem aos usuários modificar a exibição. Se você criar um controle de parâmetro, é possível personalizar sua aparência. Por exemplo, na exibição abaixo, o parâmetro Intervalo de vendas é formatado para que o valor das vendas seja exibido em laranja.
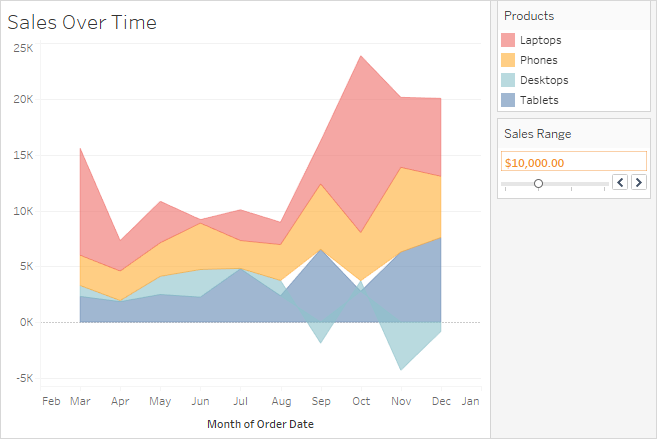
Copie e cole a formatação da planilha (somente Tableau Desktop)
Após formatar uma planilha, poderá copiar as configurações de formatação e colá-las em outras planilhas. As configurações que podem ser copiadas são todas as opções que podem ser definidas no painel Formatar, com exceção de linhas de referência e anotações. Os ajustes, como dimensionamento manual e nível do controle de ampliar/reduzir, não são copiados.
Selecione a planilha a partir da qual você deseja copiar a formatação.
Clique com o botão direito do mouse (clique pressionando a tecla control no Mac) na guia da planilha e selecione Copiar formatação.
Selecione a planilha na qual você deseja colar a formatação.
Clique com o botão direito do mouse (clique em control no Mac) na guia da planilha e selecione Colar formatação.
Acesse as configurações de formatação da planilha no Tableau Cloud
Você está formatando suas planilhas no Tableau Desktop? Consulte Acesse as configurações de formatação da planilha no Tableau Desktop.
- Exibir uma planilha.
- Na barra de ferramentas, clique em Formatar > Planilha, e, em seguida, escolha a parte da exibição que você deseja formatar, como Fonte, Linhas ou Bordas e Divisores.
Formatar fontes
Para uma exibição, você pode especificar a fonte, o estilo, o tamanho e a cor da planilha, painel, cabeçalho (colunas e linhas juntas ou separadas) e título. Neste exemplo, o painel é definido para usar Tableau Bold, o cabeçalho da linha é definido como Tableau Medium, o cabeçalho da coluna é definido como Tableau Regular e o título é definido como a fonte Tableau Light.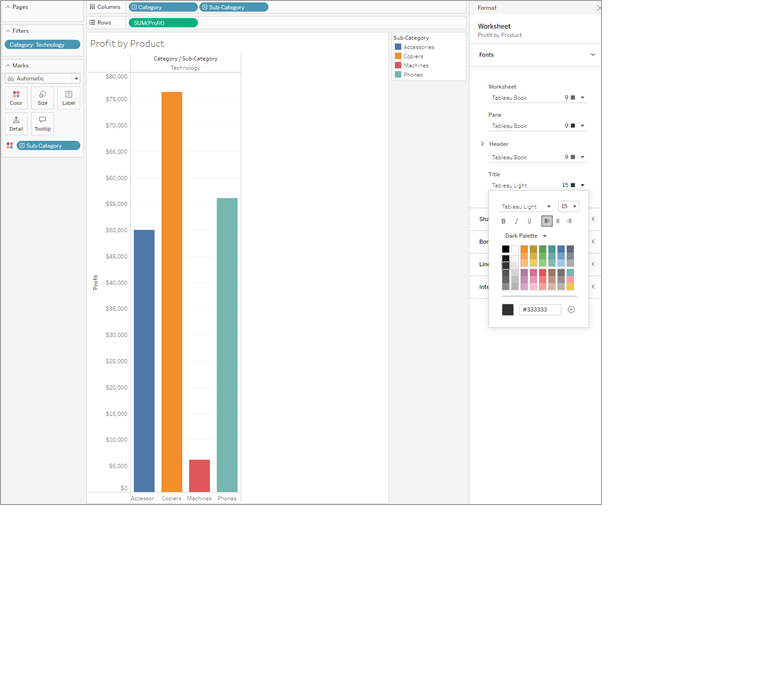
Girar rótulos
O Tableau utiliza as práticas visuais recomendadas para determinar como o texto de rótulo é alinhado em uma exibição, mas também é possível personalizar o alinhamento. Por exemplo, você pode alterar a direção do texto do rótulo para que ele seja horizontal (da esquerda para a direita) ou vertical (para cima e para baixo).
Para girar seus rótulos, clique com o botão direito do mouse (clique pressionando a tecla Control no Mac) em um rótulo e selecione Girar rótulos.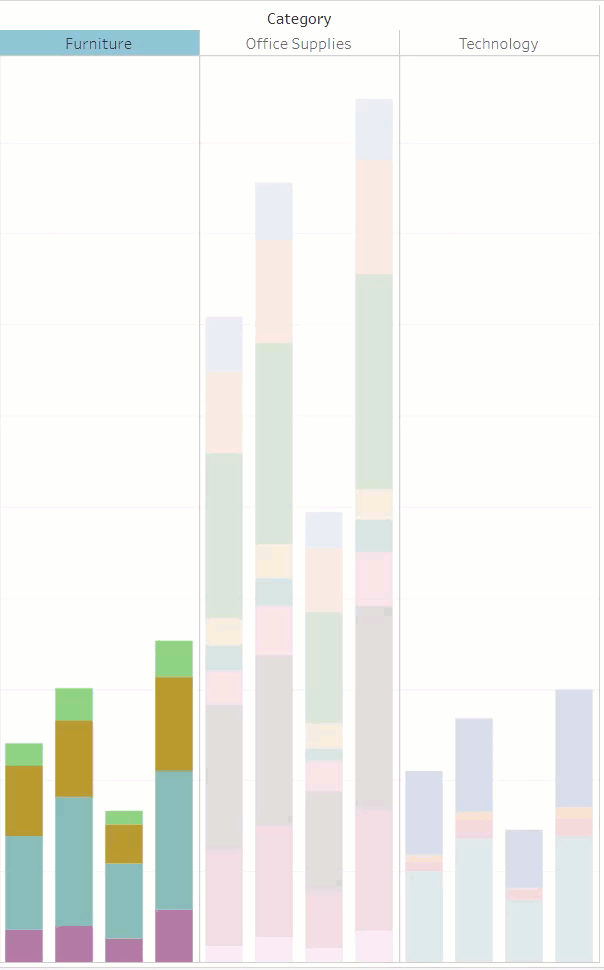
Observação: o Tableau adere aos padrões regionais ao determinar quando começar ou terminar quebras de linha.
Formatar sombreamento
As configurações de sombreamento controlam a cor de fundo da planilha, painel e cabeçalhos.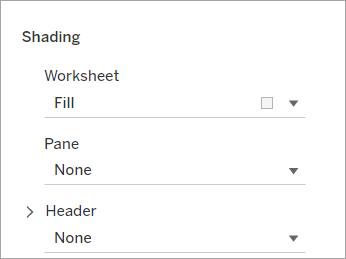
Para acessar essas configurações, vá em Formatar > Planilha > Sombreamento.
Também pode-se adicionar faixas, alternando a cor de linha a linha ou de coluna a coluna. As faixas são úteis para as tabelas de texto, pois o sombreamento alternativo ajuda sua visão a distinguir entre linhas ou colunas consecutivas.
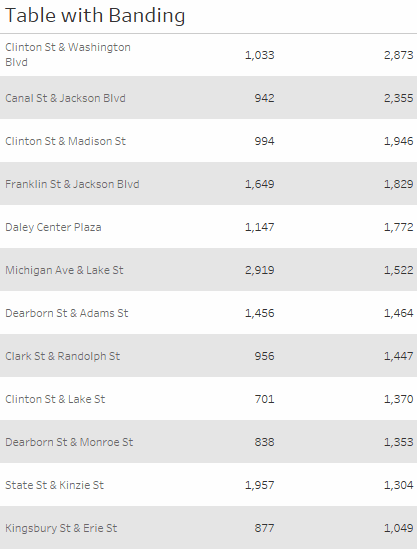
Clique na imagem para reproduzi-la.
Para faixas de linha e coluna, é possível usar as seguintes opções:
Painel e cabeçalho - A cor usada pelas faixas.
Tamanho da faixa - A espessura das faixas.
Nível - Se tiver tabelas aninhadas com vários campos nas divisórias de linhas e colunas, esta opção permite que você adicione faixas em um determinado nível.
Formatar linhas
Você pode controlar a aparência das linhas que fazem parte da exibição, como linhas de grade e linhas zero. Você pode ativar ou desativar as linhas e formatar o tipo de linha (por exemplo, sólida, pontilhada ou tracejada) e a espessura dos tempos. Você também pode formatar a cor e a opacidade das linhas.
Por exemplo, você pode ativar as linhas de grade para ajudar a fornecer dicas quantitativas ao visualizador. Neste exemplo, linhas de grade pontilhadas cinza foram adicionadas à visualização.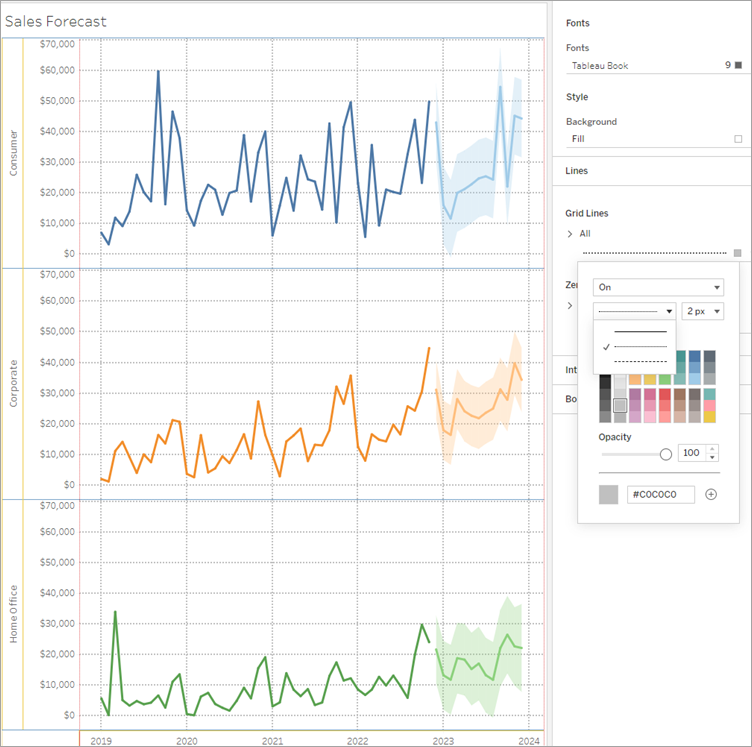
Você também pode formatar linhas de tendência, linhas de referência e bandas de referência na Web. Você pode acessar essas configurações de formatação clicando na dica de ferramenta na linha ou clicando na linha enquanto o painel de formatação estiver aberto. Neste exemplo, a linha de tendência foi formatada para ser uma linha verde sólida.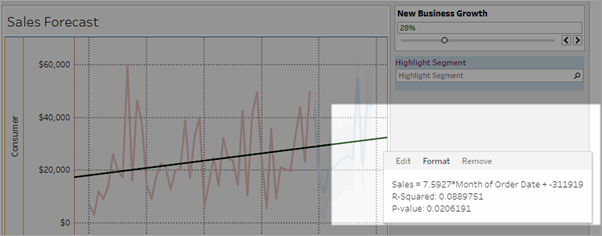
Formatar controles interativos
Você pode formatar todos os seus controles interativos, incluindo legendas, filtros, marcadores e parâmetros ao mesmo tempo, usando a seção Controles interativos do painel de formato da planilha.
Para acessar essas configurações, vá para Formatar > Planilha > Controles interativos.
Se você quiser que esses controles tenham uma formatação consistente, a formatação nesse nível economizará seu tempo.
Como alternativa, você pode formatar cada controle interativo individualmente.
Formatar legendas
Se você tiver uma legenda em sua planilha, poderá personalizar a aparência. Por exemplo, neste exemplo, a legenda Vendas acima do Orçamento é formatada para que o título fique em negrito e o plano de fundo fique cinza claro.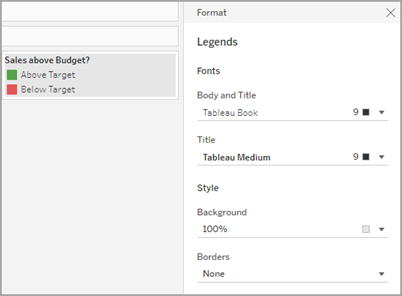
Você pode acessar a formatação de legendas acessando Formatar > Legendas ou clicando no menu da legenda e selecionando Formatar legendas. Você também pode editar as cores de cada um dos itens na legenda, editar o título ou optar por ocultar o título ou a legenda por meio deste menu.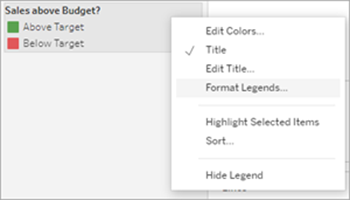
Formatar filtros
Os cartões de filtro contêm controles que permitem aos usuários interagir com a exibição. É possível alterar os cartões de filtro para usar a formatação personalizada. Por exemplo, o corpo do texto no filtro mostrado é definido como Tableau Medium, o texto do título é definido como Tableau Semibold, o plano de fundo é definido como verde com 50% de opacidade e uma borda preta foi adicionada.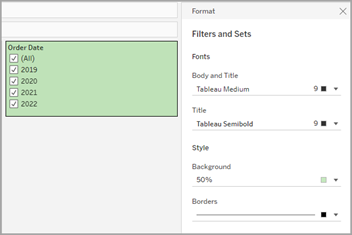
Você pode acessar a formatação de Filtros e Conjuntos acessando Formatar > Filtros e Conjuntos ou clicando no menu no cartão Filtro e selecionando Formatar Filtros e Conjuntos.
Formatar destaques
O marcador em sua planilha pode ser formatado para personalizar sua fonte, cor de fundo e borda. A formatação dessa ferramenta permite integrar melhor os destaques ao painel ou ao estilo de planilha. Também é possível editar o título exibido em cada destaque mostrado na exibição.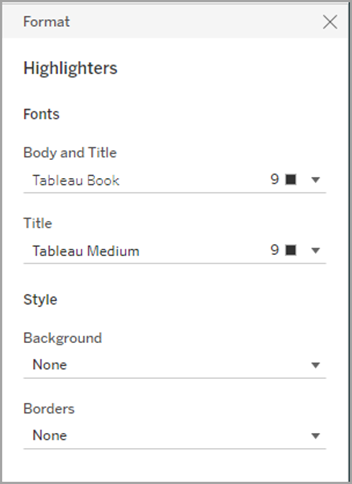
Você pode acessar a formatação do marcador acessando Formatar > Marcadores ou clicando no menu no cartão Marcador e selecionando Marcadores de formato.
Para obter mais informações sobre o uso de destaques, consulte Destacar pontos de dados em contexto
Formatar parâmetros
Os controles de parâmetros são similares aos cartões de filtro, pois contêm controles que permitem aos usuários modificar a exibição. Se você criar um controle de parâmetro, é possível personalizar sua aparência. Por exemplo, na exibição abaixo, o parâmetro Crescimento da nova empresa é formatado para que o texto da porcentagem de crescimento apareça em verde.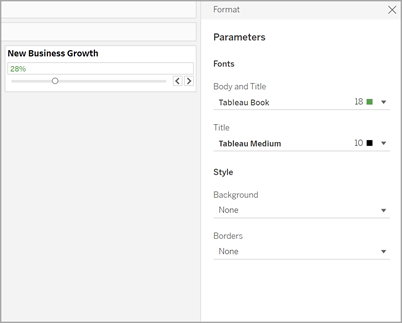
Você pode acessar a formatação de Parâmetros acessando Formatar > Parâmetros ou clicando no menu no cartão de parâmetro e selecionando Formatar parâmetros.
Formatar bordas e divisores
As bordas são as linhas que cercam a tabela, o painel e os cabeçalhos em uma exibição. Você pode especificar o estilo da borda, a largura e a cor, o painel e as áreas de cabeçalho. Além disso, você pode formatar os divisores de linha e coluna. Por exemplo, nesta exibição, as bordas do Divisor de linha são formatadas para usar uma cor azul: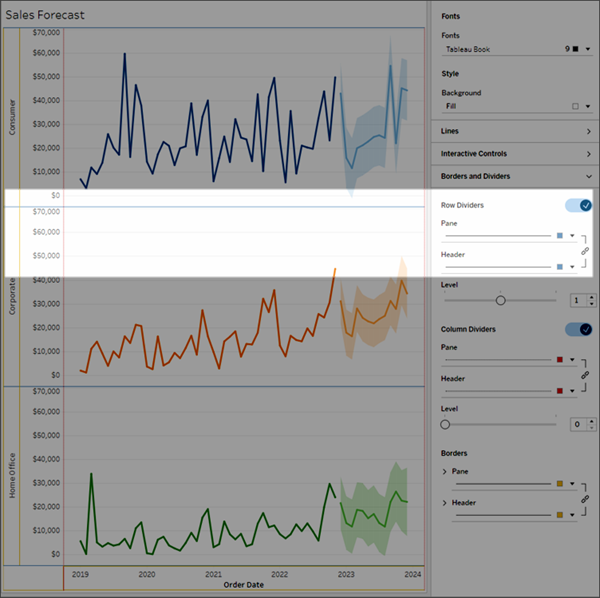
Os divisores de linha e coluna servem para dividir visualmente uma exibição e são mais comumente usados em tabelas de texto aninhadas. Você pode modificar o estilo, a largura, a cor e o nível das bordas que dividem cada linha ou coluna usando as listas suspensas de divisores de linha e coluna.
Por padrão, os divisores de Painel e Cabeçalho são formatados simultaneamente para economizar seu tempo. Se desejar que o painel e os cabeçalhos tenham formatação diferente, clique no ícone do link para desvincular a formatação e formatar cada membro separadamente.
Você também pode ativar ou desativar as configurações de formatação dos Divisores de Linha e Coluna para ocultar as opções de estilo que não deseja usar. Neste exemplo, a formatação dos Divisores de Linha está desativada e o painel Divisores de Coluna e a formatação do cabeçalho são desvinculados.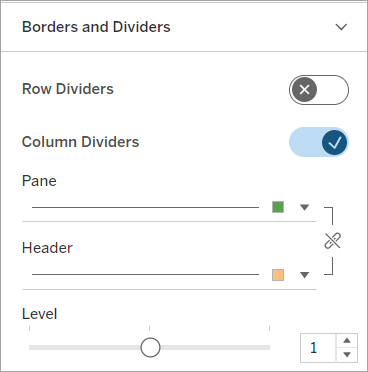
Configurações de nível de divisor de linha e coluna
O nível se refere ao nível do cabeçalho pelo qual você deseja dividir. Por exemplo, se você tiver dois campos em sua coluna de medidas, como categoria e subcategoria, poderá optar por ter divisores de linha apenas por categoria (nível 1) ou por categoria e subcategoria (nível 2).
Neste exemplo, o divisor de linha é definido no nível 1.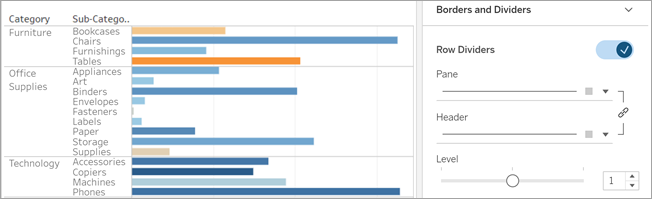
Neste exemplo, o divisor de linha é definido no nível 2.