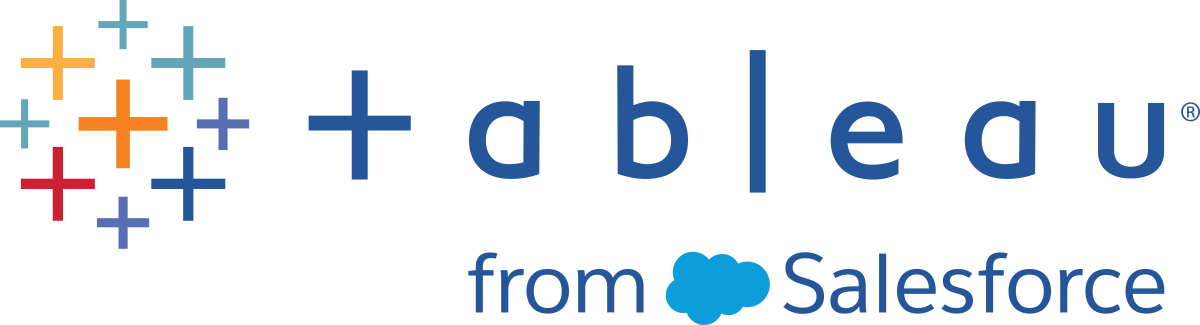Funções espaciais
As funções espaciais permitem executar a análise espacial avançada e combinar arquivos espaciais com dados em outros formatos, como arquivos de texto ou planilhas. Por exemplo, você pode ter um arquivo espacial de distritos da câmara municipal e um arquivo de texto que contém coordenadas de latitude e longitude de buracos relatados. Você pode usar um cálculo espacial ao criar sua fonte de dados para unir esses arquivos e analisar qual distrito leva mais tempo para reparar os buracos.
Você também pode criar uma linha que conecta dois pontos de dados para mapas de origem-destino. Por exemplo, você pode ter uma planilha de dados de transporte público que informa onde os passageiros começaram e terminaram suas viagens. Você pode usar um cálculo espacial para ver quais caminhos os passageiros estão tomando.
Funções Espaciais disponíveis no Tableau
ÁREA
| Sintaxe | AREA(Spatial Polygon, 'units') |
| Saída | Número |
| Definição | Retorna a área total da superfície de um <spatial polygon>. |
| Exemplo | AREA([Geometry], 'feet') |
| Observações | Nomes de unidades aceitas (devem estar entre aspas no cálculo, como
|
BUFFER
| Sintaxe | BUFFER(Spatial Point, distance, 'units')
|
| Saída | Geometria |
| Definição | Para pontos espaciais, retorna uma forma poligonal centrada sobre um Para cadeias de caracteres de linhas, calcula os polígonos formados incluindo todos os pontos dentro da distância do raio da cadeia de caracteres de linhas. |
| Exemplo | BUFFER([Spatial Point Geometry], 25, 'mi') BUFFER(MAKEPOINT(47.59, -122.32), 3, 'km') BUFFER(MAKELINE(MAKEPOINT(0, 20),MAKEPOINT (30, 30)),20,'km')) |
| Observações | Nomes de unidades aceitas (devem estar entre aspas no cálculo, como
|
DISTÂNCIA
| Sintaxe | DISTANCE(SpatialPoint1, SpatialPoint2, 'units') |
| Saída | Número |
| Definição | Retorna a medida da distância entre dois pontos na <unit> especificada. |
| Exemplo | DISTANCE([Origin Point],[Destination Point], 'km') |
| Observações | Nomes de unidades aceitas (devem estar entre aspas no cálculo, como
|
| Limitações do banco de dados | Essa função só pode ser criada com uma conexão em tempo real, mas continuará a funcionar se uma fonte de dados for convertida em uma extração. |
INTERSECTS
| Sintaxe | INTERSECTS (geometry1, geometry2) |
| Saída | Booleano |
| Definição | Retorna true ou false indicando se duas geometrias se sobrepõem no espaço. |
| Observações | Combinações suportadas: ponto/polígono, linha/polígono e polígono/polígono. |
MAKELINE
| Sintaxe | MAKELINE(SpatialPoint1, SpatialPoint2) |
| Saída | Geometria (linha) |
| Definição | Gera uma marca de linha entre dois pontos |
| Exemplo | MAKELINE(MAKEPOINT(47.59, -122.32), MAKEPOINT(48.5, -123.1)) |
| Observações | Útil para construir mapas de origem-destino. |
MAKEPOINT
| Sintaxe | MAKEPOINT(latitude, longitude, [SRID]) |
| Saída | Geometria (ponto) |
| Definição | Converte dados das colunas Se o argumento opcional |
| Exemplo | MAKEPOINT(48.5, -123.1) MAKEPOINT([AirportLatitude], [AirportLongitude]) MAKEPOINT([Xcoord],[Ycoord], 3493) |
| Observações |
Você pode usar o |
LENGTH
| Sintaxe | LENGTH(geometry, 'units') |
| Saída | Número |
| Definição | Retorna o comprimento do caminho geodésico da sequência de linhas ou sequências no <geometry> usando <units> fornecido. |
| Exemplo | LENGTH([Spatial], 'metres') |
| Observações | O resultado será <NaN> se o argumento de geometria não tiver cadeias de linha, embora outros elementos sejam permitidos. |
OUTLINE
| Sintaxe | OUTLINE(spatial polygon) |
| Saída | Geometria |
| Definição | Converte uma geometria poligonal em cadeias de linhas. |
| Observações | Útil para criar uma camada separada para um contorno que pode ter um estilo diferente do preenchimento. Aceita polígonos dentro de multipolígonos. |
SHAPETYPE
| Sintaxe | SHAPETYPE(geometry) |
| Saída | Cadeia de caracteres |
| Definição | Retorna uma cadeia de caracteres descrevendo a estrutura do espaço <geometry>, como Empty, Point, MultiPoint, LineString, MultiLinestring, Polygon, MultiPolygon, Mixed e unsupported (Vazio, Ponto, Multiponto, Cadeia de caracteres de linha, Cadeia de caracteres de várias linhas, Polígono, VáriosPolígonos, Combinado e sem suporte) |
| Exemplo | SHAPETYPE(MAKEPOINT(48.5, -123.1)) = "Point" |
Usar um cálculo de espacial
Criar uma fonte de dados espaciais usando o MakePoint
Você pode usar o MAKEPOINT para ativar espacialmente uma fonte de dados para que ela possa ser unida a um arquivo espacial, utilizando uma ligação espacial. Para utilizar o MAKEPOINT, os dados devem conter coordenadas de latitude e longitude.
- Abra o Tableau e se conecte a fonte de dados espaciais.
- Em Conexões, clique em Adicionar para adicionar uma segunda fonte de dados não espaciais.
As duas fontes de dados são adicionadas ao canvas.
Dica: para que a caixa de diálogo União de colunas seja exibida, clique duas vezes (clique com controle no Mac) em uma fonte de dados na tela.
Arraste a fonte de dados não espacial para a caixa de diálogo União de colunas.
- Clique no ícone Unir colunas.
- Na caixa de diálogo Unir exibida, faça o seguinte:
- Selecione um tipo de união.
- Em Fonte de dados, selecione um campo espacial no arquivo espacial para unir. Os campos espaciais têm um ícone de globo ao lado deles.
- Para a fonte de dados não espaciais, selecione Criar cálculo de união como a cláusula de união.

O cálculo deve ficar mais ou menos assim:
MAKEPOINT(Latitude,Longitude) - Selecione OK.
Selecione o operador de cláusula de união de colunas de Intersects para criar uma fonte de dados para análise espacial.
- Ao concluir, feche a caixa de diálogo Unir.
Para obter mais informações sobre uniões espaciais, consulte Unir arquivos espaciais no Tableau
Criar uma visualização usando o MakeLine
No Tableau Desktop, baixe a pasta de trabalho do Percursos de voo do Tableau Public, disponível aqui(O link abre em nova janela).
- Navegue até uma nova planilha.
- Selecione Análise > Criar campo calculado.
- No de cálculo aberto, faça o seguinte:
- Nomeie o campo calculado Percursos de voo.
- Insira a fórmula a seguir
- Ao terminar, clique em OK.
- No painel Dados, clique duas vezes em Percursos de Voo para adicioná-lo à visualização, a qual deve renderizar automaticamente como um mapa.
MAKELINE(MAKEPOINT([Lat],[Lng]),MAKEPOINT([Dest Lat],[Dest Lng]))
Essa fórmula usa coordenadas de latitude e longitude de suas cidades de origem e destino e as transforma em pontos geográficos para análise espacial. Estas coordenadas são utilizadas para construir linhas de dois pontos entre origem e destino.
O novo campo calculado aparece em Dimensões no painel Dados. Assim como os outros campos, é possível usá-lo em uma ou mais visualizações.

O cálculo produz automaticamente linhas geodésicas curvas quando as linhas se propagam por extensões mais longas do globo.
Visualizar uma área com BUFFER
No Tableau Desktop, baixe a pasta de trabalho do Percursos de voo do Tableau Public, disponível aqui(O link abre em nova janela).
- Navegue até uma nova planilha.
- Clique com o botão direito do mouse no painel Dados e selecione Criar parâmetro.
- Na caixa de diálogo Parâmetro exibida, defina as opções abaixo:
- Nomeie o parâmetro Distância do buffer
- Defina o Tipo de dados como Inteiro
- Defina os Valores permitidos como Intervalo
- Defina a faixa Mínima para 100, a faixa Máxima até 1.000 e o tamanho de etapas para 100.

- Ao terminar, clique em OK.
- Selecione Análise > Criar campo calculado.
- No de cálculo aberto, faça o seguinte:
- Nomeie o Buffer do campo calculado
- Insira a fórmula a seguir
- Ao terminar, clique em OK.
- No painel Dados, clique duas vezes em Buffer para adicioná-lo à visualização, que deve ser automaticamente renderizada como um mapa.
- Arraste Destino até o painel Cor, no cartão Marcas, para concluir a visualização.
Esse parâmetro nos permite personalizar o raio do buffer, variando de 100 a 1.000 milhas. Clique com o botão direito do mouse no parâmetro e selecione Mostrar o parâmetro.
BUFFER(MAKEPOINT([Dest Lat],[Dest Lng]),[Buffer Distance],"miles")
O cálculo do BUFFER utiliza os dados espaciais do ponto e converte-os em formas com um raio em milhas, determinado pelo parâmetro Distância do buffer.
Observação: como o BUFFER pode ser usado apenas com dados espaciais do ponto, estamos convertendo os dados de latitude e longitude em um ponto com o Makepoint, como demonstrado no exemplo anterior.
O novo campo calculado aparece no painel Dados. Assim como os outros campos, é possível usá-lo em uma ou mais visualizações.

Observação: se a exibição não se parecer com a imagem acima, verifique se o tipo de Marca está definido como Mapa e não Círculo. Para obter mais informações sobre os tipos de Marcas, consulte Alterar o tipo de marca na exibição.