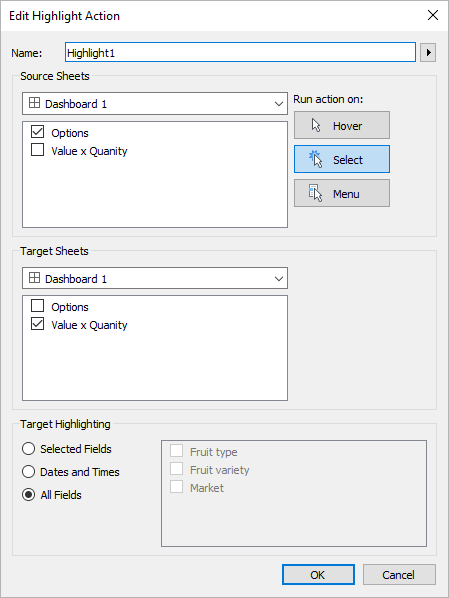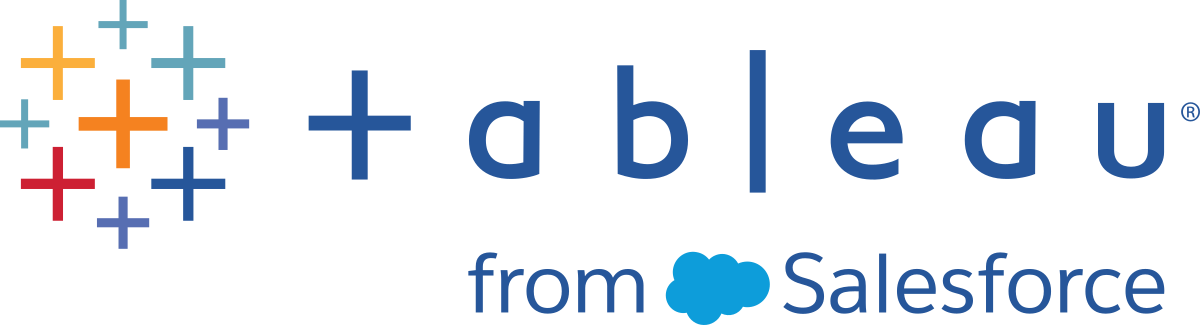参数动作
使用参数动作可让受众通过直接与可视化项交互(例如单击或选择标记)来更改参数值。您可以将参数动作与参考线、计算、筛选器和 SQL 查询结合使用,并自定义在可视化项中显示数据的方式。
参数动作开创了新的可能性,可以在不使用计算的情况下创建摘要值和统计数据。可以配置参数动作,让用户能够选择自动聚合到单一参数值中的多个标记。例如,参数动作可以显示当前所选标记的 AVG(Sales) 或 COUNTD(Orders)。
有关如何才能使用参数动作的示例,请参见参数动作的示例。
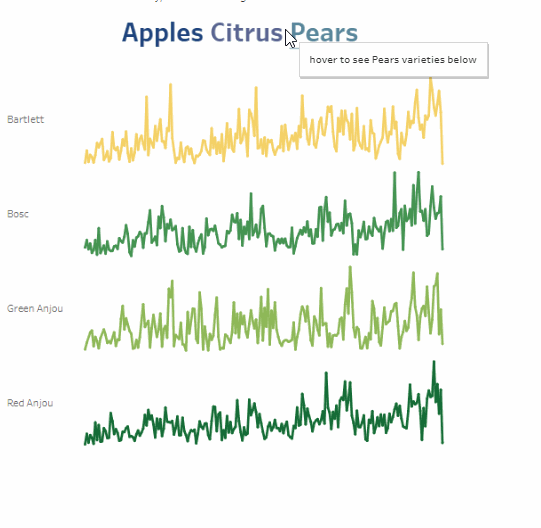
您可以在 Tableau Desktop、Tableau Cloud 或 Tableau Server 中创建参数动作。
定义参数动作时,它必须包括:
- 集动作所应用于的一个或多个源工作表。
- 运行动作的用户行为(悬停、选择或菜单)。
- 目标参数、源字段及各自的聚合(如果适用)。
动作中引用的参数也必须在可视化项的某些部分引用。可以以不同的方式执行此操作,例如在可视化项中使用的计算字段或参考线中引用参数。您还可以构建一个视图,该视图使用参数动作中引用的源字段。
创建参数动作的一般步骤
创建一个或多个参数。有关详细信息,请参见创建参数。
可选:根据您希望提供给用户进行分析的行为,您可能需要创建使用参数的计算字段。有关创建计算字段的详细信息,请参见创建计算字段。
构建将使用参数动作的可视化项。
举例来说,如果您创建了使用参数的计算字段,请构建使用该计算字段的视图。或者,将打算与参数绑定的字段拖到视图中。
创建一个使用参数的参数动作。您可以为不同目的创建多个参数动作。参数动作必须引用可视化项的工作表名称、参数名称以及将与参数关联的源字段。
测试参数动作,并根据需要调整其设置或可视化项中的其他相关元素,以获取想要受众体验的行为。
注意:在开始在参数动作中使用参数之前,了解如何在 Tableau 中使用参数很有帮助。有关详细信息:
- 阅读创建参数帮助主题和相关参数主题。
- 请参见 Tableau 博客(链接在新窗口中打开)上的使用参数向可视化项中添加多个视图(链接在新窗口中打开) ,以及 Data School(链接在新窗口中打开) 网站上有关如何使用参数的多个实用主题,例如创建参数的四个步骤(链接在新窗口中打开)。
- 如需深入演示,请观看参数 | 哦,您要去的地方!(链接在新窗口中打开)(45 分钟)。
创建参数动作
在工作表上,选择“工作表”>“动作”。在仪表板上,选择“仪表板”>“动作”。
在“动作”对话框中,单击“添加动作”,然后选择“更改参数”。
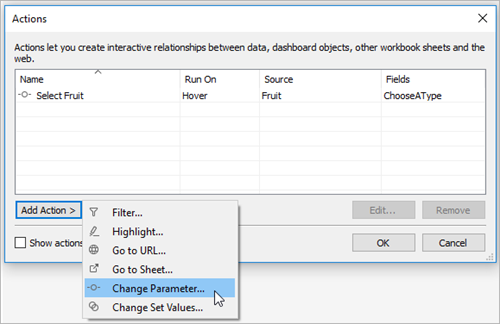
在“动作”对话框中,为动作指定一个有意义的名称。
选择源工作表或数据源。默认情况下,当前工作表处于选定状态。如果选择数据源或仪表板,您可以选择其中的单独工作表。
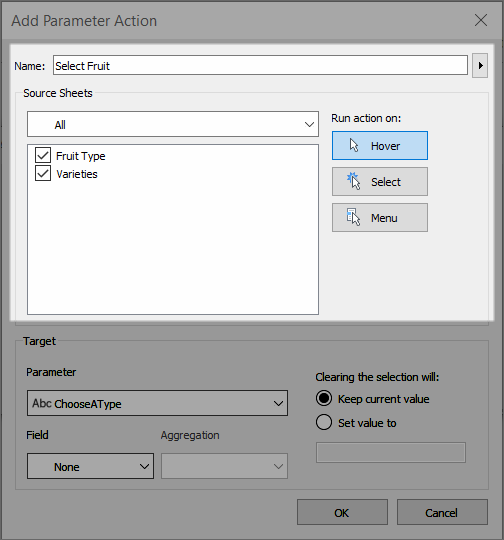
选择用户运行动作将采用的方式。
悬停 - 当用户将鼠标光标悬停在视图中的标记上时运行。还提供了适用于标记工具提示中的动作的选项:
选择 - 当用户在视图中单击标记或选择多个标记时运行。
菜单 - 当用户右键单击(macOS:按住 Control 单击)视图中选定的标记,然后在上下文菜单中选择一个选项时运行。还提供了适用于标记工具提示中的动作的选项:
在“目标”下,指定目标参数和源字段。工作簿中的所有参数都可在“参数”列表中找到。
为了让用户能够选择聚合到单一参数值中的多个标记,请选择一种聚合类型。
注意:如果希望用户能够选择多个标记,您将需要选择一种聚合。如果“聚合”设置为“无”,并且选择了包含源字段的不同值的多个标记,则参数动作将不会运行。
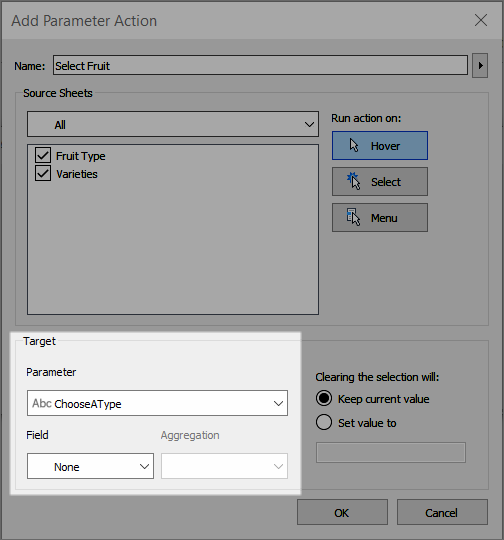
为参数动作选择的聚合可能与为视图中该字段使用的聚合不同。例如,您可以创建一个使用“SUM(Sales)”的视图,但将参数动作中引用的“Sales”(销售额)源字段设置为使用“Average”进行聚合。请注意,如果随后将视图中“Sales”(销售额)字段的聚合更改为“AVG(Sales)”,则需要更新参数动作以再次引用“Sales”(销售额)字段。
指定清除选择后执行的动作。
保留当前值 - 当前参数值将保留在视图中。
将值设置为 - 参数值将恢复为指示值。
单击“确定”以保存更改并返回到视图。
通过与可视化项交互来测试参数动作。根据需要稍微调整动作的某些设置以调整相关行为。
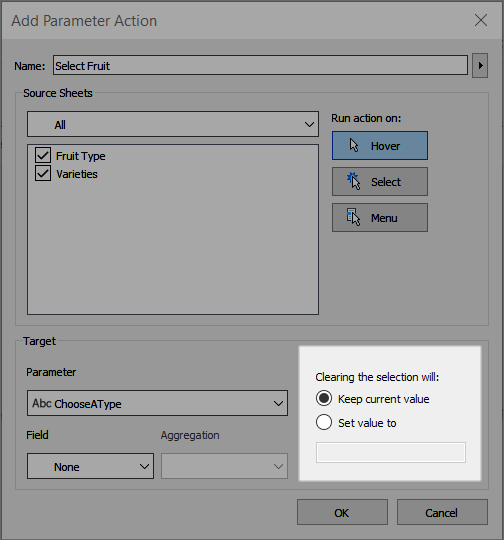
参数动作的示例
下面的示例演示如何使用参数动作,但它们只是一切皆有可能的开始。若要继续操作,熟悉创建和使用参数以及计算字段将很有帮助。有关详细信息,请参见创建参数和创建计算字段。
有关如何使用参数动作的其他示例,请参见:
- 如何以及何时使用参数动作(链接在新窗口中打开)
- 参数动作:KPI 导航器 (链接在新窗口中打开)
- 参数动作:年同比报告 (链接在新窗口中打开)
- 参数动作:分层分析(链接在新窗口中打开)
- 参数动作:级联(链接在新窗口中打开)
- PlayfairData(链接在新窗口中打开) 网站上 Tableau 传道大使 Ryan Sleeper 发布的文章 3 Creative Ways To Use Tableau Parameter Actions(使用 Tableau 参数动作的三种创造性方式)(链接在新窗口中打开)。
- VizPainter(链接在新窗口中打开) 网站上 Tableau 传道大使 Joshua Milligan 发布的文章 Tableau Parameter Actions Sneak Peek(Tableau 参数动作先睹为快)(链接在新窗口中打开)。
将参考线设为动态
此示例演示如何使用参数动作以交互方式更新参考线引用行,而不使用计算。
利用参考线可以方便地比较可视化项中的值。然后可以使用参数动作将参考线设为动态。可以将参考线与参数关联,然后使用参数动作使参数具备交互性。当用户与视图交互时,参考线会自动更新以提供更多数据上下文。
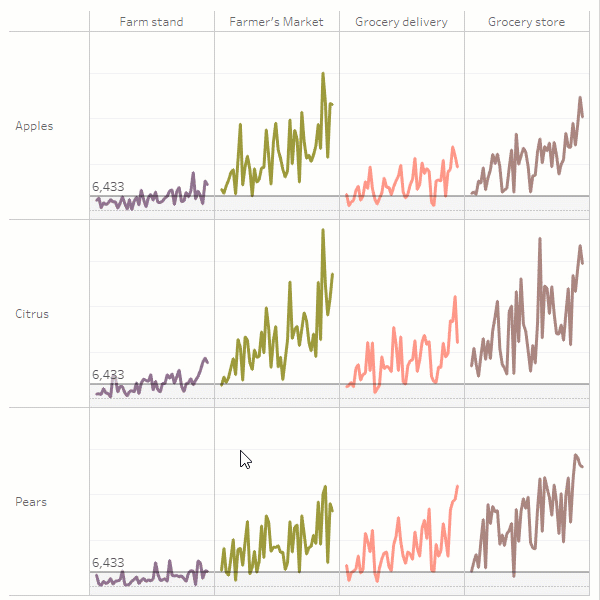
此视图中使用了以下字段。
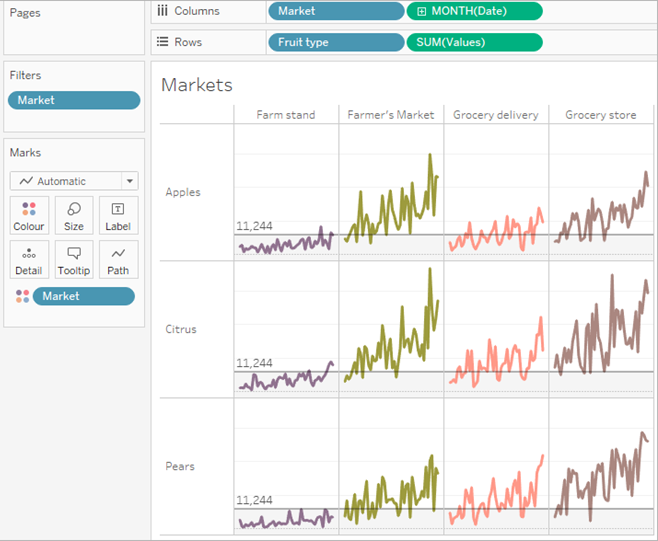
- 创建参数。参数名为“Threshold”(阈值)。数据类型设置为“浮动”。
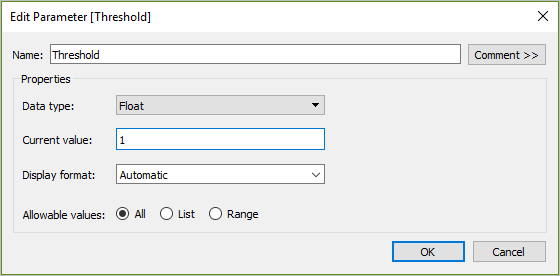
- 创建使用“Threshold”(阈值)参数的参考线。标签设置为“值”。“向下填充”选项设置为浅灰色。
- 创建参数动作。此动作引用“Threshold”(阈值)参数和“Values”(值)字段。动作在悬停时运行。
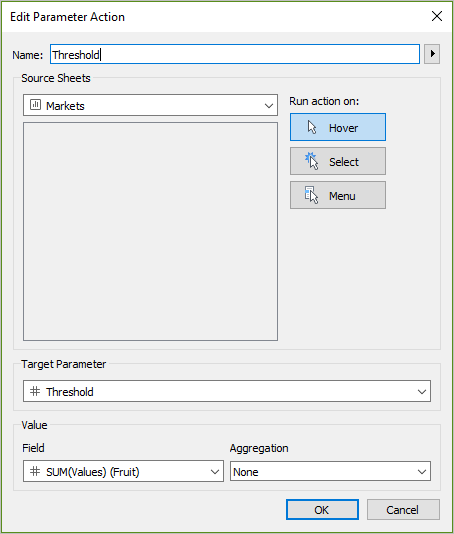
- 在工作表中测试参数动作。将鼠标光标悬停在视图中的标记上可更新参考线,以查看该值在包含其他数据类别的上下文中的显示方式。
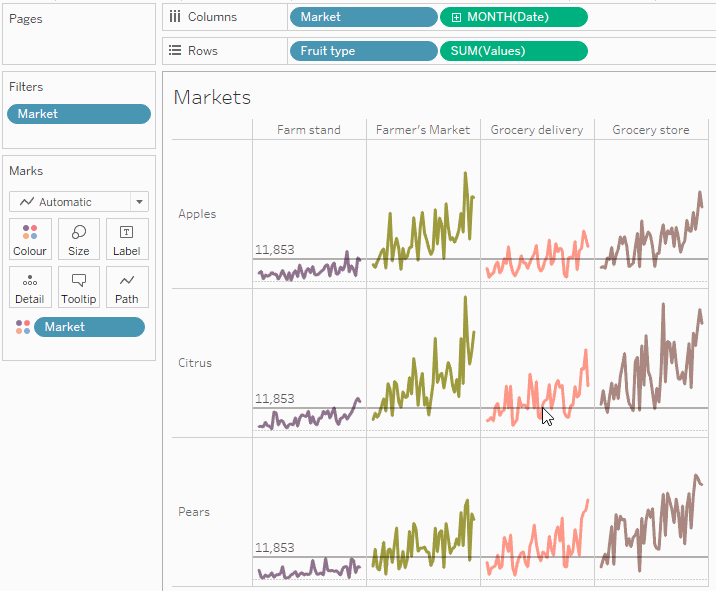
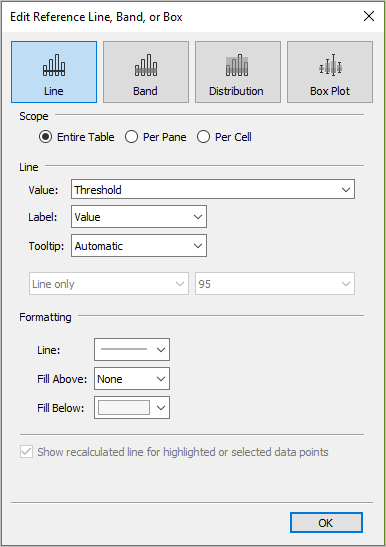
显示选择性分层结构
此示例演示如何使用计算字段引用的参数动作,让受众能够控制在视图中显示哪些信息。
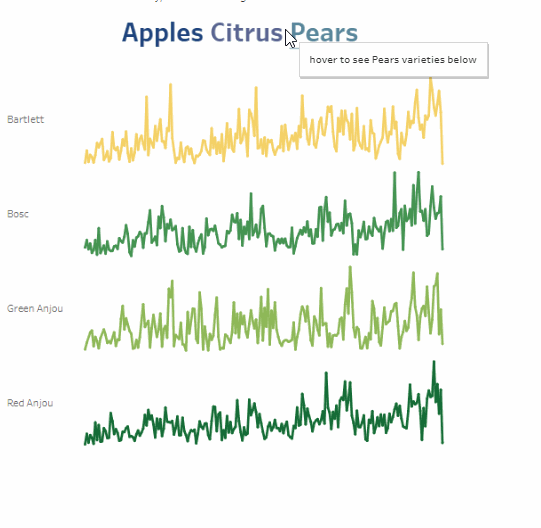
参数的一个常见用法是使用参数来更改计算中的输入值。此示例为水果类型使用参数“ChooseAType”,并使用返回水果类型品种的计算字段“Varieties”(品种)。已向视图中添加了该计算字段,而不是原始字段“Fruit variety”(水果品种)用户可以使用参数控件选择水果类型,以更改显示的水果类型和品种。
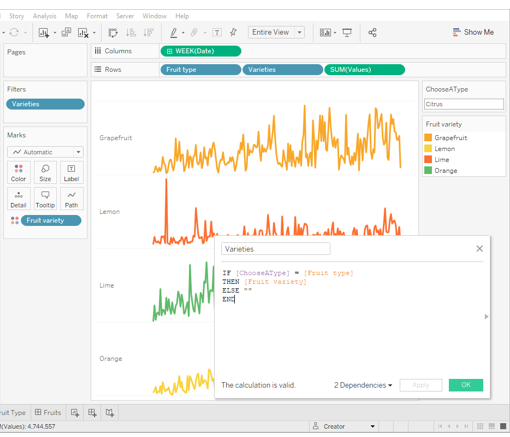
将参数与计算和参数控件结合使用,以交互方式更改参数值
用户可通过这种方式浏览视图中的数据。参数动作可实现同样的方案,而且还提供了额外的功能和好处。在创建根据用户与视图中标记的交互更新参数值的参数动作时:
- 用户与可视化项的交互更自然。用户可以继续浏览数据。用户可以将鼠标光标悬停在可视化项上或在可视化项中单击来更新参数值,而无需参数控件交互。
- 如果将来某个时候更新数据源,并且添加了更多的水果类型和水果品种,则这些值将自动显示在可视化项中,并自动提供给参数使用。
为了结合参数动作,此示例使用另一个工作表(“Fruit Type”(水果类型)),其中包含水果类型的名称。这两个工作表(“Fruit Type”(水果类型)和“Varieties”(品种))合并为一个仪表板(“Fruits”(水果))。
上图所示的工作簿使用“ChooseAType”参数和“Varieties”(品种)计算字段。
“ChooseAType”参数设置为允许“所有值”。
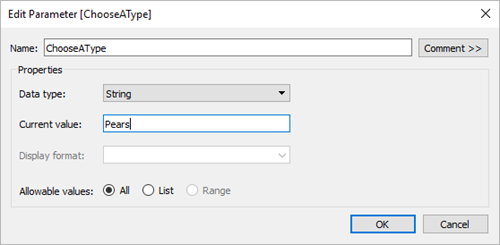
“Varieties”(品种)计算字段引用“ChooseAType”参数,根据为“Fruit type”(水果类型)选择的当前值显示“Fruit variety”(水果品种)字段中的值。
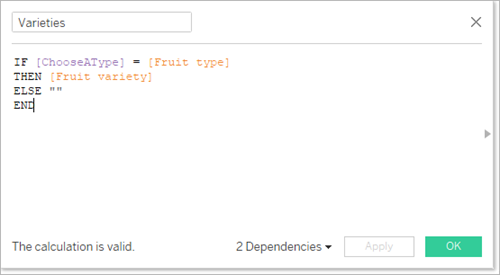
工作簿使用一个名为“Select Fruit”(选择水果)的参数动作。为了创建参数动作,作者单击一个工作表,然后选择“工作表”>“动作”>“添加动作”>“更改参数”。
该动作使用“Fruit”(水果)数据源。由于参数和计算都需要知道“Fruit type”(水果类型)字段才能工作,因此需要同时选择“Fruit Type”(水果类型)和“Varieties”(品种)工作表。
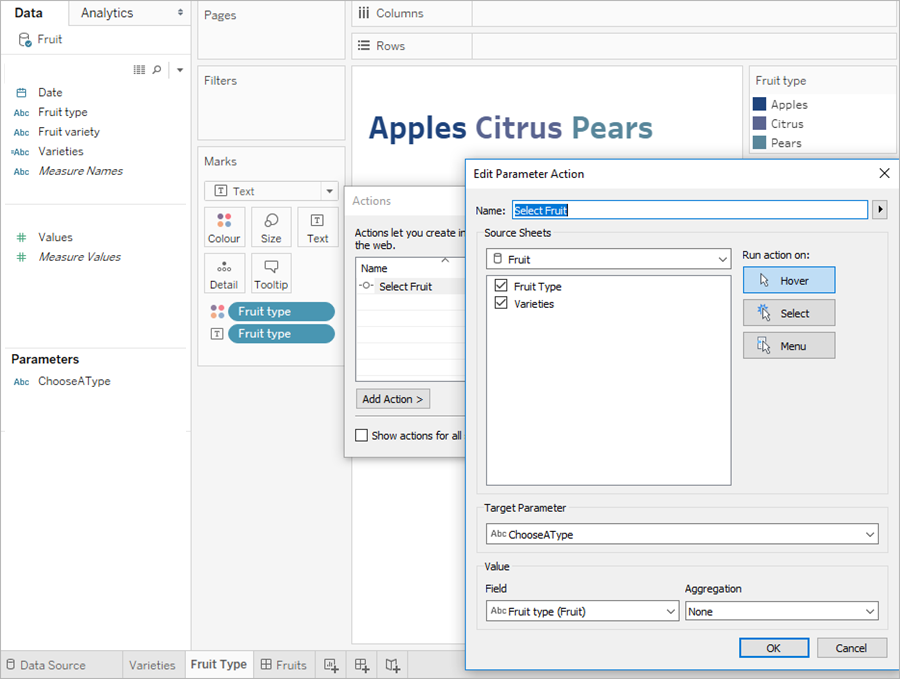
参数“ChooseAType”与“Fruit type”(水果类型)字段相关联。每当用户将鼠标光标悬停在“Fruits”(水果)仪表板或“Fruit Type”(水果类型)工作表中的水果类型文本上时,参数动作将运行。
在“Varieties”(品种)工作表中,“Fruit type”(水果类型)字段位于“行”功能区上,但为该字段取消选中了“显示标题”选项以从此视图中移除水果类型标签。
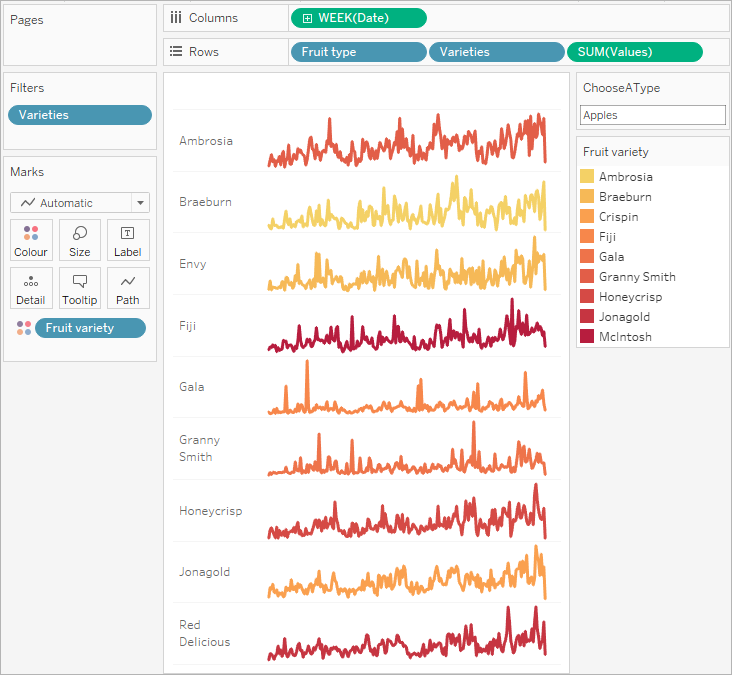
在“Fruits”(水果)仪表板中测试参数动作。将鼠标光标悬停在类型上可更新视图,以显示该水果的品种。
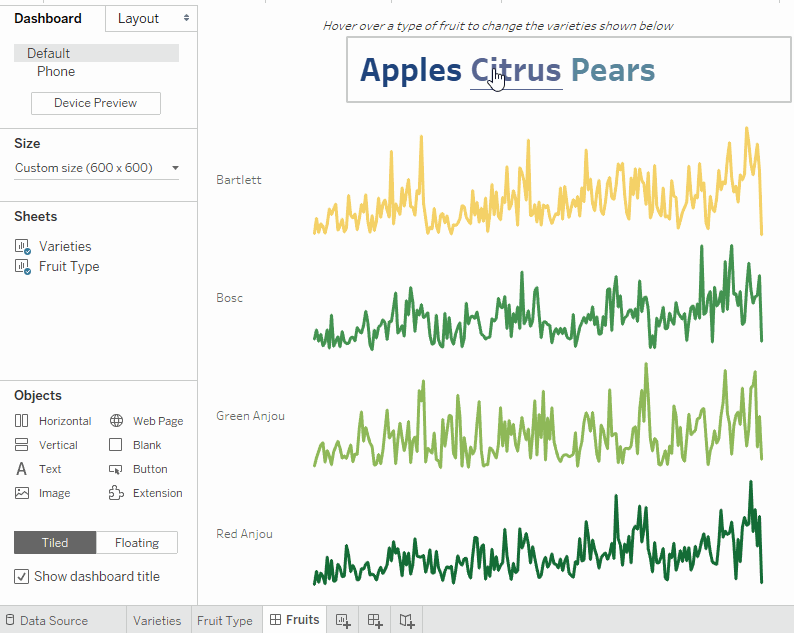
显示所选标记的摘要数据
获取数据子集的摘要统计数据是一种宝贵的分析工具。此示例演示如何能为选定标记使用聚合参数动作来自动生成摘要数据。
一个名为“Options”(选项)的工作表视图显示了水果品种及其预期市场。
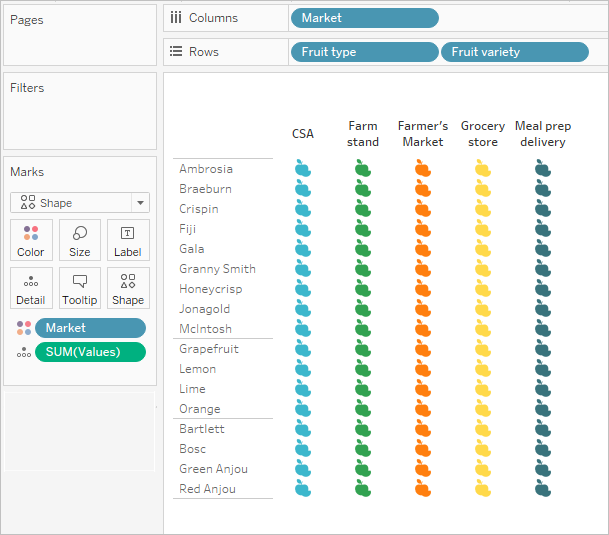
两个工作表上都必须有“SUM(Values)”字段,参数才能工作。“SUM(Values)”位于此视图的“标记”卡中的“详细信息”上。
前一个“Options”(选项)视图将充当第二个视图的选择器,第二个视图是一个散点图,用于依据总值和数量绘制相同的标记。“SUM(Value)”位于此视图中的“行”上。
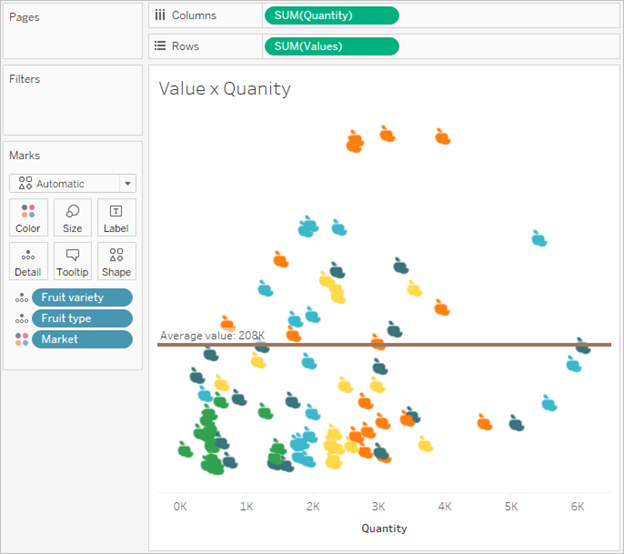
将使用参数动作,使这两个视图在仪表板中协同工作。
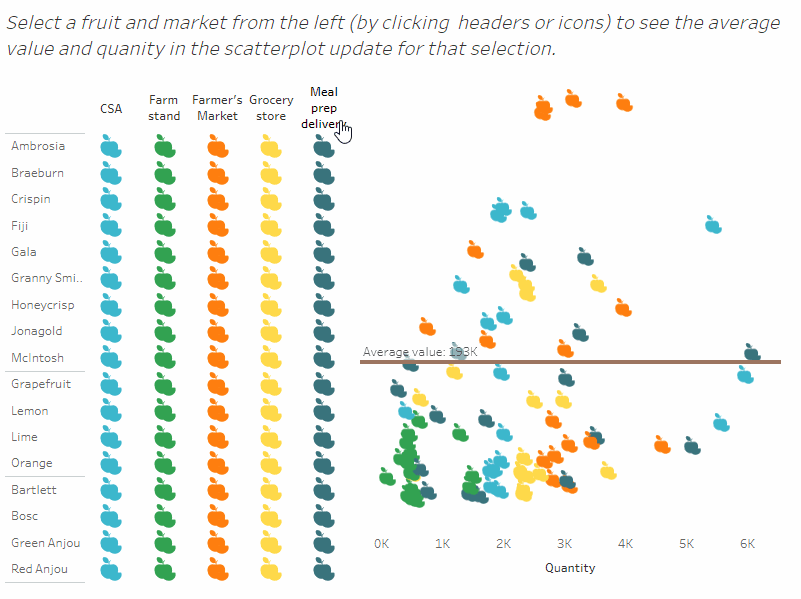
- 创建参数。此参数名为“Average Value”(平均值)。数据类型设置为“浮动”。
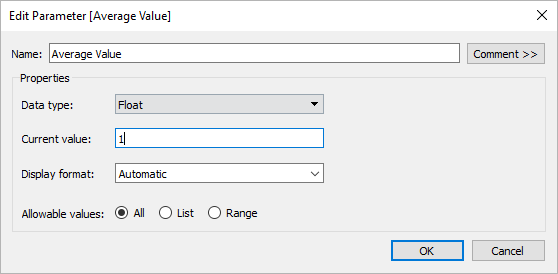
- 创建一个使用“Average Value”(平均值)参数的参考线。标签设置为“自定义”,文本为“Average value: <Value>”(平均值: <值>)。“线”选项设置为棕色。
- 两张工作表合并在一个仪表板中。若要创建参数动作,请单击仪表板选项卡,然后选择“仪表板”>“动作”>“添加动作”>“更改参数”。
- 在仪表板中测试参数动作。在选择标题和标记时,参考线会动态更新并显示各个值的平均值。
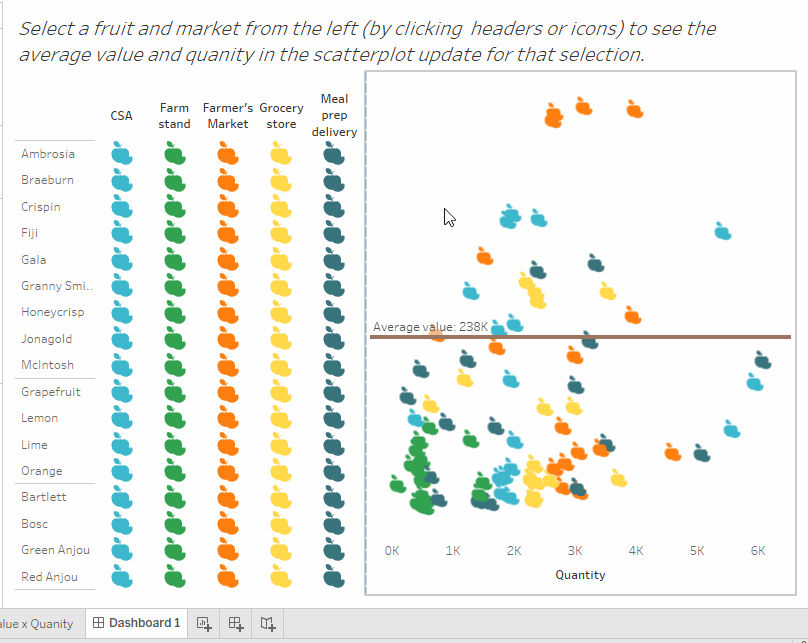
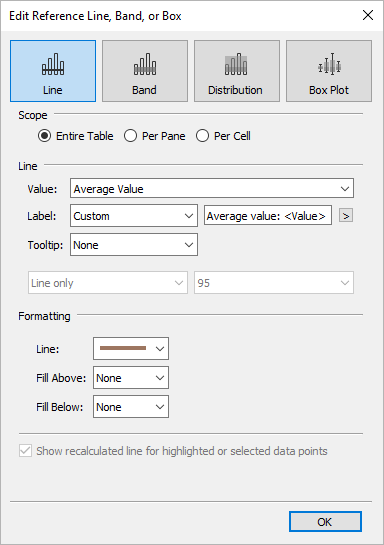
该动作名为“Average Value”(平均值),目标参数引用“Average Value”(平均值)参数。源字段设置为“SUM(Values) (Fruit)”。
摘要统计信息在聚合的设置中发挥作用。通过选择“平均值”、“中值”、“计数”等,可以将参数设置为使用您选择的统计数据进行更新。
聚合设置为“平均值”。另请注意,视图中源字段的聚合可能与用于参数动作的聚合不同。
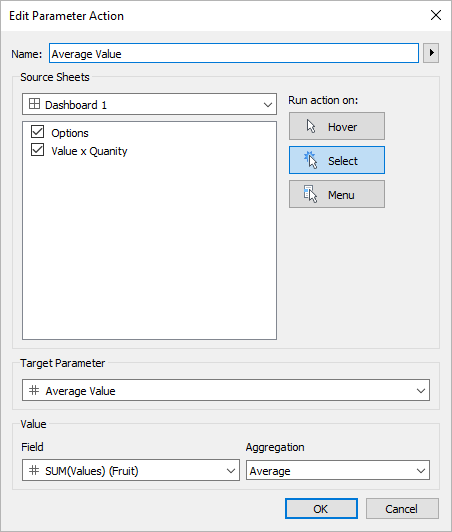
(可选)您还可以为在“Options”(选项)视图中选择的标记创建突出显示动作。