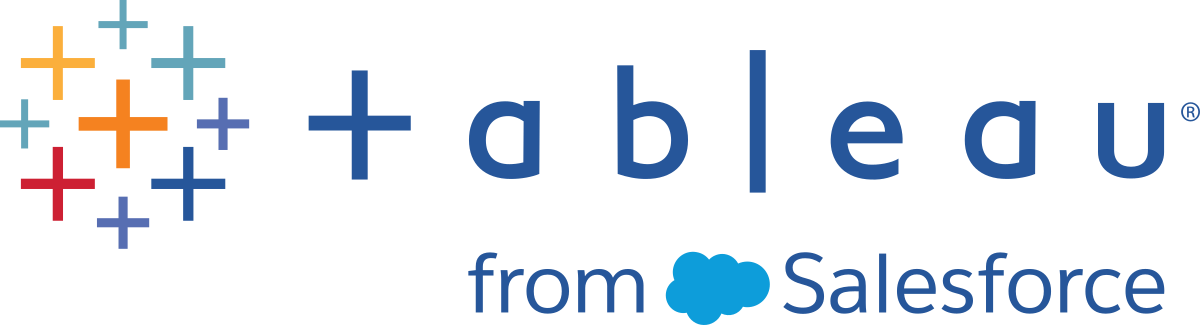自定义地图的外观
本文介绍如何在 Tableau 中自定义地图视图的外观。
注意:本文中的许多任务使用“地图层”窗格。若要打开此窗格,请选择“地图”>“地图层”。在较早版本的 Tableau 中,选择“地图”>“地图选项”。
选择 Tableau 背景地图样式
当您连接到 Tableau 背景地图时,您可以在六种内置背景地图样式之间进行选择:正常、浅色、深色、街道、户外和卫星。您可能会看到下面这些样式:
| 普通 | 浅色 | 黑色 |
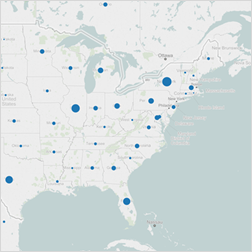 | 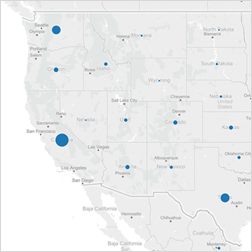 | 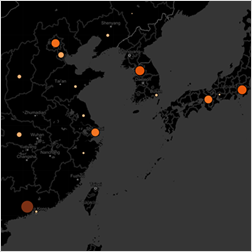 |
| 街道 | 户外 | 卫星 |
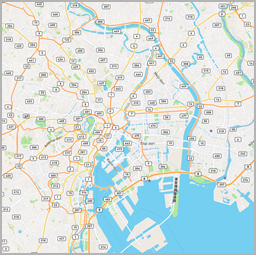 | 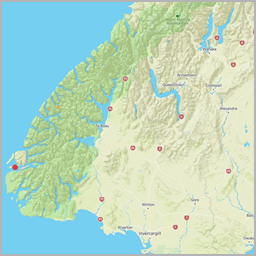 | 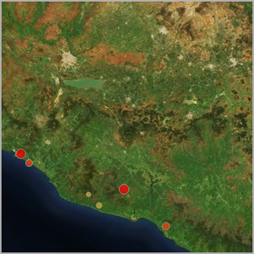 |
若要选择 Tableau 背景地图样式,请执行以下操作:
选择“地图”>“地图层”。
在工作区左侧的“地图图层”窗格中的“背景”下,单击“样式”下拉菜单,然后选择背景地图样式。
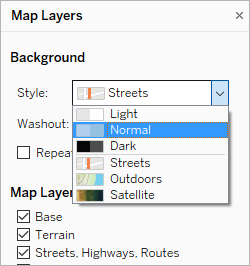
有关内置 Tableau 背景地图的详细信息,请参见选择背景地图(链接在新窗口中打开)。
导入您自己的背景地图
如果内置的 Tableau 背景地图样式不符合您的需求,则可以从 Web 地图服务 (WMS) 服务器或 Mapbox 地图导入自己的背景地图。
导入您自己的背景地图:
选择“地图”>“背景地图”>“地图服务”。
在“地图服务”对话框中,单击“添加”,然后选择添加 WMS 服务器或 Mapbox 地图。
按照提示将Tableau 连接到您选择的地图服务。
有关详细信息,请参见使用 Web 地图服务 (WMS) 服务器(链接在新窗口中打开)或使用 Mapbox 地图(链接在新窗口中打开)。
完成后,单击“关闭”。
选择“地图”> “背景地图”,然后选择要使用的背景地图。
地图将会更新以包括您选择的背景地图。
添加静态背景图像
除了导入您自己的背景地图之外,您还可以将静态背景图像添加到工作簿中并在其中绘制数据。例如,您可以获取 Google 地图图像并在其中绘制数据。
有关详细信息,请参见以下主题:
- 在您的视图中使用背景图像(链接在新窗口中打开)
- 添加 Google 地图和 OpenStreetMap 图像作为 Tableau 中的背景图像(链接在新窗口中打开)
- 查找背景图像坐标(链接在新窗口中打开)
显示或隐藏地图图层
如果您使用的是 Tableau 背景地图,或者是包含自定义图层的 WMS 地图或 Mapbox 地图,则可以在背景地图上显示或隐藏图层,以自定义用于构建地理空间数据框架的后台元素。例如,您可以覆盖地图上的街道和高速公路或郡县边界以提供数据上下文。
添加或减去地图层:
选择“地图”>“地图层”。
在“地图图层”窗格的“地图图层”部分下,选择一个或多个地图图层。
注意:某些地图层仅在特定缩放级别上可见。如果地图层在当前缩放级别不可用,它将显示为灰色。
若要使用不可用的层,请进一步放大到视图中。
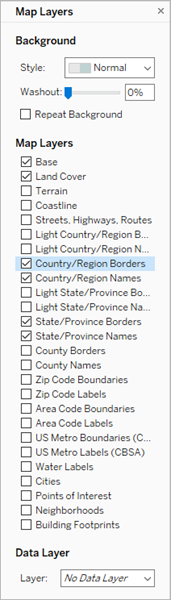
某些地图图层构建为可使用特定样式。下面介绍了可用的不同地图图层。某些图层仅在使用某些地图样式时可用。
| 层名称 | 描述 | 样式 |
|---|---|---|
| 底图 | 显示包括水域和陆域的底图。 | 全部 |
| 土地覆盖 | 遮盖自然保护区和公园以便为地图提供更大深度。 | 除卫星外的所有样式 |
| 地形 | 显示垂直高度变化的立体图。 | 除卫星外的所有样式 |
| 海岸线 | 显示海岸线。 | 浅色、深色、正常 |
| 街道,高速公路,路线 | 标记公路和高速公路以及小城市街道。此层还包括公路和街道名称。 | 全部 |
| 国家/地区边界(浅灰) | 以浅灰色显示国家/地区边界轮廓和名称。 | 浅色、深色、正常 |
| 国家/地区名称(浅灰) | 以浅灰色显示国家和地区名称。 | 浅色、深色、正常 |
| 国家/地区边界 | 以深灰色突出显示国家和地区边界。 | 全部 |
| 国家/地区名称 | 以深灰色突出显示国家和地区名称。 | 全部 |
| 州/省/市/自治区边界(浅灰) | 以浅灰色显示省/市/自治区边界和名称。 | 浅色、深色、正常 |
| 州/省/市/自治区名称(浅灰) | 以浅灰色显示省/市/自治区名称。 | 浅色、深色、正常 |
| 州/省/市/自治区边界 | 以深灰色突出显示州/省边界。 | 全部 |
| 州/省/市/自治区名称 | 以深灰色突出显示州/省名称。 | 全部 |
| 郡县边界 | 突出显示二级行政边界和美国郡县边界。 | 浅色、深色、正常 |
| 郡县名称 | 突出显示二级行政名称和美国郡县名称。 | 浅色、深色、正常 |
| 邮政编码边界 | 标记美国和选定国家/地区的邮政编码和邮政编码边界。必须放大才能看到此层。 | 浅色、深色、正常 |
| 邮政编码标签 | 显示美国和选定国家/地区的邮政编码和邮政编码边界标签。必须放大才能看到此层。 | 浅色、深色、正常 |
| 地区代码边界 | 标记美国地区代码边界。必须放大才能看到此层。 | 浅色、深色、正常 |
| 地区代码标签 | 显示美国地区代码的标签。必须放大才能看到此层。 | 浅色、深色、正常 |
| 美国都市边界 (CBSA) | 标记美国都市统计区域和都市区域边界。 | 浅色、深色、正常 |
| 美国都市标签 (CBSA) | 显示美国都市统计区域和都市区域的标签。 | 浅色、深色、正常 |
| 水域标签 | 显示水体的标签。 | 全部 |
| 城市 | 显示城市的标签。 | 全部 |
| 景点 | 显示景点(例如学校、公园、墓园、企业和重要建筑)的标签。此层依赖于缩放级别。 | 全部 |
| 小区 | 显示城市中小区的标签。必须放大才能看到此层。 | 全部 |
| 地铁和火车站 | 显示地铁和火车站的名称。必须放大才能看到此层。 | 除卫星外的所有样式 |
| 建筑占地面积 | 显示建筑物的轮廓(如果可用)。必须放大才能看到此层。 | 卫星、街道、户外 |
| 门牌号 | 显示建筑的门牌号(带以及不带建筑占地面积)。必须放大才能看到此层。 | 街道、户外 |
| 轮廓线 | 显示指明垂直高度变化的线条(以米为单位)。此层依赖于缩放级别。 | 户外 |
为美国人口统计数据添加图层
如果您使用的是 Tableau 背景地图,则可以打开显示美国人口普查信息的各种预定义数据层。这些图层中的数据是通过美国 ACS 人口普查收集的人口统计数据。
注意: 地图数据层仅可用于美国的地点
若要为美国以外的地点添加数据层,您可以连接到包含所需人口信息的 WMS 服务器。有关详细信息,请参见使用 Web 地图服务 (WMS) 服务器(链接在新窗口中打开)。
若要向地图视图中添加美国数据层,请执行以下操作:
选择“地图”>“地图层”
在“地图图层”窗格的“数据层”下面,执行以下操作:
单击“层”下拉菜单并选择一个数据层。
单击“依据”下拉菜单,然后选择按“州/省/市/自治区”、“郡县”、“邮政编码”或“块组”对数据分层。
单击“使用”下拉菜单选择一种颜色方案。
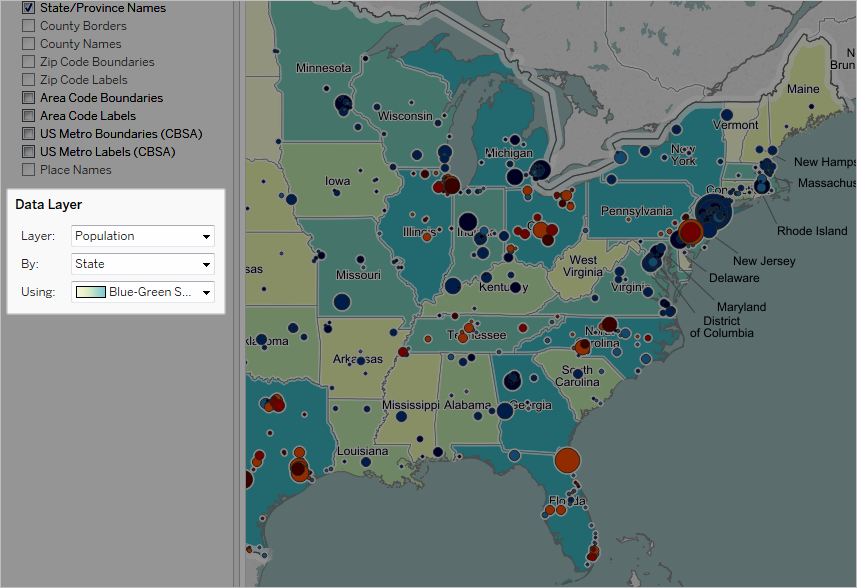
选择数据层之后,会将其作为地图的阴影添加,并会显示一个图例来说明各层的颜色。若要随时隐藏或显示此图例,请选择“地图”>“地图图例”。
更改标记类型
默认情况下,当您将地理字段添加到视图时,Tableau 会创建点位图。您可以将其更改为多边形(填充)地图、折线图或密度图(热图)。
注意:填充地图在城市或邮政编码级别不可用。
若要将点位图更改为填充地图或折线图,请执行以下操作:
在“标记”卡上,单击“标记类型”下拉列表,然后选择“地图”。
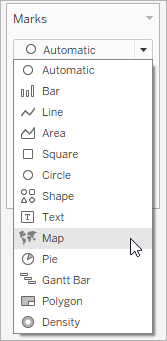
若要将点位图更改为热图(密度图),请执行以下操作:
- 在“标记”卡上,单击“标记类型”下拉列表,并选择“密度”。
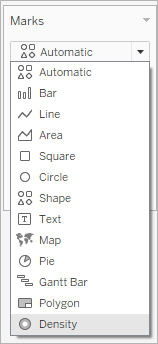
添加详细信息级别
您每为地图添加一个详细信息级别,您的数据就会变得越细化。例如,您可以在州/省/市/自治区级别查看肥胖率,或者您可以下钻查询至郡县级别,如以下示例所示。添加或减少详细信息级别会改变地图的组成。
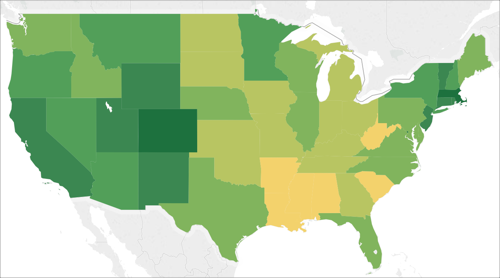
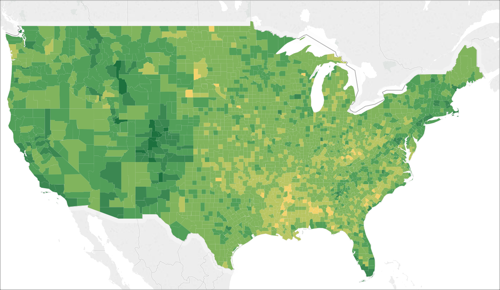
若要向视图中添加详细信息级别,请执行以下操作:
- 从“维度”中,将地理字段拖到“标记”卡上的“详细信息”。
添加颜色
您可以通过以下两种方式将颜色添加到地图视图中:您可以按类别对位置进行着色,也可以按数量对位置进行着色。
若要按类别对地图上的位置进行着色,请执行以下操作:
从“数据”窗格中,将度量拖到“标记”卡上的“颜色”。
下图显示了按以下区域着色的美国中的每个州:西部、中部、南部和东部。“Region”(区域)度量位于“标记”卡的“颜色”上。
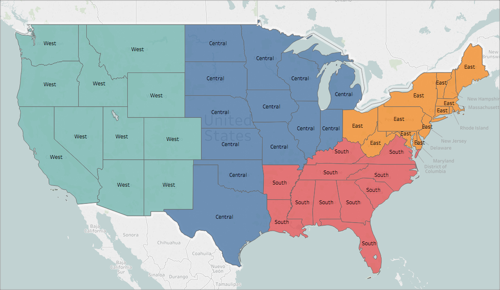
若要按数量对地图上的每个位置进行着色,请执行以下操作:
从“数据”窗格中,将度量拖到“标记”卡上的“颜色”。
下图显示了按所达到的销售额着色的美国中的每个州。“Sales”(销售额)度量位于“标记”卡的“颜色”上。
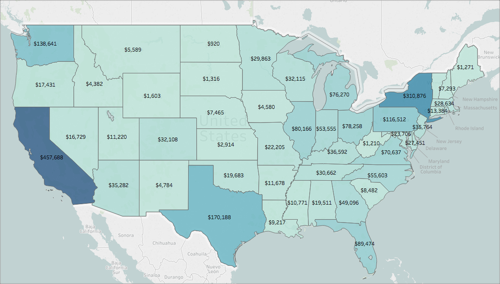
有关颜色的详细信息,请参见调色板和效果(链接在新窗口中打开)。
添加标签
您可以将标签添加到您的位置以提供更多上下文。例如,您可以为地点名称和销售额添加标签。
若要为数据添加标签,请从“数据”窗格中将一个维度或度量拖到“标记”卡上的“标签”。
标签将出现在位置的中心(如果是多边形),或位置的一侧(如果是数据点)。
您可以添加多个标签。
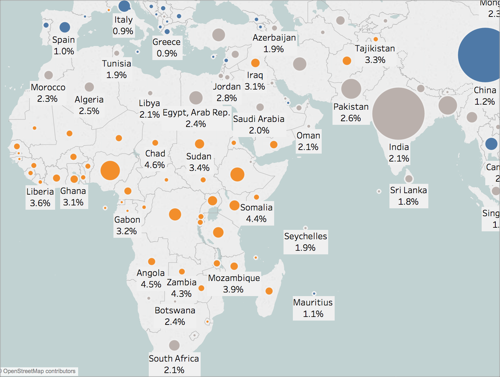
调整数据点的大小
您可以调整数据点的大小以比较和对比数据点,或者使较小的数据点更容易看到。
若要统一调整数据点的大小,请执行以下操作:
在“标记”卡上单击“大小”,然后向左或向右调整滑块。
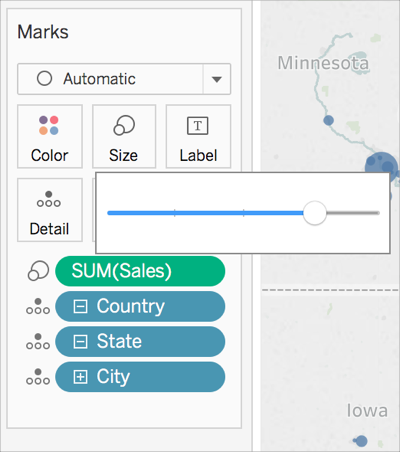
若要定量调整数据点大小,请执行以下操作:
从“度量”中,将字段拖到“标记”卡的“大小”上。
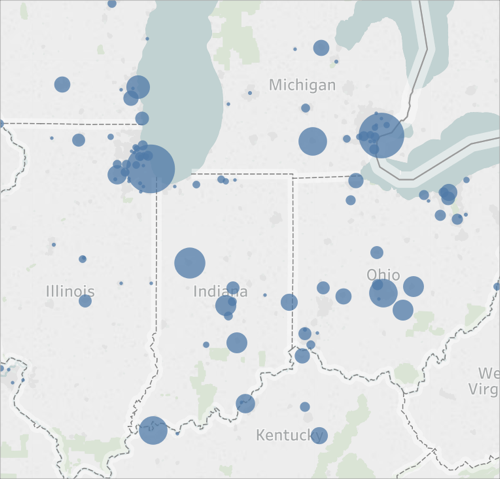
创建自定义工具提示
您可以创建自定义工具提示,以便在您的受众将光标悬停在您的位置或单击它们时,显示有关它们的其他信息。您可以键入自己的信息以显示所有标记,或添加一个将用每个标记的特定信息更新的字段。
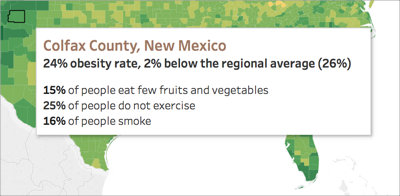
若要向工具栏中添加字段,请执行以下操作:
- 从“数据”窗格中,将字段拖到“标记”卡上的“工具提示”。
编辑工具提示:
在“标记”卡上,单击“工具提示”。
在“编辑工具提示”对话框中,按照想要的外观样式来设置工具提示的格式。
有关自定义工具提示的详细信息,请参见设置工具提示的格式(链接在新窗口中打开)和向标记中添加工具提示(链接在新窗口中打开)。