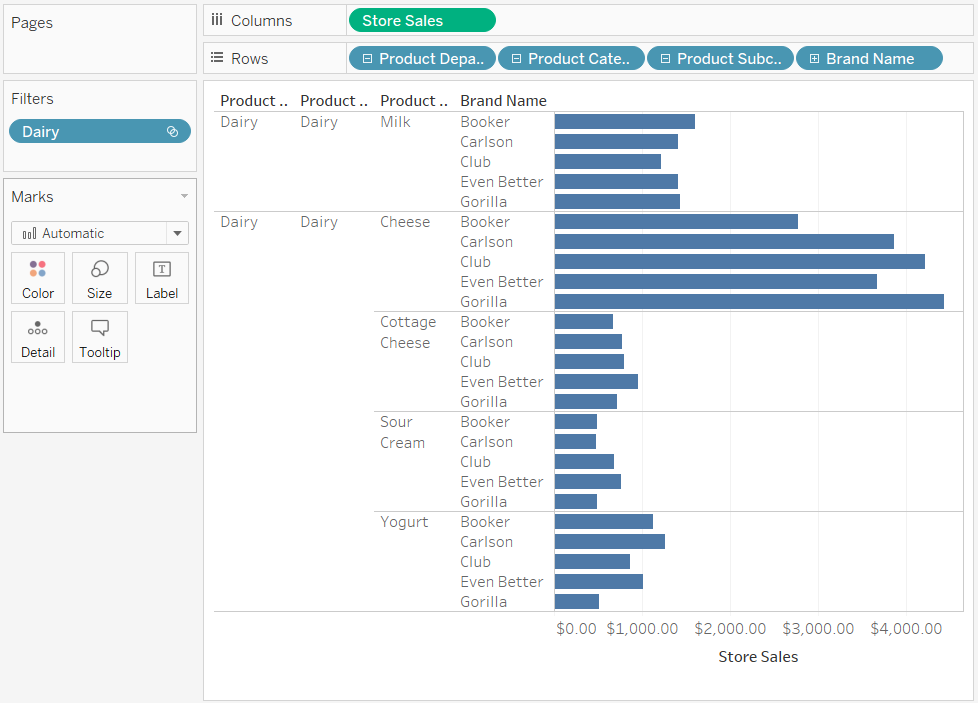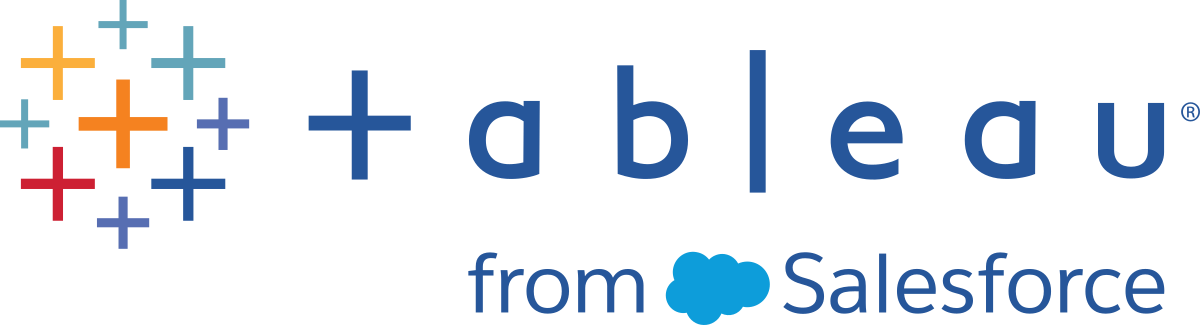创建集
您可以使用集来比较数据子集以及提出有关数据子集的问题。集是根据某些条件定义数据子集的自定义字段。
可通过在集动作使用集来使集更加动态,并更具交互性。使用集动作,受众将能直接与可视化项或仪表板交互,从而控制其分析的各个方面。当用户在视图中选择标记时,集动作可以更改集中的值。
除了集动作之外,您还可以允许用户通过使用称为“集控件”的类似筛选器的界面更改集的成员身份,从而可以轻松地将输入指定到驱动交互式分析的计算中。有关详细信息,请参见在视图中显示集控件。
创建动态集
有两种类型的集:动态集和固定集。动态集的成员会在基础数据发生变化时更改。动态集只能基于单个维度。
创建动态集:
在“数据”窗格中,右键单击维度,然后选择“创建” >“集”。
在“创建集”对话框中,对集进行配置。您可以使用以下选项卡来配置集:
常规:使用“常规”选项卡来选择要在计算集时考虑的一个或多个值。
也可以选择“使用全部”选项以始终考虑所有成员,即使添加新成员或删除成员时也是如此。
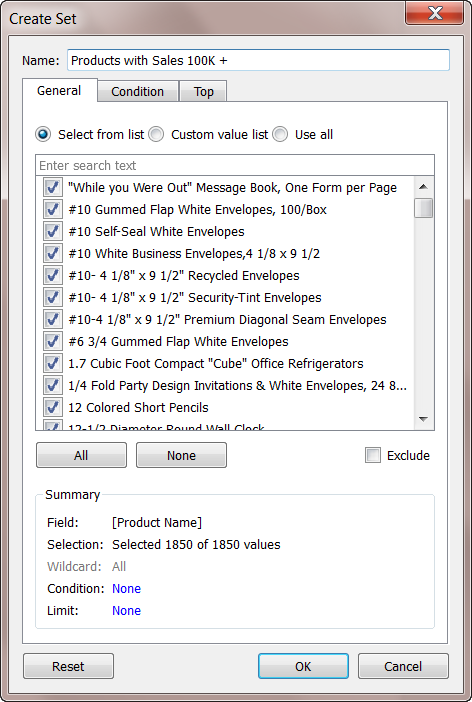
条件:使用“条件”选项卡可以定义规则来确定要在集内包含哪些成员。
例如,您可能指定一个基于总销售额的条件,其中仅包含销售额超过 $100,000 的产品。
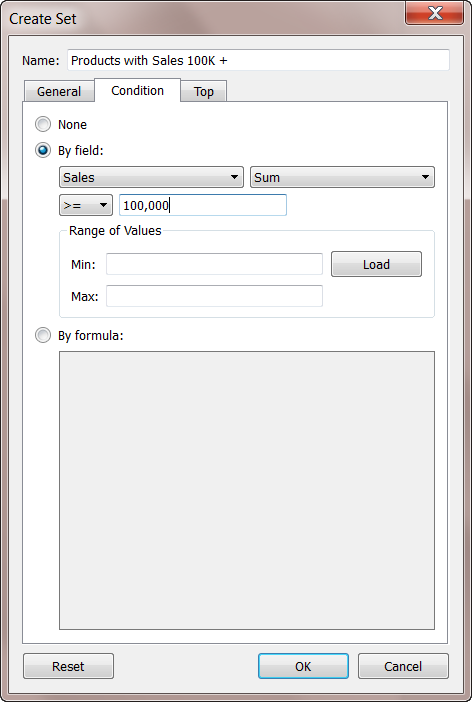
注意:集条件的工作方式与筛选器条件相同。若要了解详细信息,请参见筛选视图中的数据(链接在新窗口中打开)。
前:使用“前”选项卡可定义对要在集内包含哪些成员的限制。
例如,您可能指定一个基于总销售额的限制,其中仅包含基于销售额的前 5 种产品。
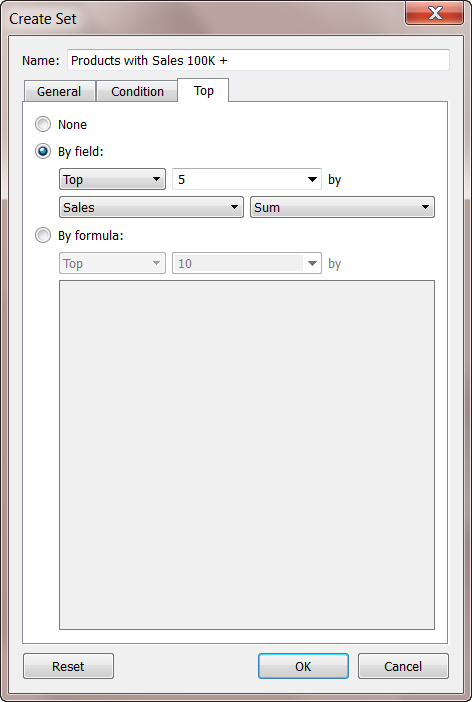
注意:集限制的工作方式与筛选器限制相同。若要了解详细信息,请参见筛选视图中的数据(链接在新窗口中打开)。
完成后,单击“确定”。
新的集将添加到“数据”窗格底部的“集”部分下。集图标
 表示该字段是一个集。
表示该字段是一个集。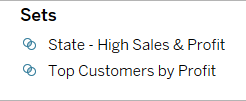
创建固定集
固定集的成员不会更改,即使基础数据发生变化也不会更改。固定集可基于单个维度或多个维度。
创建固定集:
在可视化项的视图中选择一个或多个标记(或标题)。
右键单击标记,并选择“创建集”。
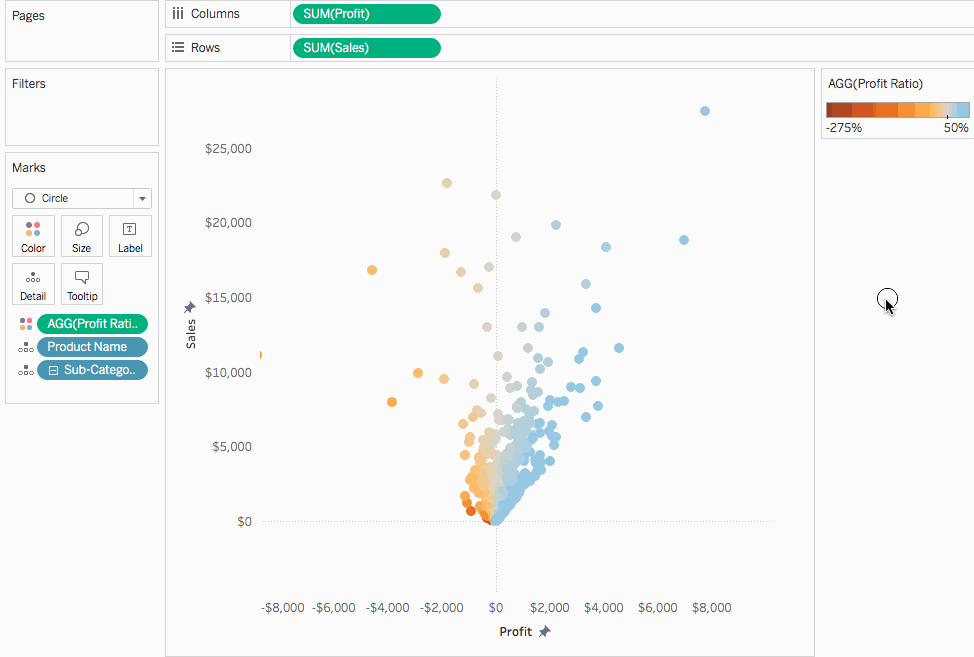
在“创建集”对话框中,键入该集的名称。
也可以完成以下任意操作:
默认情况下,集包含对话框中列出的成员。您可以选择用于排除这些成员的选项。排除时,集将包含未选择的所有成员。
通过单击红色的“x”图标(将鼠标指针悬停在列标题
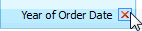 上时将出现该图标),移除不希望考虑的所有维度。
上时将出现该图标),移除不希望考虑的所有维度。通过单击红色的“x”图标(将鼠标指针悬停在行
 上时将出现该图标),移除不希望包含在集内的所有特定行。
上时将出现该图标),移除不希望包含在集内的所有特定行。如果所选标记表示多个维度,则集的每个成员将是这些维度的组合。您可以指定分隔各维度值的字符。为此,请为“成员分隔符”输入您选择的字符。
创建集后,选择“添加到筛选器功能区”可自动将集移到筛选器功能区。
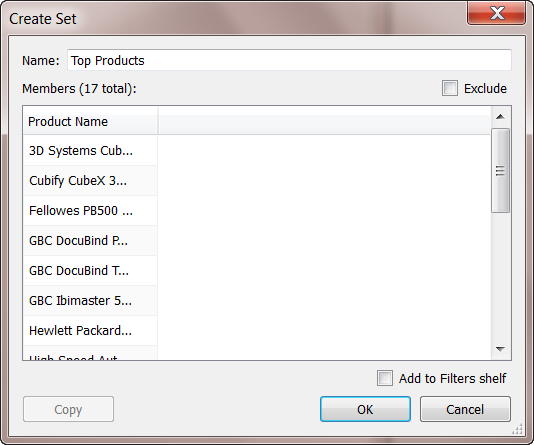
完成后,单击“确定”。
新的集将添加到“数据”窗格底部的“集”部分下。集图标
 表示该字段是一个集。
表示该字段是一个集。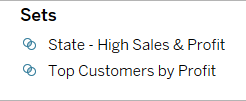
在集中添加或移除数据点
如果使用特定数据点创建了集,则可以向集中添加数据或从集中删除数据。
在集中添加或移除数据点:
在可视化项中,选择要添加或移除的数据点。
在出现的工具提示中,单击“集”下拉菜单图标,然后选择“添加到 [集名称]”或“从 [集名称] 中移除”,在特定集中添加或移除数据。
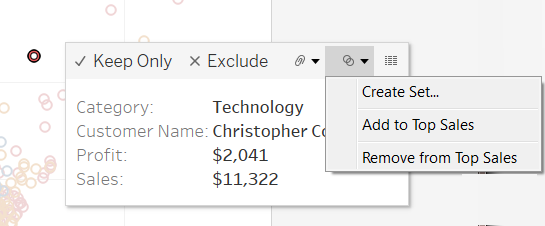
在可视化项中使用集
在创建集后,集会显示在“数据”窗格底部的“集”部分中。您可以像任何其他字段一样将集拖到可视化项中。
在 Tableau Desktop 中将集拖到可视化项时,您可以选择显示该集的成员还是将这些成员聚合到“内/外”类别。
在 Tableau Server 或 Tableau Cloud 中,您只能将集中的成员聚合到“内/外”类别中。
在集中显示内/外成员
大多数情况下,当您将集拖到可视化项时,Tableau 会使用内/外模式显示该集。此模式将集分为两个类别:“内”包含集内的成员,而“外”包含不属于集的所有成员。
内 - 成员在集中。
外 - 成员都不属于集。
例如,在为前 25 名客户定义的集内,前几名客户将属于“内”类别,而所有其他客户将属于“外”类别。
使用内/外模式可以轻松地将集内的成员与所有其他内容进行比较。
在可视化项中显示内/外成员:
- 在 Tableau Desktop 的可视化项工作区中右键单击集,并选择“在集内/外显示”。
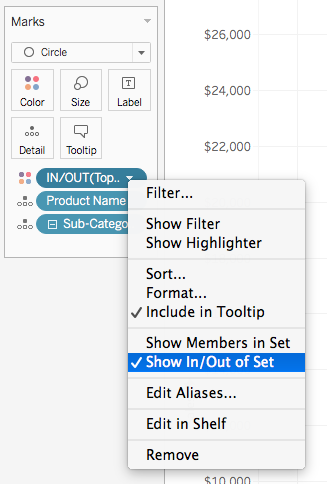
当集处于内/外模式时,功能区上的字段将在前面分别带有前缀“内/外”和集名称。
注意:内/外模式不适用于在 8.2 版之前创建的使用 Microsoft Excel 或文本文件数据源的工作簿,使用旧连接的工作簿或使用 Microsoft Access 数据源的工作簿。
显示集内的成员
作为使用内/外模式显示集的替代方法,您可以列出集内的成员。显示集内的成员时,会自动将筛选器添加到视图中以便仅包含该集的成员。
切换集以列出单独的成员:
- 在可视化项工作区中,右键单击集并选择“显示集内的成员”。
注意: 若要显示多维数据集的完全限定成员名称,请在“数据”窗格中右键单击集,并选择“限定成员名称”。
让用户更改集值
添加集动作
您可以使用集动作,让受众能够对可视化项分析进行更多的控制。
集动作采用现有集,并根据用户在可视化项中的操作来更新该集中包含的值。作为作者,您可以使用已创建的一个或多个集来定义集动作的作用域。
有关如何创建和使用集动作的详细信息,请参见集动作。
在视图中显示集控件
为了使受众能够快速修改集的成员,您还可以显示集控件。集控件是与参数控件或筛选器卡非常相似的工作表卡。您可以将集控件添加到工作表和仪表板,并在发布到 Tableau Server 或 Tableau Cloud 时包含这些控件,或在 Tableau Public 上保存到 Web。
若要显示集控件,请在“数据”窗格中右键单击(按住 Control 单击)集,并选择“显示集”。
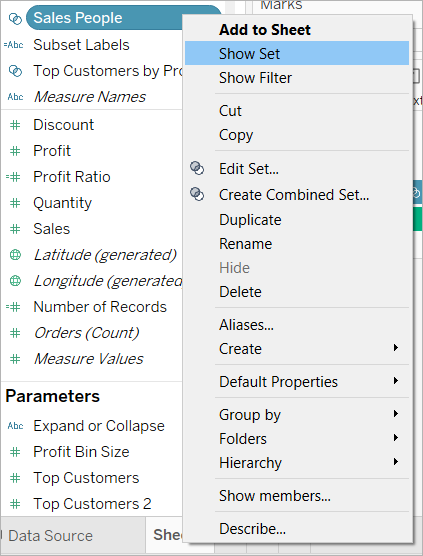
像其他卡一样,集控件具有一个菜单,您可以使用卡右上角中的下拉箭头打开此菜单。使用此菜单可以自定义控件的显示,它同时支持单值和多值选择模式。例如,您可以显示用于单项选择的单选按钮,或者显示支持多项选择的下拉列表。
注意:只能为动态集(而不是固定集)显示集控件。这是设计使然,因为固定集的成员资格是不能更改的。此外,如果视图中没有动态集(即,如果它没有在计算中引用或在工作表上实例化),则上下文菜单项将被禁用,提醒您将集添加到视图中。
合并集
您可以合并两个集以对成员进行比较。当合并集时,您会创建一个新集,其中包含所有成员的组合,仅包含两个集内均存在的成员或者仅包含一个集内存在而另一个集内不存在的成员。
通过合并集,可以回答复杂问题并比较多批数据。例如,若要确定去年和今年购买了产品的客户百分比,可以合并包含其中这两年客户的两个集并仅返回这两个集内均存在的客户。
若要合并两个集,它们必须基于相同的维度。也就是说,可以将一个包含前几名客户的集与另一个包含去年购买产品的客户的集合并在一起。但是,不能将包含前几名客户的集与包含前几种产品的集合并在一起。
合并集:
在“数据”窗格中的“集”下,选择要合并的两个集。
右键单击这两个集,并选择“创建合并集”。
在“创建集”对话框中,执行以下操作:
为合并的新集键入一个名称。
确认要合并的两个集在两个下拉菜单中都处于选中状态。
选择以下针对如何合并集的选项之一:
两个集中的所有成员 — 合并集将包含两个集内的所有成员。
两个集中的共享成员 — 合并集将仅包含两个集内均存在的成员。
排除共享成员 — 合并集将包含指定集内存在而第二个集内不存在的所有成员。这些选项等同于将一个集与另一个集相减。例如,如果第一个集包含 Apples、Oranges 和 Pears,而第二个集包含 Pears 和 Nuts;则合并第一个集并排除共享成员后将仅包含 Apples 和 Oranges。由于 Pears 存在于第二个集内,因此将被删除。
如果集表示多个维度,也可以指定用于分隔各成员的字符。
完成后,单击“确定”。
注意: 此功能不适用于在 8.2 版之前创建的使用 Microsoft Excel 或文本文件数据源的工作簿,使用旧连接的工作簿或使用 Microsoft Access 数据源的工作簿。
集示例
您可以通过多种方法来使用集回答复杂问题以及比较多批数据。下面列举了一些可使用集来定义和比较数据子集的方法。
您可能有围绕集成员对总额的贡献程度的各种问题。例如,来自回头客的销售额在总销售额中占多少百分比?您可以使用集的内/外模式回答这些类型的问题。
下面的示例使用销售额数据创建一组购买了 5,000 美元或更多产品的客户。
创建集
在“数据”窗格中右键单击(在 Mac 上按住 Control 单击)“Customer Name”(客户名称)维度,并选择“创建”>“集”。
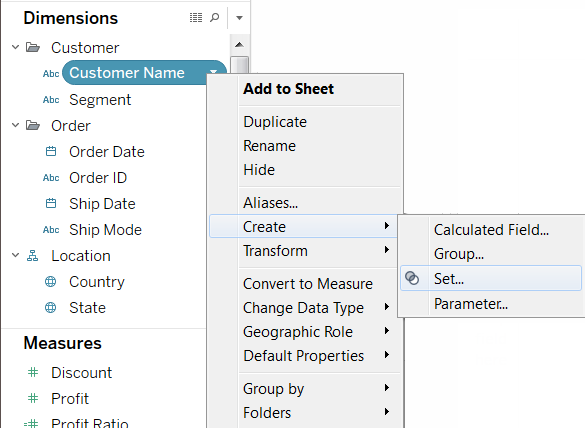
在“创建集”对话框中,键入该集的名称。在本例中,将该集命名为“Customers”(客户)
选择“使用全部”选项,这样条件始终适用于所有值,即使添加新客户时也是如此。
在“条件”选项卡上,单击“按字段”,然后定义一个条件,该条件仅在“Sales”(销售额)的“总和”大于或等于 5,000 时才包括客户。
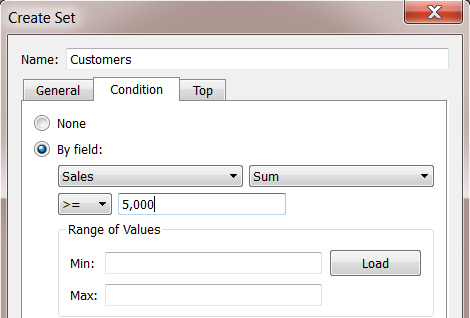
单击“确定”。
创建可视化项
将新集从“数据”窗格底部的“集”区域拖到“行”功能区。
将“Sales”(销售额)拖到“列”功能区。视图现在显示购买了超过 5,000 美元产品的客户的总销售额以及所有其他客户的总销售额。
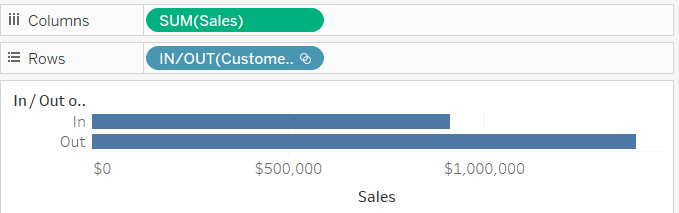
最后,单击“列”功能区上“Sum (Sales)”字段上的下拉箭头,并在上下文菜单上选择“快速表计算”>“总额百分比”。
视图现在显示,销售额大于或等于 5,000 的客户在总销售额中约占 39%。
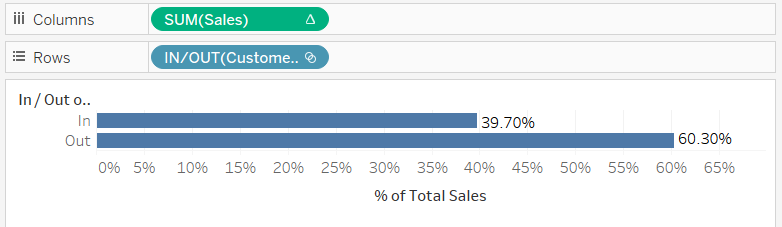
集的另一个常见用法是比较数据子集或成批数据。例如,您可能想知道有多少客户在去年和今年购买过产品。或者,如果客户购买过特定的产品,他们是否购买过其他产品?您可以通过创建多个集并将其合并在一起来回答这些类型的问题。以下示例使用销售数据确定有多少客户在 2012 和 2013 年都购买过产品。
创建合并集
将“Customer Name”(客户名称)字段拖到“行”功能区。
将“Order Date”(订单日期)字段拖到“筛选器”功能区。
在“筛选器字段”对话框中,选择“Years”(年份),然后单击“下一步”。
在“筛选器”对话框中,选择“2012”,并单击“确定”。
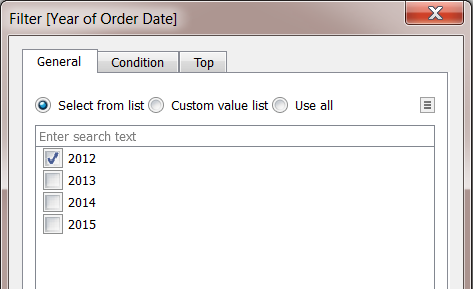
回到视图中,按键盘上的 Ctrl + A(在 Mac 上按 Command-A)以选择所有客户。
右键单击(在 Mac 上按住 Control 单击)所选项,并选择“创建集”。
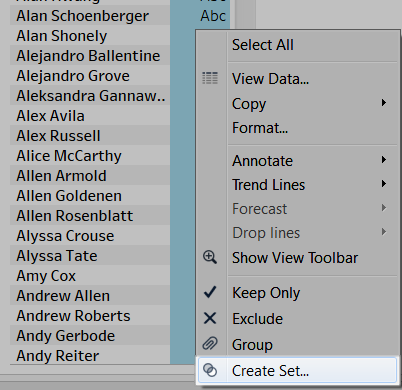
在打开的“创建集”对话框中,键入该集的名称。在本例中,将该集命名为“Customers (2012)(客户 (2012))”。
单击“确定”。
在“筛选器”功能区上,右键单击(在 Mac 上按住 Control 单击)“Order Date”(订单日期),并选择“编辑筛选器”。
在“筛选器”对话框中,更改筛选器以仅包括“2013”(而不是“2012”),然后单击“确定”。
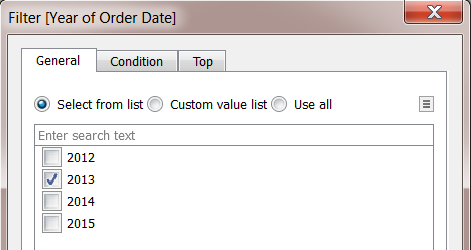
再次按键盘上的 Ctrl + A(在 Mac 上按 Command-A)以选择所有客户。
在视图中,右键单击(在 Mac 上按住 Control 单击)所选项,并选择“创建集”。
在打开的“创建集”对话框中,键入该集的名称。该集将命名为“Customers (2013)”(客户 (2013))。
单击“确定”。
在“数据”窗格中,通过在选择时按住键盘上的 Ctrl 键(在 Mac 上按住 Command 键)同时选择“Customers 2012”(客户 2012)和“Customers 2013”(客户 2013)。
右键单击(在 Mac 上按住 Control 单击)所选项,并选择“创建合并集”。

在“创建集”对话框中,键入新集的名称。在本例中,将该集命名为“Customers (2012 & 2013)”(客户(2012 和 2013))。
确保两个正确的集在下拉菜单中处于选中状态。
选择适当的选项以包括“两个集中的共享成员”。
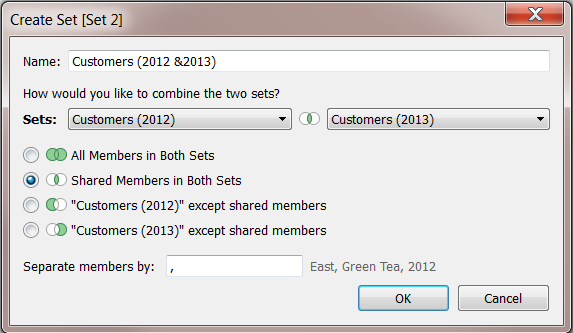
单击“确定”。
创建可视化项
在工作簿的底部,单击“新建工作表”
 图标。
图标。在新工作表中,将“Customer Name”(客户名称)维度拖到“行”功能区。
单击“行”功能区中“Customer Name”(客户名称)字段上的下拉箭头,并从上下文菜单中选择“度量”>“Count (Distinct)”。
最后,从“数据”窗格的“集”区域中,将“Customers (2012 & 2013)”(客户(2012 和 2013))字段拖到“筛选器”功能区。您可以看到有 437 名客户在 2012 和 2013 年都购买过产品。
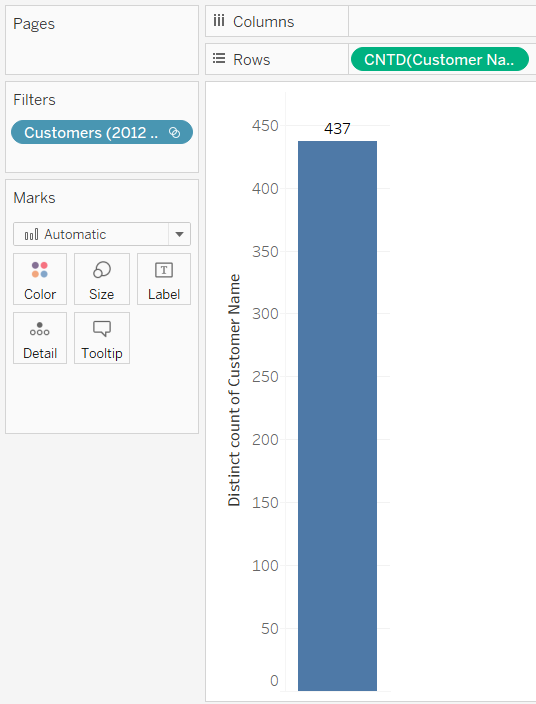
分层集将数据筛选至所选成员及其所有下级。它们为多维(多维数据集)数据源所特有,是在连接到 Tableau Desktop 之前在数据源内定义的。
当您依据多维数据集数据源在 Tableau 中创建集时,将随所选的成员一起自动包括子代和任何分层结构。
例如,名称为“Dairy”的集是从“Product”分层结构创建的。如下所示,该集只包括“Dairy”产品部门。
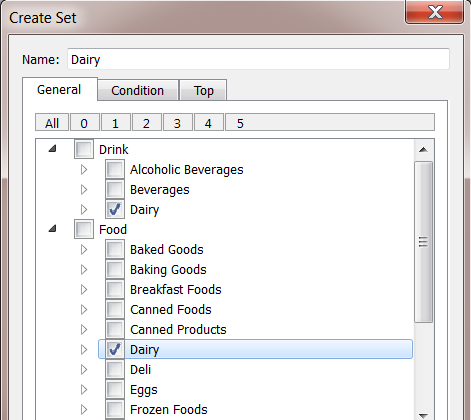
请看以下视图。“Product Department”(产品部门)维度放在了“行”功能区上,而“Store Sales”(商店销售额)度量放在了“列”功能区上。
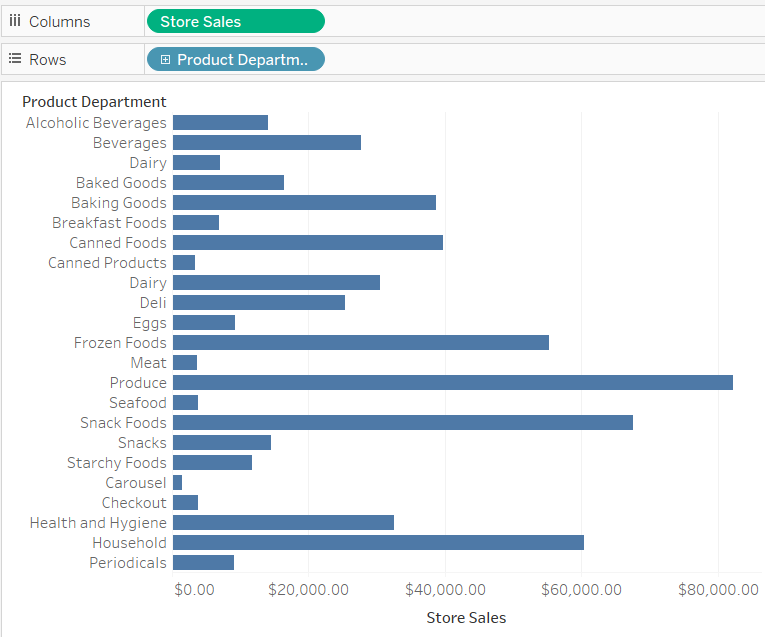
如果将“Dairy”集置于“筛选器”功能区上,则可看到视图经过筛选后只包括“Dairy”产品类别。
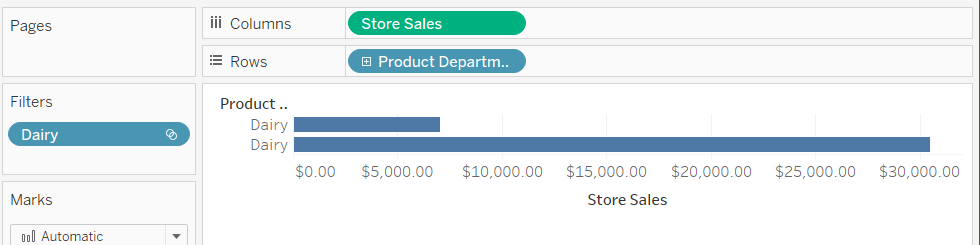
如下所示,您可向下钻取到“Product Department”以显示“Product Category”、“Product Subcategory”和“Brand Name”级别。当显示这些下级时,将向视图中添加行标题。这是因为,集筛选器允许您查看筛选成员中包括的详细级别。