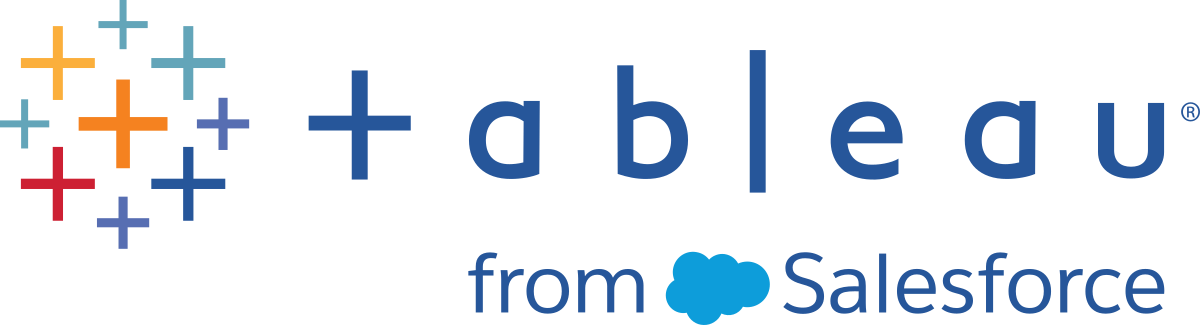混合地理資料
此範例使用兩個很小的範例資料來源示範如何在 Tableau 中混合地理資料。按照本主題中的步驟進行操作,瞭解如何建立用於定義地理資料的檔、混合兩個資料來源,以及使用兩個資料來源構建地圖檢視。
下面的嵌入檢視顯示世界各地的著名劇院,是透過將地理資料與其他資料來源混合建立的。將滑鼠暫留在檢視中的標記上可檢視有關每個劇院的資訊。如果希望按照本主題中的步驟進行操作,請在下面的檢視中按一下 [下載] ,然後選取 [Tableau 工作簿] 。這將在 Tableau Desktop 中開啟檢視。
步驟 1:建立用於定義地理資料的檔案
如果您的資料來源包含未在 Tableau 中自動進行地理編碼的地理資訊,則第一步是建立為該資訊定義經緯度值的另一個資料來源。您將稍後在 Tableau Desktop 中連線到此檔案,並將其與原始資料來源混合。
建立具有以下資訊的另一個資料來源:
地理名稱欄:此欄包括您要在地圖檢視上繪製的任何地理資訊,並通常與原始資料中的地理欄名稱相符。舉例來說,如果原始資料來源包含一個名為 [街道位址] 的欄,則第二個資料來源也應包含一個名為 [街道位址] 的欄。此列中的資料隨後將成為您要在地圖檢視上繪製的所有街道位址。
如果欄與原始資料來源的地理欄名稱不相符,您可能需要在 Tableau Desktop 中編輯兩個資料來源之間的關係。有關詳情,請參閱步驟 3。
最後,此欄不應與 Tableau 中已有的任何地理角色的名稱相符,例如 [縣] 、 [區號] 或 [CBSA/MSA] 。
附註: 這些欄中的資料可以是字串或數位。但是,如果您的位置是數字,特別是包含前置字元為零的數位(例如,00501),請確保在 Tableau 中將欄位的資料類型設定為 [字串] 。有關詳情,請參閱資料類型(連結在新視窗開啟)。
經緯度列:這些欄中的值需要為十進位度數格式(例如,47.651808、-122.356881)。
下面是包含地理位置的原始資料來源以及用於定義那些地理位置的另一個資料來源的範例。
| 原始資料來源 | 第二個資料來源 |
 |  |
步驟 2:連線到資料來源
連線到原始資料來源。
連線到定義地理資料的資料來源。

步驟 3:編輯關係
(可選)如果兩個資料來源的欄名稱相同,當您向檢視中新增欄位時,資料應會自動混合。但是,如果您建立用於定義地理資料的檔案的欄名稱與原始資料來源中的地理資料不同,您將需要使用 [編輯關係] 選項在這兩個欄位之間建立關係。有關如何編輯關係的資訊,請參閱混合您的資料。
步驟 4:在地圖檢視上繪製資料
在 [資料] 窗格中,選取用於定義地理資料的第二個資料來源。在 [度量] 下,將 [Latitude] (緯度)地理角色指派給 [Latitude] (緯度)欄位,並將 [Longitude] (經度)地理角色指派給 [Longitude] (經度)欄位。有關詳情,請參閱指派地理角色(連結在新視窗開啟)。

在 [資料] 窗格中,選取原始資料來源,然後將要在地圖上繪製的欄位拖到 [標記] 卡上的 [詳細資料] 。

附註: 此欄位的資料類型應為字串,並且應該是維度。有關如何變更欄位資料類型的詳情,請參閱資料類型(連結在新視窗開啟)。
在 [資料] 窗格中,選取第二個資料來源,然後按兩下 [Latitude] (緯度)和 [Longitude] (經度) 以將它們新增到 [欄] 和 [列] 架。
連結圖示
 指明 [Street Address] (街道地址)欄位已與原始資料來源中的 [Street Address] (街道地址)欄位混合。斷開的連結圖示
指明 [Street Address] (街道地址)欄位已與原始資料來源中的 [Street Address] (街道地址)欄位混合。斷開的連結圖示  指明 [Street Address] (街道地址)欄位未與原始資料來源中的 [Street Address] (街道地址)欄位混合。
指明 [Street Address] (街道地址)欄位未與原始資料來源中的 [Street Address] (街道地址)欄位混合。
檢視現在已完成。每個標記表示原始資料來源中的一個位址。